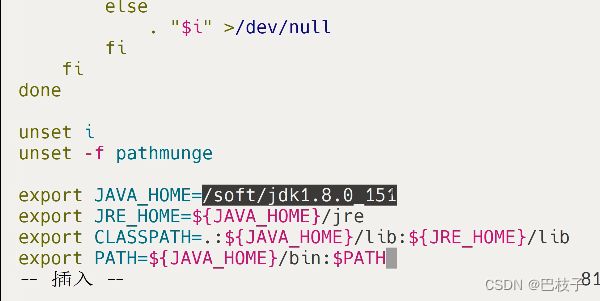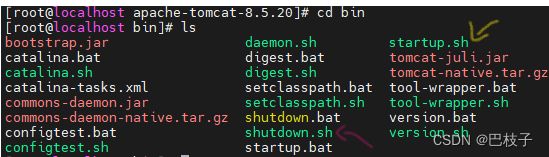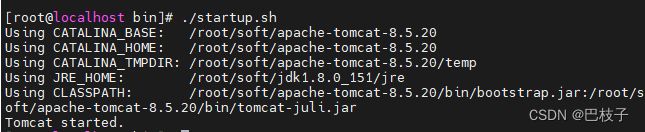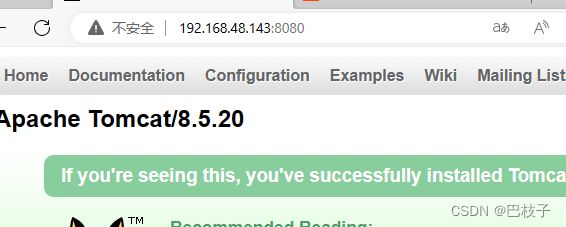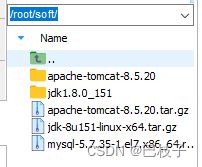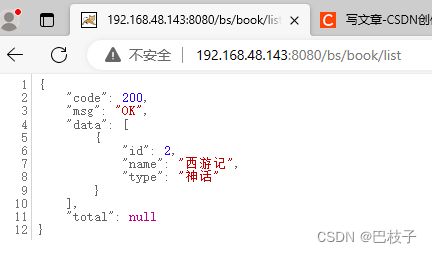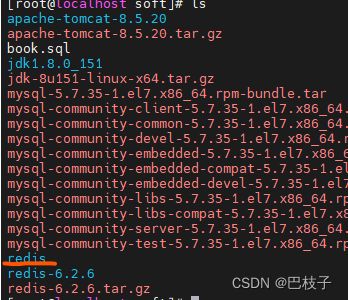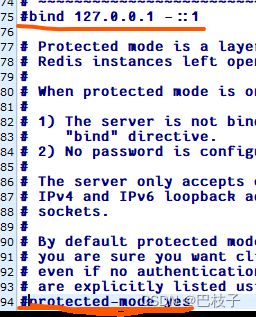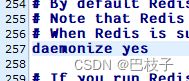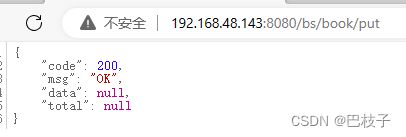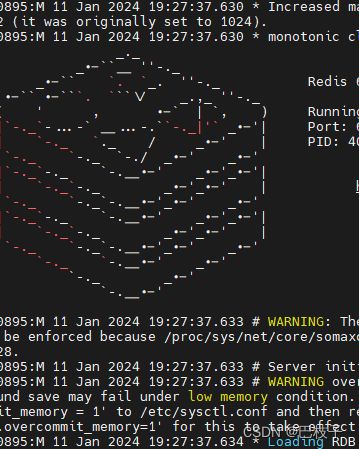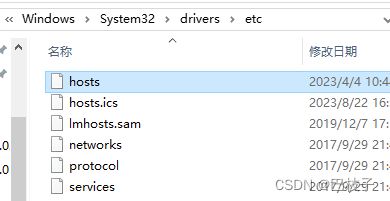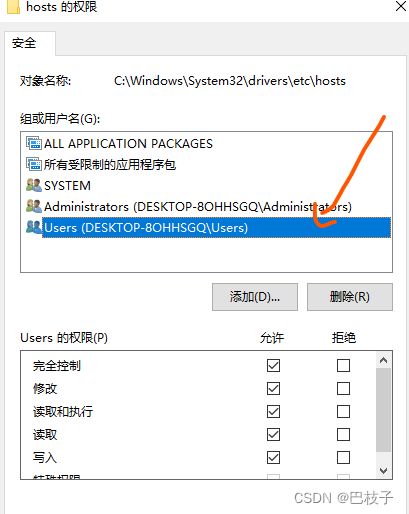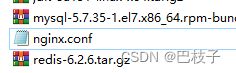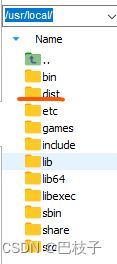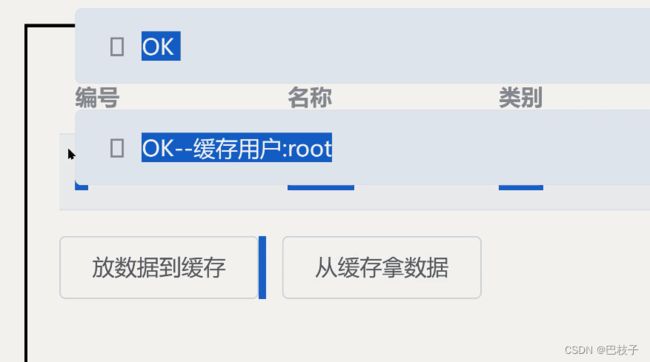Linux安装部署
安装一个CentOS 7 64位(记得一定要打开以太网!!!!不然就没有ip) 安装好了之后我们在进行一个查看IP 命令:ifconfig 找到IP然后到外部进行连接 连接之后
[root@localhost ~]# mkdir soft #创建一个文件
[root@localhost ~]# cd soft/ #进入soft
如果没有跟着进入目录那我们就手动输入pwd
然后我们把jdk,tomcat复制到目录
解压jdk tomcat
tar -zxvf apache-tomcat-8.5.20.tar.gz
tar -zxvf jdk-8u151-linux-x64.tar.gz配置并且测试jdk安装
图1
防火墙设置
#配置环境变量
[root@localhost soft]# vim /etc/profile
#放到profile文件底部 如图1
export JAVA_HOME=/root/soft/jdk1.8.0_151
export JRE_HOME=${JAVA_HOME}/jre
export CLASSPATH=.:${JAVA_HOME}/lib:${JRE_HOME}/lib
export PATH=${JAVA_HOME}/bin:$PATH#配置好了我们刷新一下
[root@localhost soft]# source /etc/profile
#然后我们在输入:java
#进入
cd apache-tomcat-8.5.20/
[root@localhost apache-tomcat-8.5.20]# cd webapps/
[root@localhost webapps]# cd manager
[root@localhost manager]# cd META-INF/
[root@localhost META-INF]# vim context.xml改前:把划线的删了
这是改之后:
#然后再切换到apache-tomcat-8.5.20
再进入bin文件一直cd ..直到回到apache-tomcat-8.5.20
然后cd bin目录 黄色箭头是开启的文件 紫色是关闭的文件 然后输入 ./startup.sh 开启
#启动tomcat
[root@localhost bin]#./startup.sh
[root@localhost bin]# firewall-cmd --zone=public --add-port=8080/tcp --permanent
[root@localhost bin]# firewall-cmd --reload#打开端口 访问一下进入以下页面就是成功了
然后我们在外部访问一下:192.168.48.143:8080
这个时候弹出这个我们不用管直接点击取消
进来这个文件之后 我们复制框架里面的东西
[root@localhost bin]# cd ..
[root@localhost apache-tomcat-8.5.20]# cd conf/
[root@localhost conf]# vim tomcat-users.xml
#进入文件然后把刚刚复制的放到这个里面 紫色标记的是密码 可以自己改
123456" roles="manager-gui"/> 如图:
[root@localhost bin]# cd ..
[root@localhost apache-tomcat-8.5.20]# cd bin #进入bin目录
[root@localhost bin]# ./shutdown.sh #先关闭[root@localhost bin]# ./startup.sh #再启动
到这里完成之后我们在到外部访问一下
点击画红圈这个进去
输入用户名和密码
点击登录之后就会弹出这个页面就说明对了
mysql安装
我们先把mysql放到目录里面
我们在回到soft目录里面进行查看是否有mysql
[root@localhost soft]# rpm -qa|grep mariadb
mariadb-libs-5.5.64-1.el7.x86_64
[root@localhost soft]# rpm -e --nodeps mariadb-libs-5.5.64-1.el7.x86_64(这个文件是你刚刚执行上面的那个命令出来的文件 )#删了在查看一下删干净没有
[root@localhost soft]# rpm -e --nodeps mariadb#3.解压mysql
[root@localhost soft]# tar -xvf mysql-5.7.35-1.el7.x86_64.rpm-bundle.tar
或者将MySQL安装包解压到指定目录:
tar -xvf mysql-5.7.35-1.el7.x86_64.rpm-bundle.tar -C mysql-5.7
#4.开始安装,-ivh 其中i表示安装,v表示显示安装过程,h表示显示进度rpm -ivh mysql-community-common-5.7.35-1.el7.x86_64.rpm
rpm -ivh mysql-community-libs-5.7.35-1.el7.x86_64.rpm
rpm -ivh mysql-community-client-5.7.35-1.el7.x86_64.rpm
rpm -ivh mysql-community-server-5.7.35-1.el7.x86_64.rpm
#5.启动MySQL服务
systemctl start mysqld
#6.登录mysql修改密码
[root@localhost soft]# grep "password" /var/log/mysqld.log
2024-01-11T09:54:32.250271Z 1 [Note] A temporary password is generated for root@localhost: IqeO0C!We3Sr
[root@192 mysql-5.7]# mysql -uroot -p
Enter password:
Welcome to the MySQL monitor. Commands end with ; or \g.
#设置密码校验策略(0 or LOW),要不密码太LOW不让你过
set global validate_password_policy=0;
#设置密码校验长度,要不密码太短不让你过(多次测试发现密码最小长度为4位)
set global validate_password_length=4;
#更新密码
set password = password("123456");#授权
grant all on *.* to root@'%' identified by '123456';
#输入后使修改生效还需要下面的语句
FLUSH PRIVILEGES;
#然后把那个book.sql 放到soft里面
#创建数据库mysql> create database bookshop;
Query OK, 1 row affected (0.00 sec)mysql> use bookshop;
Database changedmysql> source /root/soft/book.sql
mysql> select * from t_book;
+----+-----------+--------+
| id | name | type |
+----+-----------+--------+
| 2 | 西游记 | 神话 |
+----+-----------+--------+
1 row in set (0.00 sec)
完成了 就退出mysql#退出指令:exit
我们在回到外部链接进行发布项目
点击bs进去 然后再后面加上book/list
http://192.168.48.143:8080/bs/book/list
报这个错就是数据库没有连接
#然后exit退出mysql 进入apache-tomcat-8.5.20
[root@localhost soft]# cd apache-tomcat-8.5.20
[root@localhost apache-tomcat-8.5.20]# cd webapps
[root@localhost webapps]# ls
bs bs.war docs examples host-manager manager ROOT
[root@localhost webapps]# cd bs
[root@localhost bs]# ls
META-INF WEB-INF
[root@localhost bs]# cd WEB-INF
[root@localhost WEB-INF]# ls
classes lib
[root@localhost WEB-INF]# cd classes
[root@localhost classes]# ls
application.yml com mapper
[root@localhost classes]# vim application.yml#IP要改成localhost更好 shop改成bookshop
#重新启动一下 进入apache-tomcat-8.5.20目录
[root@localhost apache-tomcat-8.5.20]# cd bin
[root@localhost bin]# ./shutdown.sh
[root@localhost bin]# ./startup.sh
redis安装
Redis是由c语言开发 因此安装之前要确保已经安装了gcc,可以通过如下命令查看是否安装:
gcc -v如果没安装就输入:
[root@localhost soft]# yum install -y gcc下载Redis安装&解压
#这个是在线下载
[root@localhost soft]# wget https://download.redis.io.releases/redis-6.2.6.tar.gz
#这个是解压
[root@localhost soft]# tar -zxvf redis-6.2.6.tar.gz进入解压目录并编译
#进入解压目录
[root@localhost soft]#cd redis-6.2.6
#编译
[root@localhost soft]#make指定安装目录&进行安装
make install PREFIX=/root/soft/redis
#然后我们进入cd ..回到soft目录
[root@localhost redis-6.2.6]# cd ..
[root@localhost redis-6.2.6]# ls
启动Redis服务
[root@localhost soft]# cd redis
[root@localhost redis]# ls
bin
[root@localhost redis]# cd bin
[root@localhost bin]# ls
redis-benchmark redis-check-rdb redis-sentinel
redis-check-aof redis-cli redis-server
[root@localhost bin]# ./redis-server出来这个就是成功了
想要外部服务连接 我们回到soft目录 我们可以看到有一个redis-6.2.6的文件
进入
[root@localhost soft]# cd redis-6.2.6/
把redis.conf文件复制到bin目录里面
[root@localhost redis-6.2.6]# mv redis.conf /root/soft/redis/bin
在进入bin文件
[root@localhost redis-6.2.6]# cd /root/soft/redis/bin
然后我们再改一下redis.conf文件
把75和94行注释
然后257行把no改成yes
把901前面的#删了 然后慢慢改成123456
[root@localhost bin]# ./redis-server
#运行起来之后我们不要关 我们再开一个窗口然后在开一个窗口
[root@localhost ~]# cd soft
[root@localhost soft]# cd apache-tomcat-8.5.20/
[root@localhost apache-tomcat-8.5.20]# cd webapps/
[root@localhost webapps]# cd bs
[root@localhost bs]# cd WEB-INF/
[root@localhost WEB-INF]# cd classes/
[root@localhost classes]# vim application.yml
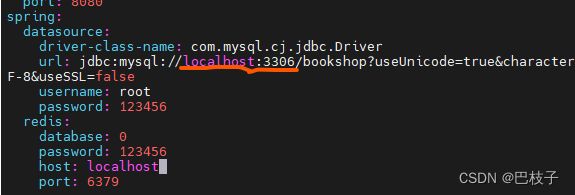 有两个地方改成localhost和bookshop名字和用户如图 (前面改过了就不用改了)
有两个地方改成localhost和bookshop名字和用户如图 (前面改过了就不用改了)
然后我们再访问一下put 出来这个就是对了
安装Nginx
有方块的页面不要删了
我们用刚刚新开的窗口进行运行
[root@localhost soft]# cd apache-tomcat-8.5.20/
[root@localhost apache-tomcat-8.5.20]# cd bin#添加Nginx官方提供的yum
[root@localhost bin]# rpm -Uvh http://nginx.org/packages/centos/7/x86_64/RPMS/nginx-1.14.2-1.el7_4.ngx.x86_64.rpm#网上下载的是在 /etc/nginx目录
[root@localhost bin]# cd /etc/nginx
#使用yum安装Nginx
[root@localhost nginx]# yum install nginx#启动
[root@localhost nginx]# systemctl start nginx
#设置防火墙开放 80 端口
[root@localhost bin]# firewall-cmd --zone=public --add-port=80/tcp --permanent
[root@localhost bin]# firewall-cmd --reload
C:\Windows\System32\drivers\etc 找到这个文件里面的hosts (设置过了就可以不看这个设置一次就不要在设置了哦)
#然后进入文件
[root@localhost bin]# cd /etc/nginx
把Nginx的文件然后vim nginx.conf 第一个自己的端口 第二个跟我们之前改的一致 第三个文件名
[root@localhost nginx]# cd /usr/local
然后找到素材里面的dist再把dist文件拖到local
[root@localhost local]# cd dist
[root@localhost dist]# pwd
/usr/local/dist
[root@localhost dist]# nginx -t
nginx: the configuration file /etc/nginx/nginx.conf syntax is ok
nginx: configuration file /etc/nginx/nginx.conf test is successful
[root@localhost dist]# systemctl restart nginx
然后外部访问一下
www/zkingedu.com 访问一下 出来这个就是没问题
再后面加上8080 访问一下 出来了就是Nginx成功了
如果Nginx访问报错可能就是因为反向代理selinux拦截了
关闭:setenforce 0