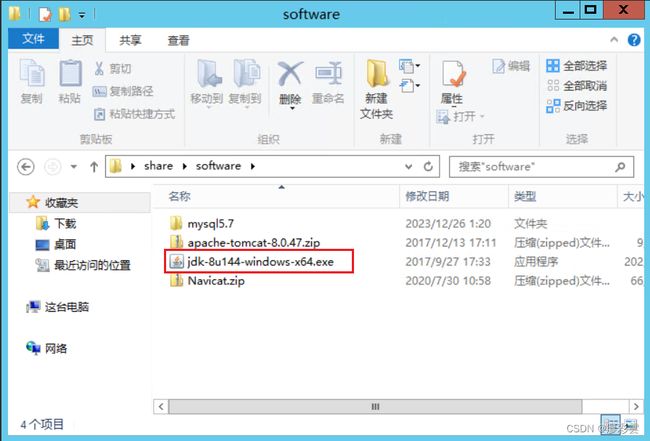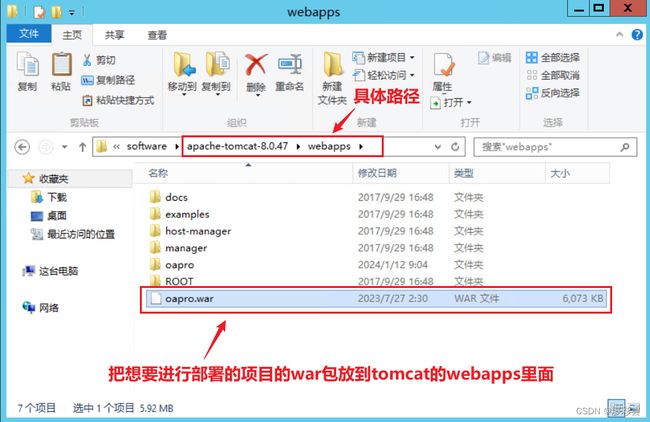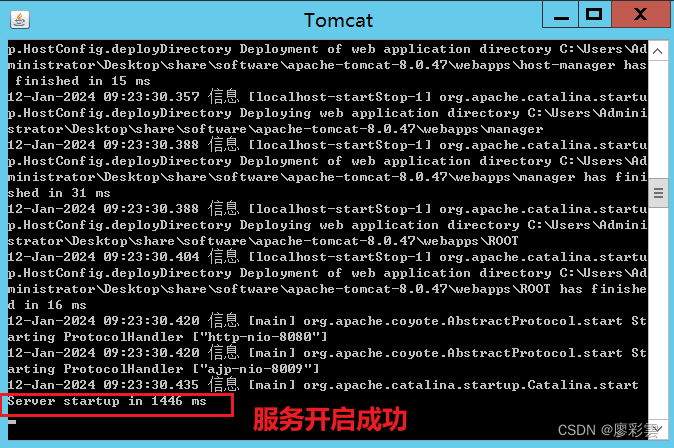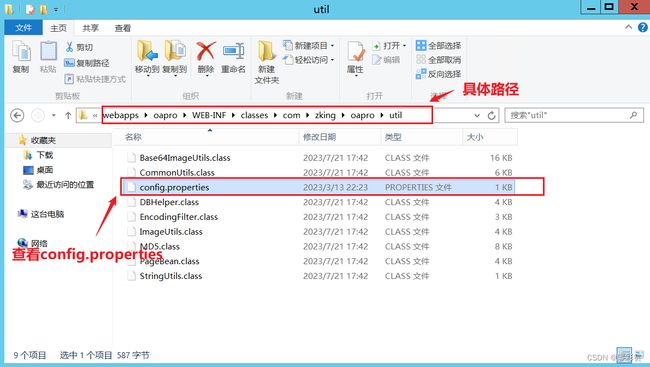Windows 项目从0到1的部署
目录
一. 安装jdk
1.1 安装jdk
1.2 配置jdk的环境配置jdk
1.3 配置成功
二. 配置tomcat
2.1 启动tomcat
2.2 防火墙设置
三. 安装MySQL
3.1 安装步骤
3.2 内部连接
3.3 外部连接
四. 部署项目
4.1 项目部署
4.2 修改mysql的用户密码
一. 安装jdk
这里给大家准备好了jdk和tomcat:
提取码:pwd=vr2m![]() https://pan.baidu.com/s/1vAcEelpoBinLeUt1JtKNYg?pwd=vr2m
https://pan.baidu.com/s/1vAcEelpoBinLeUt1JtKNYg?pwd=vr2m
可以建立一个文件夹,将jdk文件和tomcat文件拷贝进来,进行安装
1.1 安装jdk
1. 双击jdk,进行一个傻瓜式安装
![]()
2. 记住jdk的安装路径(你可以对安装的路径进行修改,后面也会有一次安装路径的修改)
3. 安装成功
![]()
1.2 配置jdk的环境配置jdk
1. win+x+y 打开虚拟机中的系统(在本机可以直接搜索高级系统设置)
选择高级系统设置,点击环境变量
![]()
2. 配置环境变量
变量设置参数如下:
- 变量名:JAVA_HOME
- 变量值:C:\Program Files\Java\jdk1.8.0_144 // 要根据自己安装的路径配置
- 变量名:CLASSPATH
- 变量值:.;%JAVA_HOME%\lib\dt.jar;%JAVA_HOME%\lib\tools.jar; //记得前面有个"."
- 变量名:Path
- 变量值:%JAVA_HOME%\bin;%JAVA_HOME%\jre\bin; // 要在原有的Path后面增加一个 ";"
JAVA_HOME:C:\Program Files\Java\jdk1.8.0_144
![]()
CLASSPATH: .;%JAVA_HOME%\lib\dt.jar;%JAVA_HOME%\lib\tools.jar;
![]()
Path: ;%JAVA_HOME%\bin;%JAVA_HOME%\jre\bin;
![]()
1.3 配置成功
测试是否安装成功:
1. win+r,输入cmd,回车
2. 输入java -version进行测试
![]()
二. 配置tomcat
2.1 启动tomcat
右键解压,进入bin目录里面,双击startup.bat打开tomcat
![]()
如果不能双击打开,那么徽标+r,输入cmd,然后 cd 进入到tomcat的bin目录下,输入startup.bat打开tomcat
测试:输入虚拟机的IP地址 (你的ip地址) +:8080的端口号,出现下方界面,代表tomcat启动成功
![]()
注意:我们之所以能成功启动tomcat,那是因为防火墙全是关闭的状态,如果开启防火墙一般是访问不成功的,这时则需要设置防火墙,开启端口。
2.2 防火墙设置
开启防火墙
![]()
查看tomcat的开启情况: 连接超时
新建规则:在防火墙的高级设置里面
第一步:在入站规则--->右键--->新建规则
![]()
第二步:选中端口
![]()
第三步:输入你想要开放的端口号,可以设置区间或者单个,下一步
![]()
第四步:选中允许连接,下一步
![]()
第五步:可以将这些选项都选上
![]()
第六步:给端口取个名字,加以描述,点击完成
![]()
第七步:旁边可以看见我们刚刚设置好的端口,然后点击启用规则,端口便可以使用了,浏览器便可以进行对应端口的访问了 (设置完入站规则默认是启用的)
![]()
测试:连接成功
![]()
三. 安装MySQL
3.1 安装步骤
第一步:右键进行解压 ---> 选择解压的位置
将zip包解压到指定目录,例如:D:\tools\mysql-5.7.23-winx64
注:尽量不要放到C盘,win10系统权限不够会报错,很麻烦
(博主是在虚拟机中进行操作的,大家根据自己的电脑磁盘选择安装位置就好)
![]()
第二步:把之前文件夹中的 my.ini 文件拷贝到解压成功后的文件夹目录中
![]()
第三步:复制其安装目录的地址
![]()
第四步:选择 my.ini 文件 ---> 右键 ---> 选择编辑
![]()
第五步:进入到 my.ini 记事本中进行操作
1. 把刚刚复制的目录地址,粘贴到mysql的安装目录,记得把单斜杠改为双斜杠
2. 把安装目录的路径复制一份,放到数据的存放目录下,在最后加\\data
3. 最后 "ctrl+s" 进行保存
![]()
注意:请不要自己创建data文件夹,这样会导致服务无法启动,由mysql自动生成data就好
第六步:以管理员的方式打开cmd命令窗口(不要直接打开cmd运行,可能会报错),并且进入到mysql安装目录的bin目录下。比如:cd D:\tools\mysql-5.7.23-winx64\bin(输入你自己的安装目录即可)
![]()
第七步:安装 输入mysqld install 出现success字样即安装成功
![]()
注意: 在安装时可能会出现这样的错误(丢失MSVCR 120.dll/140.dll)
那么建议大家安装一个 VC++ 运行环境
第八步:初始化 mysqld --initialize --console
注意:添加--console参数初始化完成以后,会在控制台最后打印出一个临时密码,复制下来一会有用。 A temporary password is generated for root@localhost: aK=5pleDX1Wo
![]()
第九步:启动/停止(也可以在window服务里启动或停止) 执行 net start mysql 命令
启动: net start mysql 停止: net stop mysql
![]()
第十步:在控制台命令方式登陆mysql
输入:mysql -P 3306 -u root -p ,输入之前生成的临时密码
![]()
第十一步:修改密码 输入:SET PASSWORD = PASSWORD("123456");
![]()
3.2 内部连接
使用navicat进行测试
![]()
第一步:点击连接 ---> 选择MySQL
![]()
第二步:输入连接信息
1. 输入连接名:输入:localhost 即可,你也可以自己取个名称
(我们是内部连接,主机不用改变:localhost)
2. 输入密码:输入我们修改后的密码:123456
3. 点击连接测试
![]()
连接成功:
![]()
3.3 外部连接
当别人第一次连接我们的MySQL时,很大概率是连接不成功的:
![]()
解决方法:
第一步:在本机的navicat中找到 mysql 的 user
![]()
第二步:把用户 root 的 Host 改为 % ,记得点下面的 √ 进行保存
![]()
第三步:编写代码赋所有权限给root用户
grant all privileges on *.* to root@'%' identified by '123456';
flush privileges;
![]()
第四步:在防火墙高级设置中,点击入站规则 ---> 新建规则 ---> 设置端口3306,并启用该规则
![]()
启用:
![]()
连接成功(主机设置你要连接的电脑的ip):
![]()
四. 部署项目
4.1 项目部署
第一步:把你想要进行部署的项目的war包放到tomcat的webapps中
第二步:进入到tomcat的bin目录里面 ---> 双击startup.bat文件,启动tomcat
第三步:tomcat服务开启成功
第四步:在浏览器的地址栏输入 ip地址+tomcat的端口号+war包的项目名
例如:192.168.114.130:808/oapro
第五步:进入之前我们放war包的webapps中,可以看见生成了一个和war包相同名称的文件夹
第六步:进入oapro文件夹 ---> WEB-INF ---> classes --->
com.zking.oapro ---> util --- >查看 config.properties
第七步:在 #mysql中,我们可以看到数据库名、用户名以及密码
(密码要与数据库一致,否则连接不成功)
第八步:在navicat中创建数据库,导入数据,可以进入到t_oa_user表中查看登录信息
第九步:登录
第十步:效果演示
4.2 修改mysql的用户密码
在前面安装mysql时设置的密码和后面项目的连接密码不一致时我们应该怎么办
- 修改用户密码:
#命令:set password for 用户名=password('新密码');
set password for root=password('123456');
flush privileges;
第一步:把上面的密码复制到mysql中进行修改
第二步:把之前war包生成的oapro文件夹进行删除
第三步:再次进入到tomcat的bin目录下,startup.bat启动项目
第四步:最后在浏览器中再次进行登录