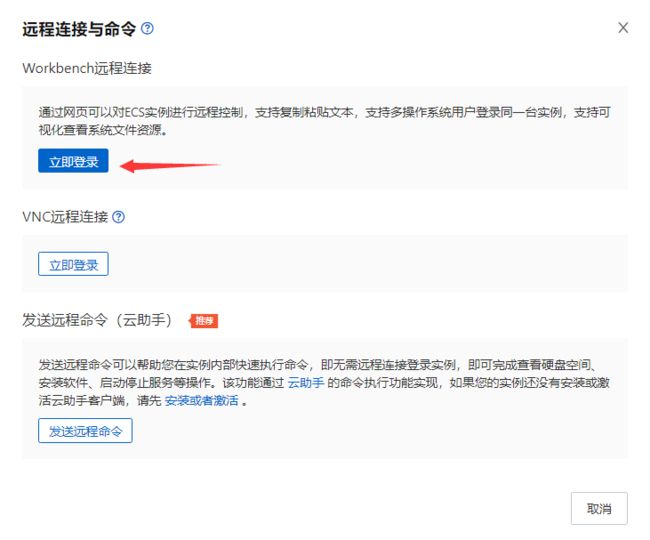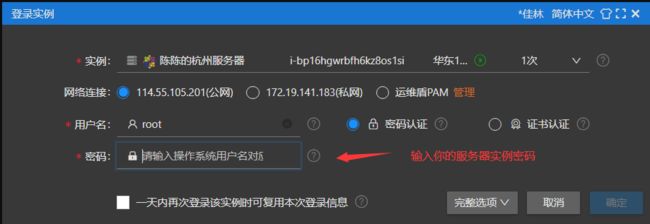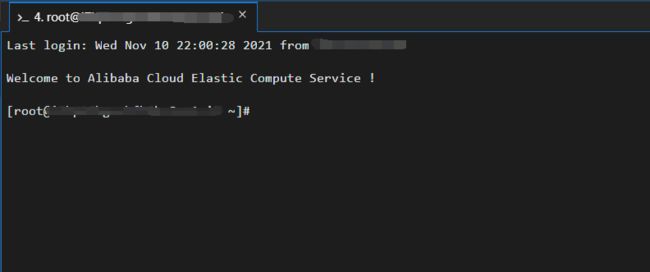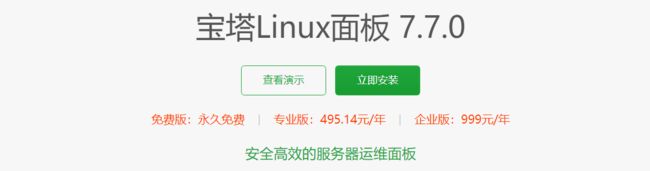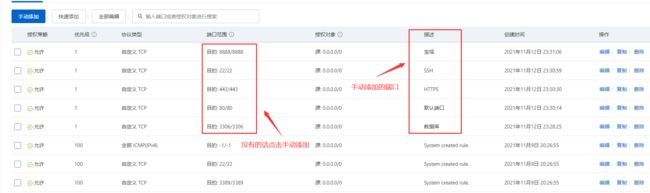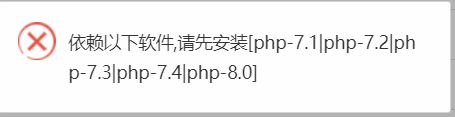史上最详细的宝塔部署java项目流程
最详细的宝塔部署java项目教程
- 使用宝塔面板部署你的springboot项目、web项目都是一样的步骤,非常详细!!
-
- 1、首先知道服务器实例的密码,待会远程连接会使用
- 2、跳转到另外一个界面之后,输入密码登录
- 3、进入宝塔官方网站 url地址 https://www.bt.cn/download/linux.html
- 4、输入复制的命令 等待安装宝塔面板,粘贴点击回车即可
- 5、我们进入安装好的宝塔面板所给的地址,然后输入所给的账号密码
- 6、到达宝塔面板的主界面,不推荐使用一键安装
- 7、点击软件商店进行安装 数据库、 tomcat
- 8、放行端口 点击左侧任务栏的安全这一栏
- 9、在宝塔面板中安装数据库可视化工具(新手必备)
- 10、接着创建一个数据库(与你项目所配置的数据库一定要相同)
- 11、接着点击导入,导入你的sql文件
- 12、将你的项目打成jar包,然后放在服务器一直运行就可以了
- 13、将你打好的jar包放入到home文件夹中,只要放一个打好的jar包即可
- 14、在终端运行你的jar包
- 15、关闭之后接着运行项目
- 16、接着项目运行成功 大功告成
使用宝塔面板部署你的springboot项目、web项目都是一样的步骤,非常详细!!
1、首先知道服务器实例的密码,待会远程连接会使用
不知道密码直接重置实例密码即可。如下图点击远程连接,咱们使用的是Workbench远程连接,点击后会跳转
2、跳转到另外一个界面之后,输入密码登录
登入之后的界面 命令行运行
3、进入宝塔官方网站 url地址 https://www.bt.cn/download/linux.html
下滑看到安装命令(我这边使用的是centos7.8)复制相应脚本命令
Centos安装脚本
yum install -y wget && wget -O install.sh http://download.bt.cn/install/install_6.0.sh && sh install.sh
4、输入复制的命令 等待安装宝塔面板,粘贴点击回车即可
中间会输入一次确认是否安装 输入 y 回车
安装需要一小段时间,最后当出现有宝塔面板地址和账号密码的时候证明安装完成
在配置服务器的时候建议就是将你所有的信息写在一个文档里面,方便查看
5、我们进入安装好的宝塔面板所给的地址,然后输入所给的账号密码
如果进不去宝塔面板点击服务器的安全组,手动添加安全组规则需要开放8888端口
开放之后就可以进去宝塔主页进行登陆了
6、到达宝塔面板的主界面,不推荐使用一键安装
进入主页之后会提示需要绑定宝塔面板账号,没有的话注册一下登录就行
7、点击软件商店进行安装 数据库、 tomcat
根据你自己项目所运用的数据库版本进行选择相应的版本)我这边是mysql 5.5
安装完成会在消息盒子中显示
接着一样的方式安装 Tomcat 我的Tomcat版本是9
8、放行端口 点击左侧任务栏的安全这一栏
已经有自带的几个端口我们需要放行的端口
就是项目的端口:8089 (项目配置的) 还有数据库端口:3306
除了放行宝塔面板中的安全组端口,最主要的就是服务器需要放行相应的端口(一定要放,不让就是访问失败)
对于项目的地址需要自己配置,如果直接访问服务器地址默认走的是服务器地址,所以可以直接将项目地址直接配置为80
9、在宝塔面板中安装数据库可视化工具(新手必备)
首先确保安装了mysql,然后安装Nginx,可以直接在软件商店里面直接搜索下载
接着安装php7.1版本以上的php,否则安装phpMyAdmin的时候会以下报错
再接着安装phpMyAdmin
10、接着创建一个数据库(与你项目所配置的数据库一定要相同)
11、接着点击导入,导入你的sql文件
![]()

上传成功点击导入
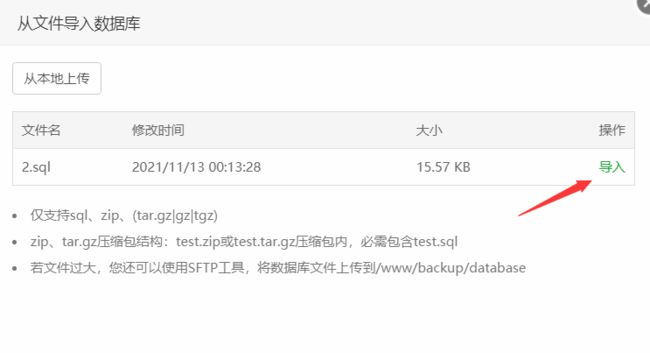


这里面板登录密码为之前界面的root密码,可以直接改为123456,用户名为root
登录后可直接查看到刚刚导入的sql文件所建造的表,支持可视化编辑,非常方便(当然其实完全其实不需要,一般都会成功,之后可直接卸载掉)
12、将你的项目打成jar包,然后放在服务器一直运行就可以了
这边我用的是springboot项目,注意在打包之前先将自己的端口号,及数据库的用户密码改成你服务器的用户密码
13、将你打好的jar包放入到home文件夹中,只要放一个打好的jar包即可

右键点击上传,将你的jar包拖入点击上传

14、在终端运行你的jar包
要注意的就是持续运行并不会直接将结果显示在终端界面,上面的意思就是会创建一个文件放你项目运行的结果
我这边显示就是端口已经被占用,需要将80端口也正在运行的线程终止
所以我们接下来的操作就是,将80端口正在运行的线程终止
可以使用 netstat -lnp 命令查看端口占用情况,这边显示就是80端口被Nginx占用
接着使用 sudo kill 进程号 例如(sudo kill 29802)
15、关闭之后接着运行项目
首先进入home文件夹,也就是你项目jar包存放地址
cd /home 进入home文件夹 注意cd后面要加一个空格
java -jar myblog-0.0.1-SNAPSHOT.jar 开始运行你的jar包,终端关闭就停止运行
nohup java -jar myblog-0.0.1-SNAPSHOT.jar 持续运行你的jar包,终端关闭也在运行