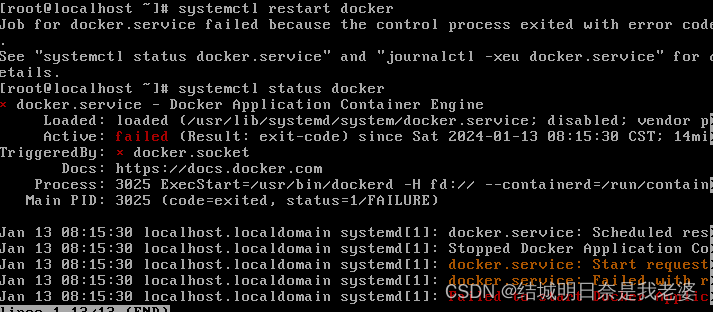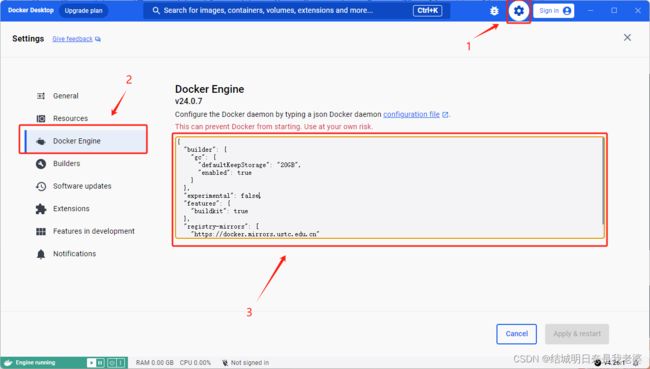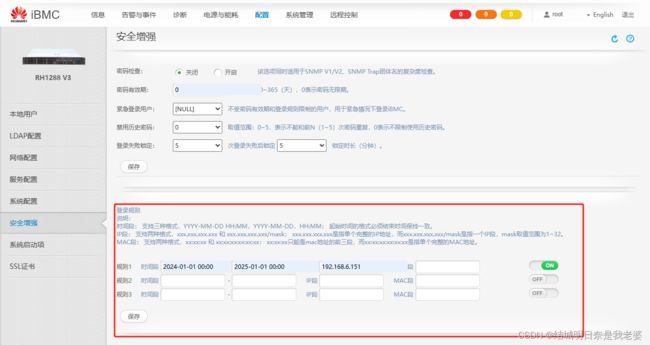openEuler安装Docker艰辛路程
文章目录
-
-
- 安装docker
- 测试docker
- 关于windows docker
- 拉取镜像
- 查看所有镜像
- 删除镜像
-
- 删除不在运行的进程
- 强制删除正在运行的进程
- 启动docker容器服务
-
- `-d`测试
- 停止docker容器服务
- 查看docker启动进程
- 更新容器(没有自启动功能,更新为自启动)
- docker端口映射
- 进入容器修改内容
-
- 退出容器修改内容
- iBMC开启88端口的防火墙访问
-
安装docker
先试过这篇文章(不管用,你们可能会解决)
之后我就用了自带的
dnf参考这篇dnf install -y docker-ce然后各种报错,**原因其实都是源的问题(本来想偷懒,结果越来越麻烦)**试了一下午就恼火了,开始直接改元
[docker-ce-stable] 中的
baseurl改成了https://mirrors.huaweicloud.com/docker-ce/linux/centos/8.0/x86_64/stable/ (其实换成你想要的版本即可,但要注意系统需对牢)
但还是
需要修改所有gpgkey,改成华为镜像https://mirrors.huaweicloud.com/docker-ce/linux/centos/gpg(记得加gpg)
再次dnf install -y docker-ce
安装成功
测试docker
docker pull hello-world:latest
报错:Cannot connect to the Docker
daemon at uix:///var/run/docker.sock.Is the docke
daemon running?
参考
说是这个错误通常发生在没有正确配置 Docker 或者权限不足的情况下
解决方法
查看/var/run/docker.dock文件是否变成目录,如果是就删除该目录ll /var/run/docker.sock如果不是文件夹也没有文件(我是这个情况),直接
systemctl restart docker就可以正常使用了
下载出现
我们开始换源!vim /etc/docker/daemon.json在里面填写
{ "registry-mirrors":[ "https://82m9ar63.mirror.aliyuncs.com" ], "exec-opts":["native.cgroupdriver=systemd"], "log-driver": "json-fille", "log-opts":{ "max-size": "100m" }, "storage-driver": "overlay2" }重启
systemctl deamon-reload出现报错
你这里要确保/systemd-rc-local是否是能被执行的ll /etc/rc.d/rc.local# 设置为可执行 chmod +x /etc/rc.d/rc.local这样再次去执行
systemctl deamon-reload就可以成功#重启docker systemctl restart dockersystemctl status dockersystemctl start docker还是报错,没办法只能
journalctl -xeu docker.servicedocker ps|grep elasticsystemctl enable docker也还是上述问题
手动启动dockerd
关于windows docker
下载地址需要下载WSL (其实是powershell管理员运行输入wsl --install)和powershell管理员运行配置: Enable-WindowsOptionalFeature -Online -FeatureName $("Microsoft-Hyper-V", "Containers") -All 这俩部后都要重启计算机(会更改配置)
配置windows的deamon.json文件
{
"builder": {
"gc": {
"defaultKeepStorage": "20GB",
"enabled": true
}
},
"experimental": false,
"features": {
"buildkit": true
},
"registry-mirrors": [
"https://docker.mirrors.ustc.edu.cn"
]
}
这样你的docker就可以在windows上正常使用了。其实还不完全但错误太多只能记录到这里,妄请大家见谅
拉取镜像
#下载最新版(docker pull mysql)
docker pull 镜像名
#下载指定版本(docker pull mysql:6.2.4 )
docker pull 镜像名:版本号
比如拉取mysql应用
docker pull mysql
下载下来的东西都在本地
查看所有镜像
docker images
我这里只下了
hello-world的镜像
删除镜像
#docker rmi mysql(默认删除mysql:latest)
docker rmi 镜像名
#docker rmi mysql:6.2.4
docker rmi 镜像名:版本号
#docker rmi d2c94e258dcb
docker rmi IMAGE_ID
删除不在运行的进程
docker rm 自己使用--name取的名字
docker rm IMAGE_ID
强制删除正在运行的进程
docker rm -f IMAGE_ID
启动docker容器服务
#docker run 设置项 镜像名 镜像启动运行的命令(镜像里面默认有的,一般不会写)
docker run [OPTIONS] IMAGE [COMMAND] [ARG...]
常用的设置项[optrions]
--name:给应用起个名字,比如--name=chenmysql-d: 后台运行--restart:其中一个参数always这个参数表示这个容器服务下次服务器重启后会开机自启-p: 表示port,意思就是端口
docker run mysql
-d测试
docker run --name=mynginx -d nginx
需要进行停止服务或删除服务,因为有应用在运行了
停止docker容器服务
docker stop IMAGE_ID
查看docker启动进程
docker ps
查看所有docker启动进程
docker ps -a
更新容器(没有自启动功能,更新为自启动)
docker update IMAGE_ID --restart=always
docker端口映射
docker run --name=mynginx -d --restart=always -p 88:80 nginx
进入容器修改内容
进入容器的命令台
#docker exec -it IMAGE_ID /bin/sh
docker exec -it IMAGE_ID /bin/bash
若执行
docker exec -it mysql_image_id /bin/bash报错
则docker start IMAGE_ID
退出容器修改内容
输入
exit即可
iBMC开启88端口的防火墙访问
最简单的方法就是
systemctl stop firewalld但是这样不安全而且用不到这么多端口所以一般不会去做
启动防火墙systemctl start firewalld
开放一个端口
firewall-cmd --add-port=88/tcp --permanentfirewall-cmd --reload
这样对于本机的linux就可以了,虽然我们RH1288V3和电脑是在同一个网段下面但是对于防火墙的操作还是要在iBMC上的