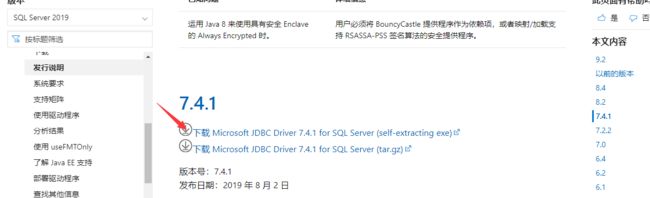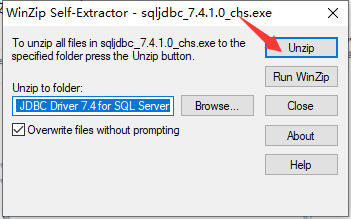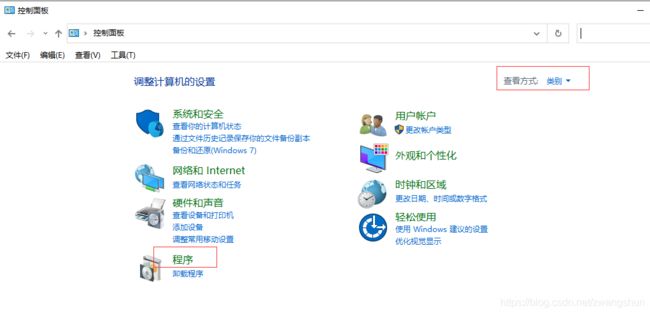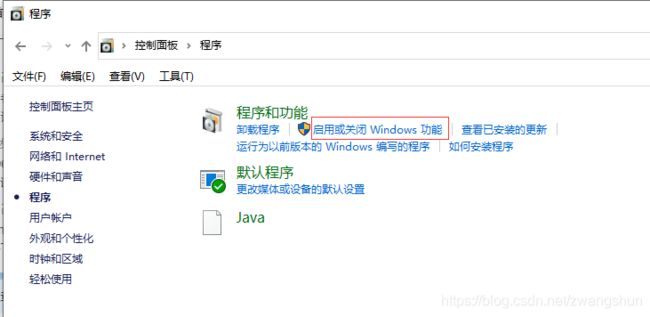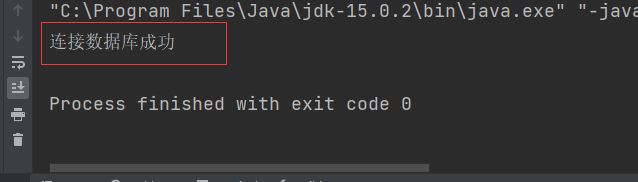最新教程:java(IDEA,eclipse都有)通过JDBC链接SQLServer2012数据库
1. 下载 Microsoft SQL Server JDBC 驱动程序
Microsoft JDBC Driver for SQL Server 是一个 Type 4 JDBC 驱动程序,它通过 Java 平台中可用的标准 JDBC 应用程序编程接口 (API) 提供数据库连接。 所有用户都可以免费下载驱动程序。 通过这些程序,用户可以从任何 Java 应用程序、应用程序服务器或支持 Java 的小程序访问 SQL Server。
- 官网最新版地址链接:https://docs.microsoft.com/zh-cn/sql/connect/jdbc/download-microsoft-jdbc-driver-for-sql-server?view=sql-server-ver15
注意事项:
- 版本 9.2 是最新正式发布 (GA) 版本。 它支持 Java 8、11 和 15。
- 但是这个最新版本我在用IEDA运行Java代码连接数据库时会有警告信息,原因是SQL我们用的是2012,驱动是最新版,版本相差太大,如果你也出现了警告信息,但是连接成功,可以选择使用低版本(我自己用的是驱动程序版本是7.4,jre选择的是jre12)
- 下载此驱动程序时,有多个 JAR 文件。 JAR 文件名表示它支持的 Java 版本。
- JDK要用最新版才可以
2. 数据库设置
2.1 添加网络服务设置
2.2 打开sql server配置管理器
使用 Windows10 访问 SQL Server 配置管理器
因为 SQL Server 配置管理器是 Microsoft 管理控制台程序的一个管理单元而不是单独的程序,所以,当运行 Windows 10 时,SQL Server 配置管理器不显示为一个应用程序。
Win8 /Win10 打开sql server的SQL Server 配置管理器 ,直接运行对应文件就可:“C:\Windows\SysWOW64\SQLServerManager11.msc”

2.3 修改网络配置
-
打开的窗口在左边栏找到 SQL Server网络配置选项,点开它的小三角箭头,会看到“XXXXX 的协议” (图中是MSSQLSERVER的协议),选中它,看右边栏——将三个选项都右键设置为【启用】如下图:

-
双击【TCP/IP】进入设置界面——在弹出的窗口中选择 “IP地址” 选项卡,将IP1和IP10的【IP地址】设为127.0.0.1,【TCP端口】设成 【1433】,【已启用】设为是。接着,拖动下拉条到最下方,将 IPAll 中的【TCP端口】设成 【1433】,其余不变。如下图:
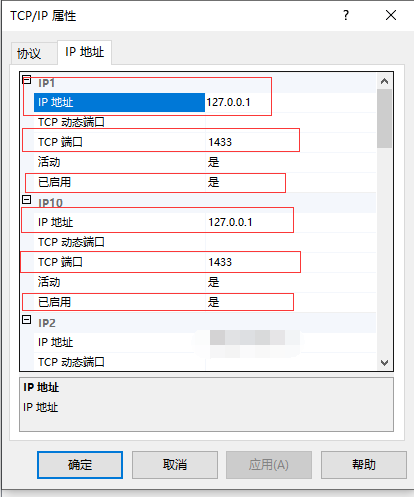
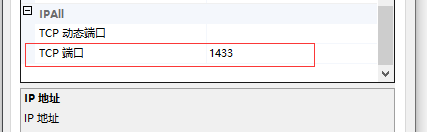
3. 应用设置后,重启SQL服务器,如下图

然后右键,选择重新启动,等待完成即可。
- 完成上一步后重启电脑。接下来使用telnet命令测试1433端口是否打开,开始菜单 → 运行cmd → 输入:telnet 127.0.0.1 1433,回车,(注意telnet与127之间有空格,1与1433之间有空格),出现如下图提示则1433端口已经打开,如下图:
3. 路径设置
- 将解压好的文件夹剪切到D盘(或者任意盘都可以)路径下,然后去掉最外层的文件夹,就是把sqljdbc_7.4文件夹拖到D盘,然后删掉Microsoft JDBC Driver 7.4 for SQL Server文件夹,如图:
-
进入chs文件夹,点击auth文件夹,64位系统打开x64文件夹,32位打开x86文件夹,复制"sqljdbc_auth.dll"文件粘贴到java安装目录\JDK\bin目录下
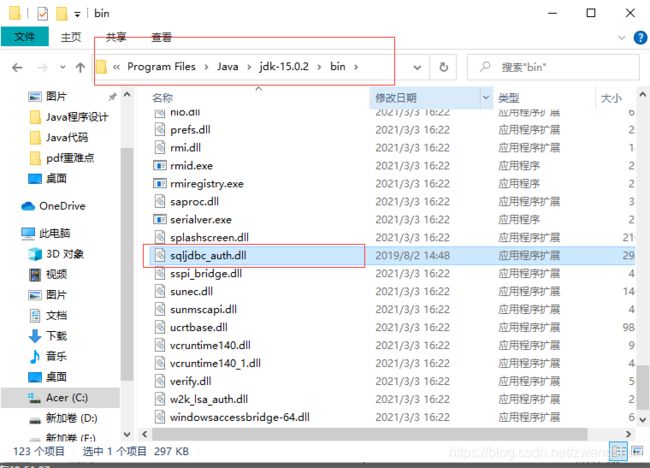
-
回到chs文件夹路径下,ctrl+C 复制当前路径,如图:
可以看到,当前路径下有很多.jar文件,我们选择"mssql-jdbc-7.4.1.jre12.jar"文件作为我们要使用的,其他的就可删可不删了
4. 设置环境变量
右击 此电脑 → 属性 → 高级系统设置 → 环境变量→系统变量(也可能在用户变量,看你计算机的classpath在哪),在系统变量中双击CLASSPATH变量,点击新建,将刚才复制的路径"D:\sqljdbc_7.4\chs" 粘贴进去;
若不存在CLASSPATH,就新建CLASSPATH变量,并且将其值设为"D:\sqljdbc_7.4\chs",在后面加上\mssql-jdbc-7.4.1.jre12.jar。如图:

4. IDEA(eclipse的在后面)连接SQL Server数据库
4.1 打开SQL Server 数据库
首先,在连接数据库之前必须保证SQL Server 2012是采用SQL Server身份验证方式而不是windows身份验证方式。打开SQL Server数据库以SQL Server验证身份登录,新建一个数据库Test,完后退出关闭掉SQL Server数据库软件即可。
4.2 为自己的项目导入驱动包
打开IDEA新建一个Java项目名字为:Test,
将外部的mssql-jdbc-7.4.1.jre12.jar库导入到此项目中:点击File—Project Structure—在左侧选择Modules—点击’+'号——选择第一项【JARs or Directories】,找到mssql-jdbc-7.4.1.jre12.jar文件——点击【ok】,再点【ok】退出设置,如下图:

4.3 写代码连接数据库
- 新建一个包,包名字为:jdbc.util;在此包下新建一个class类,类名为:BaseConnection;复制如下代码:
package jdbc.util;
import java.sql.*;
public class BaseConnection {
public static void main(String [] args) {
String driverName="com.microsoft.sqlserver.jdbc.SQLServerDriver";
String dbURL="jdbc:sqlserver://localhost:1433;DatabaseName=Test"; // 我的数据库名 Test
String userName="sa"; // 填写你的用户名,我的是sa
String userPwd="123456"; // 填写你的密码
try {
Class.forName(driverName);
Connection dbConn=DriverManager.getConnection(dbURL,userName,userPwd);
System.out.println("连接数据库成功");
}
catch(Exception ex) {
ex.printStackTrace();
System.out.print("连接失败");
}
}
}
5.eclipse连接SQL Server数据库
5.1 打开SQL Server 数据库
首先,在连接数据库之前必须保证SQL Server 2012是采用SQL Server身份验证方式而不是windows身份验证方式。打开SQL Server数据库以SQL Server验证身份登录,新建一个数据库Test,完后退出关闭掉SQL Server数据库软件即可。
5.2 新建项目,导入驱动包
打开eclipse,新建一个java项目

项目名称任意,在这里注意jdk要用自己的最新版的jdk15,否则连接数据库的时候可能会因为jdk版本太低导致连接不成功
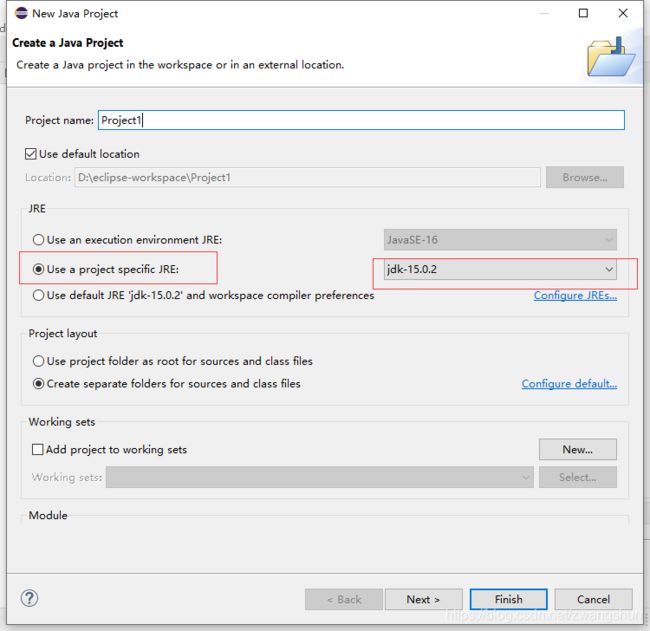
然后点击finish,之后弹出的界面选择don’t create就行。
在项目上新建一个文件夹,命名为jdbc


然后将我们准备好的mssql-jdbc-7.4.1.jre12.jar文件复制一下(ctrl+c),单击jdbc文件夹,ctrl+v粘贴进去

第三步,在驱动文件上右键,建立路径到项目

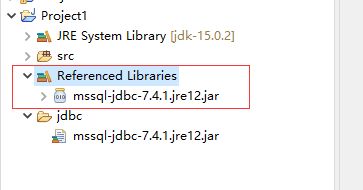
出现红框里的文件才算成功。
5.3 写代码连接到数据库
- 新建一个包,包名字为:jdbc.util;在此包下新建一个class类,类名为:BaseConnection;复制如下代码:
package jdbc.util;
import java.sql.*;
public class BaseConnection {
public static void main(String [] args) {
String driverName="com.microsoft.sqlserver.jdbc.SQLServerDriver";
String dbURL="jdbc:sqlserver://localhost:1433;DatabaseName=Test"; // 我的数据库名 Test
String userName="sa"; // 填写你的用户名,我的是sa
String userPwd="123456"; // 填写你的密码
try {
Class.forName(driverName);
Connection dbConn=DriverManager.getConnection(dbURL,userName,userPwd);
System.out.println("连接数据库成功");
}
catch(Exception ex) {
ex.printStackTrace();
System.out.print("连接失败");
}
}
}
6. 结束
到此告一段落,恭喜你走出JDBC的万里长征第一步(坑巨多的第一步)!
后续的增删改查操作我们将在后面的文章讲解,感谢大家的支持!
如果这篇文章帮到了你,点个赞鼓励鼓励吧!