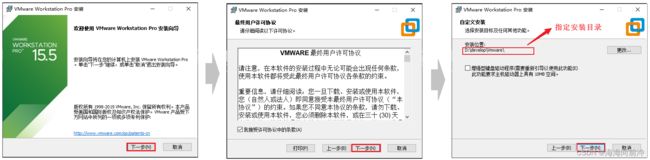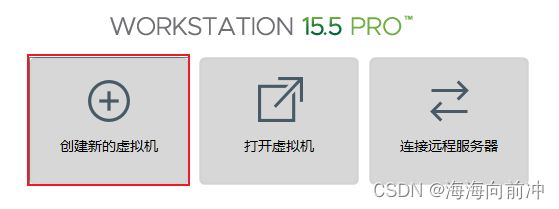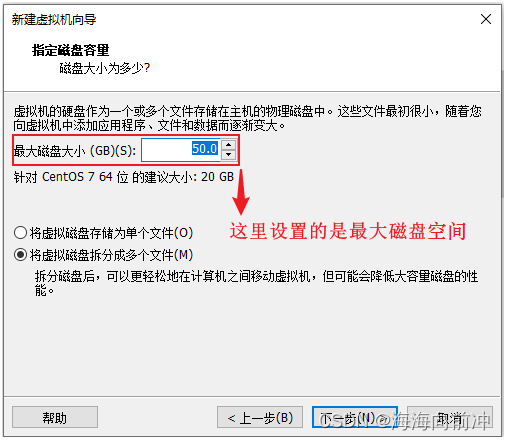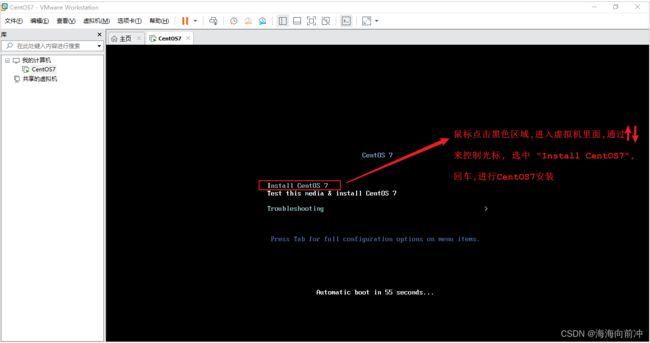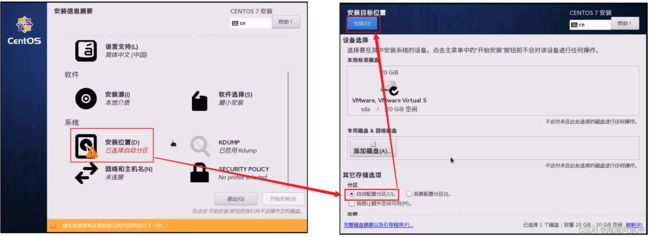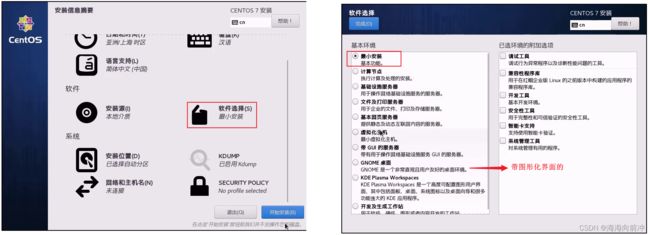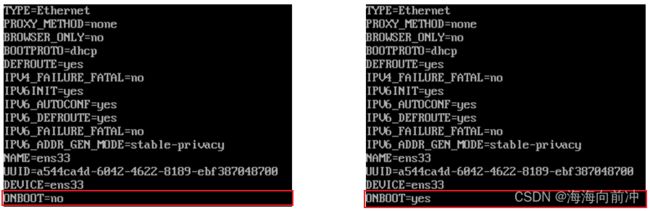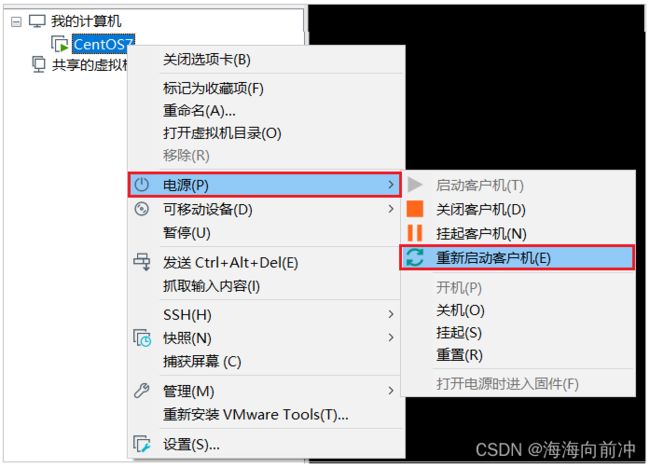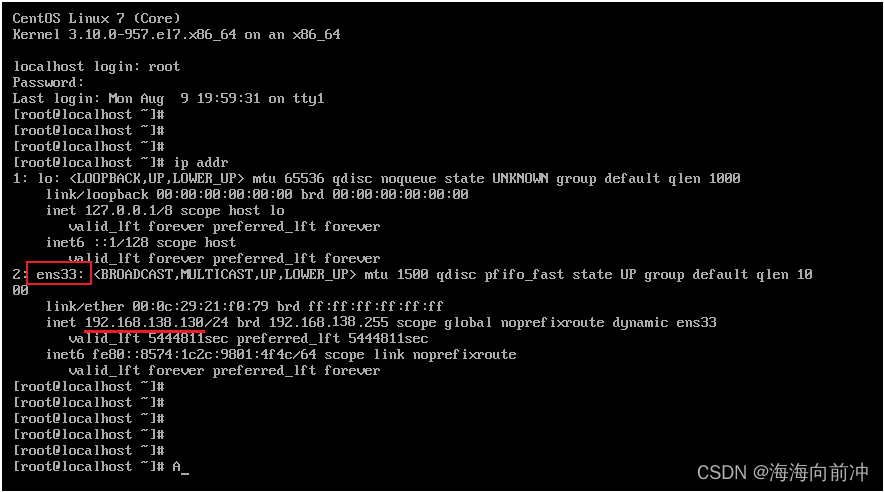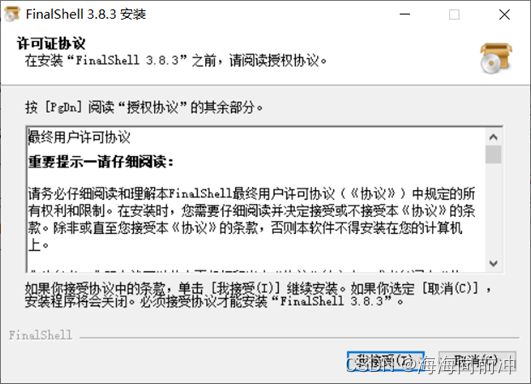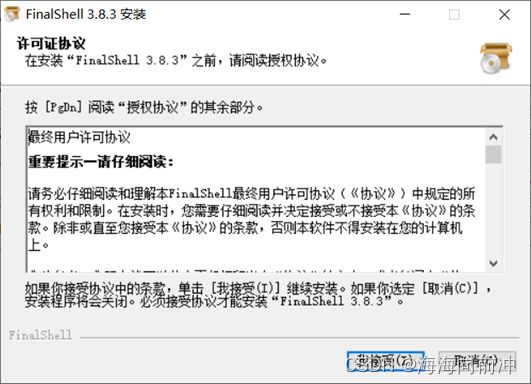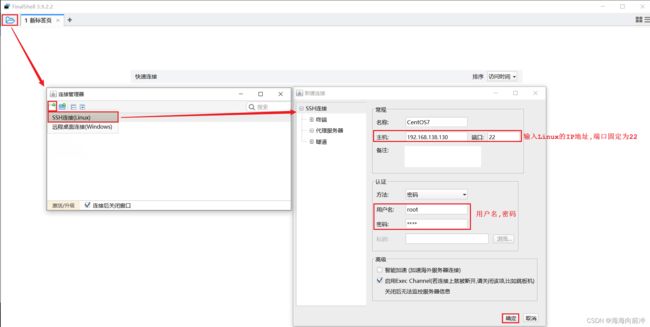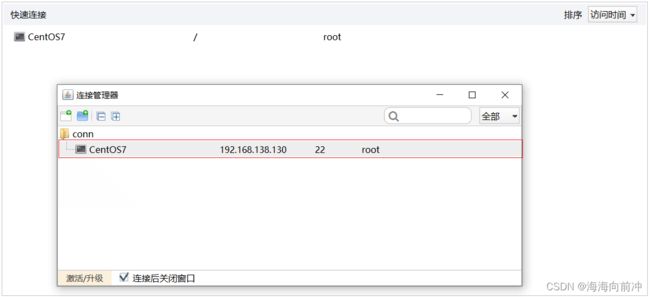- JSON 与 AJAX
Auscy
jsonajax前端
一、JSON(JavaScriptObjectNotation)1.数据类型与语法细节支持的数据类型:基本类型:字符串(需用双引号)、数字、布尔值(true/false)、null。复杂类型:数组([])、对象({})。严格语法规范:键名必须用双引号包裹(如"name":"张三")。数组元素用逗号分隔,最后一个元素后不能有多余逗号。数字不能以0开头(如012会被解析为12),不支持八进制/十六进制
- 上位机知识篇---SD卡&U盘镜像
常用的镜像烧录软件balenaEtcherbalenaEtcher是一个开源的、跨平台的工具,用于将操作系统镜像文件(如ISO和IMG文件)烧录到SD卡和USB驱动器中。以下是其使用方法、使用场景和使用注意事项的介绍:使用方法下载安装:根据自己的操作系统,从官方网站下载对应的安装包。Windows系统下载.exe文件后双击安装;Linux系统若下载的是.deb文件,可在终端执行“sudodpkg-
- JavaScript 树形菜单总结
Auscy
microsoft
树形菜单是前端开发中常见的交互组件,用于展示具有层级关系的数据(如文件目录、分类列表、组织架构等)。以下从核心概念、实现方式、常见功能及优化方向等方面进行总结。一、核心概念层级结构:数据以父子嵌套形式存在,如{id:1,children:[{id:2}]}。节点:树形结构的基本单元,包含自身信息及子节点(若有)。展开/折叠:子节点的显示与隐藏切换,是树形菜单的核心交互。递归渲染:因数据层级不固定,
- 精通Canvas:15款时钟特效代码实现指南
烟幕缭绕
本文还有配套的精品资源,点击获取简介:HTML5的Canvas是一个用于绘制矢量图形的API,通过JavaScript实现动态效果。本项目集合了15种不同的时钟特效代码,帮助开发者通过学习绘制圆形、线条、时间更新、旋转、颜色样式设置及动画效果等概念,深化对Canvas的理解和应用。项目中的CSS文件负责时钟的样式设定,而JS文件则包含实现各种特效的逻辑,通过不同的函数或类处理时间更新和动画绘制,提
- 深入剖析OpenJDK 18 GA源码:Java平台最新发展
想法臃肿
本文还有配套的精品资源,点击获取简介:OpenJDK18GA作为Java开发的关键里程碑,提供了诸多新特性和改进。本文章深入探讨了OpenJDK18GA源码,揭示其内部机制,帮助开发者更好地理解和利用这个版本。文章还涵盖了PatternMatching、SealedClasses、Records、JEP395、JEP406和JEP407等特性,以及HotSpot虚拟机、编译器、垃圾收集器、内存模型
- Java大厂面试实录:谢飞机的电商场景技术问答(Spring Cloud、MyBatis、Redis、Kafka、AI等)
Java大厂面试实录:谢飞机的电商场景技术问答(SpringCloud、MyBatis、Redis、Kafka、AI等)本文模拟知名互联网大厂Java后端岗位面试流程,以电商业务为主线,由严肃面试官与“水货”程序员谢飞机展开有趣的对话,涵盖SpringCloud、MyBatis、Redis、Kafka、SpringSecurity、AI等热门技术栈,并附详细解析,助力求职者备战大厂面试。故事设定谢
- 【超硬核】JVM源码解读:Java方法main在虚拟机上解释执行
HeapDump性能社区
java开发语言后端jvm
本文由HeapDump性能社区首席讲师鸠摩(马智)授权整理发布第1篇-关于Java虚拟机HotSpot,开篇说的简单点开讲Java运行时,这一篇讲一些简单的内容。我们写的主类中的main()方法是如何被Java虚拟机调用到的?在Java类中的一些方法会被由C/C++编写的HotSpot虚拟机的C/C++函数调用,不过由于Java方法与C/C++函数的调用约定不同,所以并不能直接调用,需要JavaC
- 算法学习笔记:17.蒙特卡洛算法 ——从原理到实战,涵盖 LeetCode 与考研 408 例题
在计算机科学和数学领域,蒙特卡洛算法(MonteCarloAlgorithm)以其独特的随机抽样思想,成为解决复杂问题的有力工具。从圆周率的计算到金融风险评估,从物理模拟到人工智能,蒙特卡洛算法都发挥着不可替代的作用。本文将深入剖析蒙特卡洛算法的思想、解题思路,结合实际应用场景与Java代码实现,并融入考研408的相关考点,穿插图片辅助理解,帮助你全面掌握这一重要算法。蒙特卡洛算法的基本概念蒙特卡
- Java大厂面试故事:谢飞机的互联网音视频场景技术面试全纪录(Spring Boot、MyBatis、Kafka、Redis、AI等)
来旺
Java场景面试宝典JavaSpringBootMyBatisKafkaRedis微服务AI
Java大厂面试故事:谢飞机的互联网音视频场景技术面试全纪录(SpringBoot、MyBatis、Kafka、Redis、AI等)互联网大厂技术面试不仅考察技术深度,更注重业务场景与系统设计能力。本篇以严肃面试官与“水货”程序员谢飞机的对话,带你体验音视频业务场景下的Java面试全过程,涵盖主流技术栈,并附详细答案解析,助你面试无忧。故事场景设定谢飞机是一名有趣但技术基础略显薄弱的程序员,这次应
- 【前端】jQuery数组合并去重方法总结
在jQuery中合并多个数组并去重,推荐使用原生JavaScript的Set对象(高效简单)或$.unique()(仅适用于DOM元素,不适用于普通数组)。以下是完整解决方案:方法1:使用ES6Set(推荐)//定义多个数组constarr1=[1,2,3];constarr2=[2,3,4];constarr3=[3,4,5];//合并数组并用Set去重constmergedArray=[...
- php SPOF
贵哥的编程之路(热爱分享 为后来者)
PHP语言经典程序100题php开发语言
1.什么是单点故障(SPOF)?单点故障指的是系统中某个组件一旦失效,整个系统或服务就会不可用。常见的单点有:数据库、缓存、Web服务器、负载均衡、网络设备等。2.常见单点故障场景只有一台数据库服务器,宕机后所有业务不可用只有一台Redis缓存,挂掉后缓存全部失效只有一台Web服务器,挂掉后网站无法访问只有一个负载均衡节点,挂掉后流量无法分发只有一条网络链路,断开后所有服务失联3.消除单点故障的主
- php 高并发下日志量巨大,如何高效采集、存储、分析
贵哥的编程之路(热爱分享 为后来者)
PHP语言经典程序100题php开发语言
1.问题背景高并发系统每秒产生大量日志(如访问日志、错误日志、业务日志等)。单机写入、存储、分析能力有限,容易成为瓶颈。需要支持实时采集、分布式存储、快速检索与分析。2.主流架构方案一、分布式日志采集架构[应用服务器(PHP等)]|v[日志采集Agent(如Filebeat、Fluentd、Logstash)]|v[消息队列/缓冲(如Kafka、Redis、RabbitMQ)]|v[日志存储(如E
- Vue3+Vite+TS+Axios整合详细教程
老马聊技术
VueViteTSvue.js
1.Vite简介Vite是新一代的前端构建工具,在尤雨溪开发Vue3.0的时候诞生。类似于Webpack+Webpack-dev-server。其主要利用浏览器ESM特性导入组织代码,在服务器端按需编译返回,完全跳过了打包这个概念,服务器随起随用。生产中利用Rollup作为打包工具,号称下一代的前端构建工具。vite是一种新型的前端构建工具,能够显著的提升前端开发者的体验。它主要有俩部分组成:一个
- MySQL Explain 详解:从入门到精通,让你的 SQL 飞起来
引言:为什么Explain是SQL优化的“照妖镜”?在Java开发中,我们常常会遇到数据库性能瓶颈的问题。一条看似简单的SQL语句,在数据量增长到一定规模后,可能会从毫秒级响应变成秒级甚至分钟级响应,直接拖慢整个应用的性能。此时,你是否曾困惑于:为什么这条SQL突然变慢了?索引明明建了,为什么没生效?到底是哪里出了问题?答案就藏在MySQL的EXPLAIN命令里。EXPLAIN就像一面“照妖镜”,
- Linux/Centos7离线安装并配置MySQL 5.7
有事开摆无事百杜同学
LInux/CentOS7linuxmysql运维
Linux/Centos7离线安装并配置MySQL5.7超详细教程一、环境准备1.下载MySQL5.7离线包2.使用rpm工具卸载MariaDB(避免冲突)3.创建系统级别的MySQL专用用户二、安装与配置1.解压并重命名MySQL目录2.创建数据目录和配置文件3.设置目录权限4.初始化MySQL5.配置启动脚本6.配置环境变量三、启动与验证1.启动MySQL服务2.获取初始密码3.登录并修改密码
- Java特性之设计模式【责任链模式】
Naijia_OvO
Java特性java设计模式责任链模式
一、责任链模式概述顾名思义,责任链模式(ChainofResponsibilityPattern)为请求创建了一个接收者对象的链。这种模式给予请求的类型,对请求的发送者和接收者进行解耦。这种类型的设计模式属于行为型模式在这种模式中,通常每个接收者都包含对另一个接收者的引用。如果一个对象不能处理该请求,那么它会把相同的请求传给下一个接收者,依此类推主要解决:职责链上的处理者负责处理请求,客户只需要将
- Linux操作系统磁盘管理
CZZDg
linux运维服务器
目录一.硬盘介绍1.硬盘的物理结构2.CHS编号3.磁盘存储划分4.开机流程5.要点6.磁盘存储数据的形式二.Linux文件系统1.根文件系统2.虚拟文件系统3.真文件系统4.伪文件系统三.磁盘分区与挂载1.磁盘分区方式2.分区命令3.查看与识别命令4.格式化命令5.挂载命令四.LVM逻辑卷1.概述2.管理命令五.磁盘配额1.概述usrquota:支持对用户的磁盘配额grpquota:支持对组的磁
- 日历插件-FullCalendar的详细使用
老马聊技术
JavaScript前端javascript
一、介绍FullCalendar是一个功能强大、高度可定制的JavaScript日历组件,用于在网页中显示和管理日历事件。它支持多种视图(月、周、日等),可以轻松集成各种框架,并提供丰富的事件处理功能。二、实操案例具体代码如下:FullCalendar日期选择body{font-family:Arial,sans-serif;margin:20px;}#calendar{max-width:900
- tcpdump交叉编译
weixin_45673259
tcpdump测试工具网络
1.下载路径官网:https://www.tcpdump.org/2.编译解压:tar-xflibpcap-1.10.4.tar.xztar-xftcpdump-4.99.4.tar.xz编译libpcap./configure--host=mips-v720s229-linux--target=mips-v720s229-linuxCC=/opt/A1/mips-gcc720-uclibc229
- 小林渗透入门:burpsuite+proxifier抓取小程序流量
ξ流ぁ星ぷ132
小程序web安全安全性测试网络安全安全
目录前提:代理:proxifier:步骤:bp证书安装bp设置代理端口:proxifier设置规则:proxifier应用规则:结果:前提:在介绍这两个工具具体实现方法之前,有个很重要的技术必须要大概了解才行---代理。代理:个人觉得代理,简而言之,就是在你和服务器中间的一个中间人,来转达信息。那为什么要代理呢,因为这里的burpsuite要抓包,burpsuite只有做为中间代理人才可以进行拦截
- react-native android 环境搭建
环境:macjava版本:Java11最重要:一定要一定要一定要react涉及到很多的依赖下载,gradle和react相关的,第一次安装环境时有外网环境会快速很多。安装nodejs安装react-nativenpminstallreact-native-clinpminstallreact-native创建一个新项目react-nativeinitfirstReact替换gradle下载源rep
- Spring Cloud Gateway 的执行链路详解
愤怒的代码
SpringCloudspringcloud
SpringCloudGateway的执行链路详解核心目标明确SpringCloudGateway的请求处理全过程(从接收到请求→到转发→到返回响应),方便你在合适的生命周期节点插入你的逻辑。核心执行链路图(执行顺序)┌──────────────┐│客户端请求│└────┬─────────┘↓┌────┴─────────────┐│NettyHttpServer│←→ReactorNetty
- RocketMQ 核心特性实战详解
愤怒的代码
RocketMQ实战rocketmq
RocketMQ核心特性实战详解本文基于RocketMQ4.x+rocketmq-spring-boot-starter2.3.1,从零搭建,逐步讲解RocketMQ11大核心特性,每一段代码都能直接跑。0.项目环境准备依赖引入在pom.xml文件添加:org.apache.rocketmqrocketmq-spring-boot-starter2.3.1配置文件application.ymlse
- Java 调用 HTTP 接口的 7 种方式:全网最全指南
Java调用HTTP接口的7种方式:全网最全指南在开发过程中,调用HTTP接口是最常见的需求之一。本文将详细介绍Java中7种主流的调用HTTP接口的方式,包括每种工具的优缺点和完整代码实现。1.使用RestTemplateRestTemplate是Spring提供的同步HTTP客户端,适用于传统项目。尽管从Spring5开始被标记为过时,它仍然是许多开发者的首选。示例代码importorg.sp
- Java三年经验程序员技术栈全景指南:从前端到架构,对标阿里美团全栈要求
可曾去过倒悬山
java前端架构
Java三年经验程序员技术栈全景指南:从前端到架构,对标阿里美团全栈要求三年经验是Java程序员的分水岭,技术栈深度决定你成为“业务码农”还是“架构师候选人”。本文整合阿里、美团、滴滴等大厂招聘要求,为你绘制可落地的进阶路线。一、Java核心:从语法糖到JVM底层三年经验与初级的核心差异在于系统级理解,大厂面试常考以下能力:JVM与性能调优内存模型(堆外内存、元空间)、GC算法(G1/ZGC适用场
- [特殊字符] 实时数据洪流突围战:Flink+Paimon实现毫秒级分析的架构革命(附压测报告)——日均百亿级数据处理成本降低60%的工业级方案
Lucas55555555
flink大数据
引言:流批一体的时代拐点据阿里云2025白皮书显示,实时数据处理需求年增速达240%,但传统Lambda架构资源消耗占比超运维成本的70%。某电商平台借助Flink+Paimon重构实时数仓后,端到端延迟从分钟级压缩至800ms,计算资源节省5.6万核/月。技术红利窗口期:2025年ApachePaimon1.0正式发布,支持秒级快照与湖仓一体,成为替代Iceberg的新范式一、痛点深挖:实时数仓
- 【Linux内核模块】Linux内核模块程序结构
byte轻骑兵
#嵌入式Linux驱动开发实战linux运维服务器
如果你已经写过第一个"HelloWorld"内核模块,可能会好奇:为什么那个几行代码的程序能被内核识别?那些module_init、MODULE_LICENSE到底是什么意思?今天咱们就来扒一扒内核模块的程序结构,搞清楚一个合格的内核模块到底由哪些部分组成,每个部分又承担着什么角色。目录一、内核模块的"骨架":最简化结构解析二、头文件:内核模块的"说明书"2.1最常用的三个头文件2.2按需添加的其
- javascript高级程序设计第3版——第12章 DOM2与DOM3
weixin_30687587
javascript数据结构与算法ViewUI
12章——DOM2与DOM3为了增强D0M1,DOM级规范定义了一些模块。DOM2核心:为不同的DOM类型引入了一些与XML命名空间有关的方法,还定义了以编程方式创建Document实例的方法;DOM2级样式:针对操作元素的样式而开发;其特性总结:1.每个元素都有一个关联的style对象,可用来确定和修改行内样式;2.要确定某个元素的计算样式,可使用getComgetComputedStyle()
- LVM逻辑卷扩容
目录1.逻辑卷的简介2.逻辑卷的概念3.相关命令4.建立逻辑卷1.逻辑卷的简介1.LVM是逻辑卷管理(LogicalVolumeManager)的简称,它是Linux环境下对磁盘分区进行管理的一种机制,LVM是建立在硬盘和分区之上的一个逻辑层,来提高磁盘分区管理的灵活性。2.LVM最大的特点就是可以对磁盘进行动态管理。使用了LVM管理分区,动态的调整分区的大小,标准分区是做不到的。2.逻辑卷的概念
- Rocky Linux 8.5/CentOS 8 安装Wine
chen_teacher
linux运维服务器
RockyLinux8.5/CentOS8安装Wine首先配置EPEL镜像配置方法安装Wine首先配置EPEL镜像EPEL(ExtraPackagesforEnterpriseLinux),是由FedoraSpecialInterestGroup维护的EnterpriseLinux(RHEL、CentOS)中经常用到的包。下载地址:https://mirrors.aliyun.com/epel/相
- springmvc 下 freemarker页面枚举的遍历输出
杨白白
enumfreemarker
spring mvc freemarker 中遍历枚举
1枚举类型有一个本地方法叫values(),这个方法可以直接返回枚举数组。所以可以利用这个遍历。
enum
public enum BooleanEnum {
TRUE(Boolean.TRUE, "是"), FALSE(Boolean.FALSE, "否");
- 实习简要总结
byalias
工作
来白虹不知不觉中已经一个多月了,因为项目还在需求分析及项目架构阶段,自己在这段
时间都是在学习相关技术知识,现在对这段时间的工作及学习情况做一个总结:
(1)工作技能方面
大体分为两个阶段,Java Web 基础阶段和Java EE阶段
1)Java Web阶段
在这个阶段,自己主要着重学习了 JSP, Servlet, JDBC, MySQL,这些知识的核心点都过
了一遍,也
- Quartz——DateIntervalTrigger触发器
eksliang
quartz
转载请出自出处:http://eksliang.iteye.com/blog/2208559 一.概述
simpleTrigger 内部实现机制是通过计算间隔时间来计算下次的执行时间,这就导致他有不适合调度的定时任务。例如我们想每天的 1:00AM 执行任务,如果使用 SimpleTrigger,间隔时间就是一天。注意这里就会有一个问题,即当有 misfired 的任务并且恢复执行时,该执行时间
- Unix快捷键
18289753290
unixUnix;快捷键;
复制,删除,粘贴:
dd:删除光标所在的行 &nbs
- 获取Android设备屏幕的相关参数
酷的飞上天空
android
包含屏幕的分辨率 以及 屏幕宽度的最大dp 高度最大dp
TextView text = (TextView)findViewById(R.id.text);
DisplayMetrics dm = new DisplayMetrics();
text.append("getResources().ge
- 要做物联网?先保护好你的数据
蓝儿唯美
数据
根据Beecham Research的说法,那些在行业中希望利用物联网的关键领域需要提供更好的安全性。
在Beecham的物联网安全威胁图谱上,展示了那些可能产生内外部攻击并且需要通过快速发展的物联网行业加以解决的关键领域。
Beecham Research的技术主管Jon Howes说:“之所以我们目前还没有看到与物联网相关的严重安全事件,是因为目前还没有在大型客户和企业应用中进行部署,也就
- Java取模(求余)运算
随便小屋
java
整数之间的取模求余运算很好求,但几乎没有遇到过对负数进行取模求余,直接看下面代码:
/**
*
* @author Logic
*
*/
public class Test {
public static void main(String[] args) {
// TODO A
- SQL注入介绍
aijuans
sql注入
二、SQL注入范例
这里我们根据用户登录页面
<form action="" > 用户名:<input type="text" name="username"><br/> 密 码:<input type="password" name="passwor
- 优雅代码风格
aoyouzi
代码
总结了几点关于优雅代码风格的描述:
代码简单:不隐藏设计者的意图,抽象干净利落,控制语句直截了当。
接口清晰:类型接口表现力直白,字面表达含义,API 相互呼应以增强可测试性。
依赖项少:依赖关系越少越好,依赖少证明内聚程度高,低耦合利于自动测试,便于重构。
没有重复:重复代码意味着某些概念或想法没有在代码中良好的体现,及时重构消除重复。
战术分层:代码分层清晰,隔离明确,
- 布尔数组
百合不是茶
java布尔数组
androi中提到了布尔数组;
布尔数组默认的是false, 并且只会打印false或者是true
布尔数组的例子; 根据字符数组创建布尔数组
char[] c = {'p','u','b','l','i','c'};
//根据字符数组的长度创建布尔数组的个数
boolean[] b = new bool
- web.xml之welcome-file-list、error-page
bijian1013
javaweb.xmlservleterror-page
welcome-file-list
1.定义:
<welcome-file-list>
<welcome-file>login.jsp</welcome>
</welcome-file-list>
2.作用:用来指定WEB应用首页名称。
error-page1.定义:
<error-page&g
- richfaces 4 fileUpload组件删除上传的文件
sunjing
clearRichfaces 4fileupload
页面代码
<h:form id="fileForm"> <rich:
- 技术文章备忘
bit1129
技术文章
Zookeeper
http://wenku.baidu.com/view/bab171ffaef8941ea76e05b8.html
http://wenku.baidu.com/link?url=8thAIwFTnPh2KL2b0p1V7XSgmF9ZEFgw4V_MkIpA9j8BX2rDQMPgK5l3wcs9oBTxeekOnm5P3BK8c6K2DWynq9nfUCkRlTt9uV
- org.hibernate.hql.ast.QuerySyntaxException: unexpected token: on near line 1解决方案
白糖_
Hibernate
文章摘自:http://blog.csdn.net/yangwawa19870921/article/details/7553181
在编写HQL时,可能会出现这种代码:
select a.name,b.age from TableA a left join TableB b on a.id=b.id
如果这是HQL,那么这段代码就是错误的,因为HQL不支持
- sqlserver按照字段内容进行排序
bozch
按照内容排序
在做项目的时候,遇到了这样的一个需求:
从数据库中取出的数据集,首先要将某个数据或者多个数据按照地段内容放到前面显示,例如:从学生表中取出姓李的放到数据集的前面;
select * fro
- 编程珠玑-第一章-位图排序
bylijinnan
java编程珠玑
import java.io.BufferedWriter;
import java.io.File;
import java.io.FileWriter;
import java.io.IOException;
import java.io.Writer;
import java.util.Random;
public class BitMapSearch {
- Java关于==和equals
chenbowen00
java
关于==和equals概念其实很简单,一个是比较内存地址是否相同,一个比较的是值内容是否相同。虽然理解上不难,但是有时存在一些理解误区,如下情况:
1、
String a = "aaa";
a=="aaa";
==> true
2、
new String("aaa")==new String("aaa
- [IT与资本]软件行业需对外界投资热情保持警惕
comsci
it
我还是那个看法,软件行业需要增强内生动力,尽量依靠自有资金和营业收入来进行经营,避免在资本市场上经受各种不同类型的风险,为企业自主研发核心技术和产品提供稳定,温和的外部环境...
如果我们在自己尚未掌握核心技术之前,企图依靠上市来筹集资金,然后使劲往某个领域砸钱,然
- oracle 数据块结构
daizj
oracle块数据块块结构行目录
oracle 数据块是数据库存储的最小单位,一般为操作系统块的N倍。其结构为:
块头--〉空行--〉数据,其实际为纵行结构。
块的标准大小由初始化参数DB_BLOCK_SIZE指定。具有标准大小的块称为标准块(Standard Block)。块的大小和标准块的大小不同的块叫非标准块(Nonstandard Block)。同一数据库中,Oracle9i及以上版本支持同一数据库中同时使用标
- github上一些觉得对自己工作有用的项目收集
dengkane
github
github上一些觉得对自己工作有用的项目收集
技能类
markdown语法中文说明
回到顶部
全文检索
elasticsearch
bigdesk elasticsearch管理插件
回到顶部
nosql
mapdb 支持亿级别map, list, 支持事务. 可考虑做为缓存使用
C
- 初二上学期难记单词二
dcj3sjt126com
englishword
dangerous 危险的
panda 熊猫
lion 狮子
elephant 象
monkey 猴子
tiger 老虎
deer 鹿
snake 蛇
rabbit 兔子
duck 鸭
horse 马
forest 森林
fall 跌倒;落下
climb 爬;攀登
finish 完成;结束
cinema 电影院;电影
seafood 海鲜;海产食品
bank 银行
- 8、mysql外键(FOREIGN KEY)的简单使用
dcj3sjt126com
mysql
一、基本概念
1、MySQL中“键”和“索引”的定义相同,所以外键和主键一样也是索引的一种。不同的是MySQL会自动为所有表的主键进行索引,但是外键字段必须由用户进行明确的索引。用于外键关系的字段必须在所有的参照表中进行明确地索引,InnoDB不能自动地创建索引。
2、外键可以是一对一的,一个表的记录只能与另一个表的一条记录连接,或者是一对多的,一个表的记录与另一个表的多条记录连接。
3、如
- java循环标签 Foreach
shuizhaosi888
标签java循环foreach
1. 简单的for循环
public static void main(String[] args) {
for (int i = 1, y = i + 10; i < 5 && y < 12; i++, y = i * 2) {
System.err.println("i=" + i + " y="
- Spring Security(05)——异常信息本地化
234390216
exceptionSpring Security异常信息本地化
异常信息本地化
Spring Security支持将展现给终端用户看的异常信息本地化,这些信息包括认证失败、访问被拒绝等。而对于展现给开发者看的异常信息和日志信息(如配置错误)则是不能够进行本地化的,它们是以英文硬编码在Spring Security的代码中的。在Spring-Security-core-x
- DUBBO架构服务端告警Failed to send message Response
javamingtingzhao
架构DUBBO
废话不多说,警告日志如下,不知道有哪位遇到过,此异常在服务端抛出(服务器启动第一次运行会有这个警告),后续运行没问题,找了好久真心不知道哪里错了。
WARN 2015-07-18 22:31:15,272 com.alibaba.dubbo.remoting.transport.dispatcher.ChannelEventRunnable.run(84)
- JS中Date对象中几个用法
leeqq
JavaScriptDate最后一天
近来工作中遇到这样的两个需求
1. 给个Date对象,找出该时间所在月的第一天和最后一天
2. 给个Date对象,找出该时间所在周的第一天和最后一天
需求1中的找月第一天很简单,我记得api中有setDate方法可以使用
使用setDate方法前,先看看getDate
var date = new Date();
console.log(date);
// Sat J
- MFC中使用ado技术操作数据库
你不认识的休道人
sqlmfc
1.在stdafx.h中导入ado动态链接库
#import"C:\Program Files\Common Files\System\ado\msado15.dll" no_namespace rename("EOF","end")2.在CTestApp文件的InitInstance()函数中domodal之前写::CoIniti
- Android Studio加速
rensanning
android studio
Android Studio慢、吃内存!启动时后会立即通过Gradle来sync & build工程。
(1)设置Android Studio
a) 禁用插件
File -> Settings... Plugins 去掉一些没有用的插件。
比如:Git Integration、GitHub、Google Cloud Testing、Google Cloud
- 各数据库的批量Update操作
tomcat_oracle
javaoraclesqlmysqlsqlite
MyBatis的update元素的用法与insert元素基本相同,因此本篇不打算重复了。本篇仅记录批量update操作的
sql语句,懂得SQL语句,那么MyBatis部分的操作就简单了。 注意:下列批量更新语句都是作为一个事务整体执行,要不全部成功,要不全部回滚。
MSSQL的SQL语句
WITH R AS(
SELECT 'John' as name, 18 as
- html禁止清除input文本输入缓存
xp9802
input
多数浏览器默认会缓存input的值,只有使用ctl+F5强制刷新的才可以清除缓存记录。如果不想让浏览器缓存input的值,有2种方法:
方法一: 在不想使用缓存的input中添加 autocomplete="off"; eg: <input type="text" autocomplete="off" name