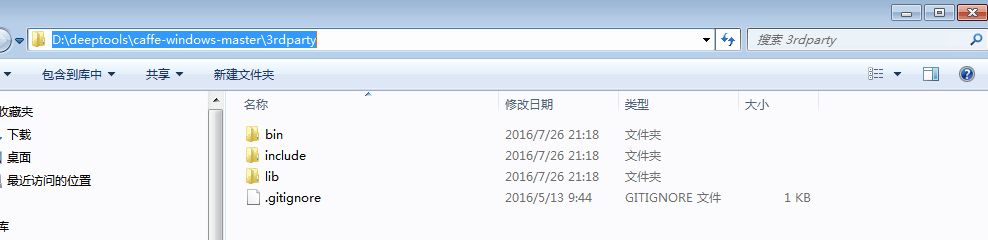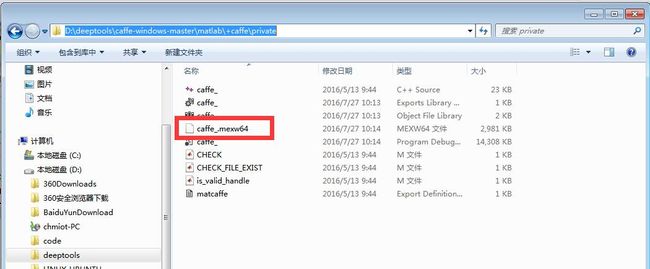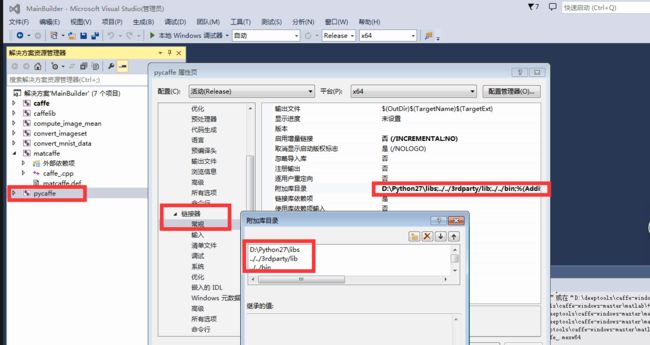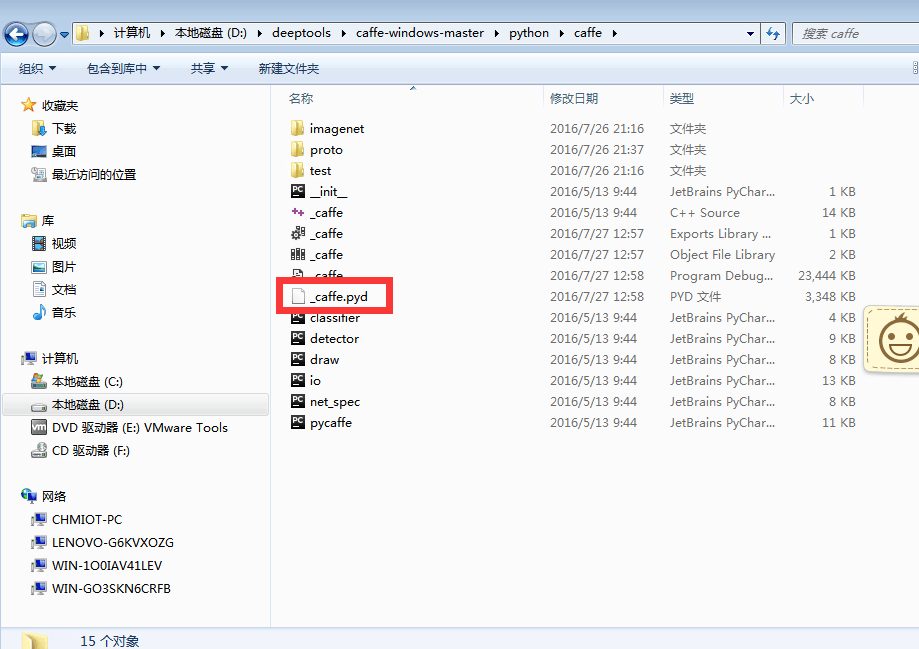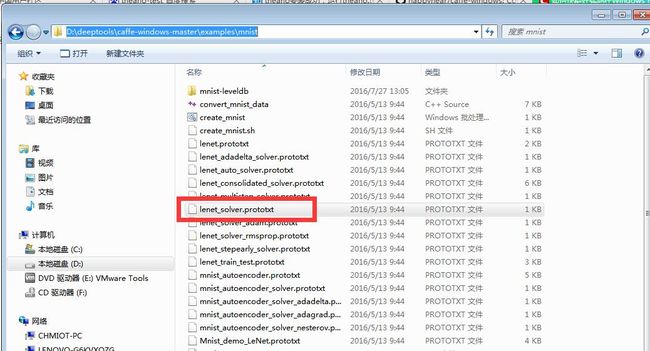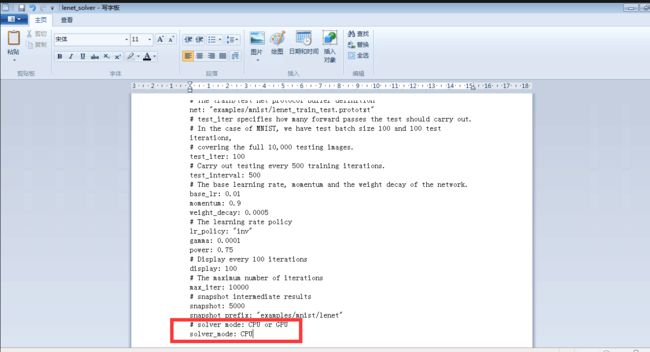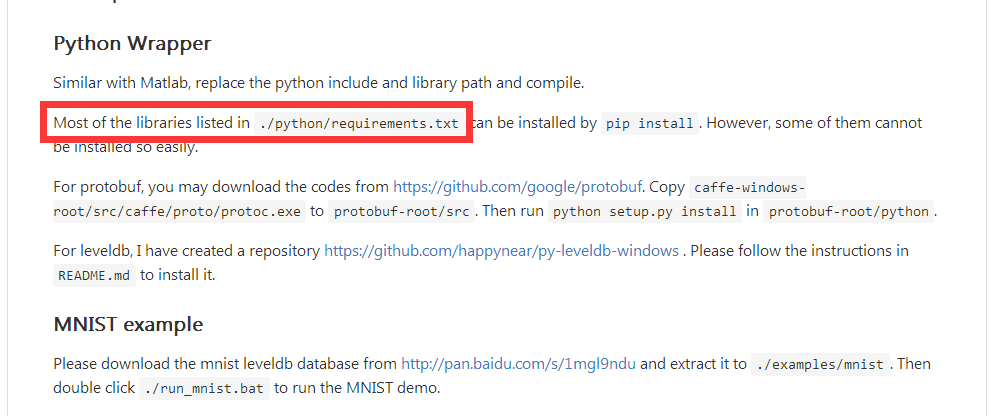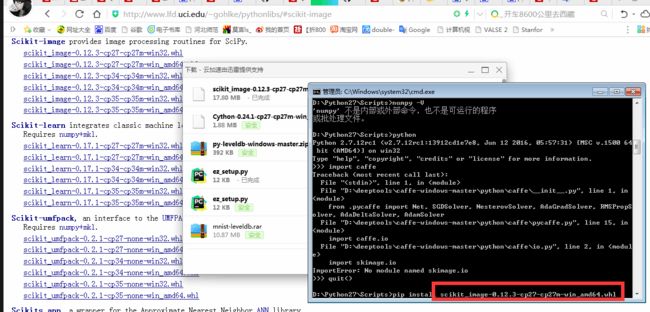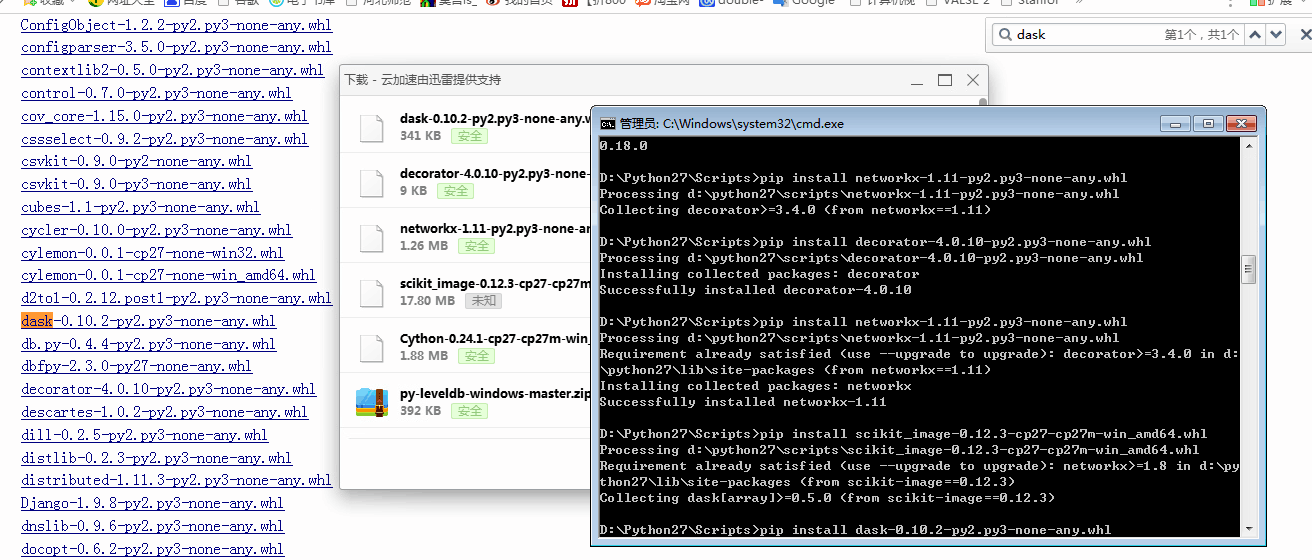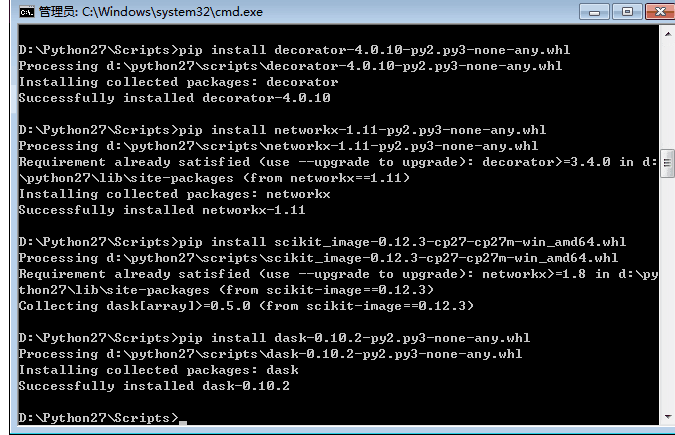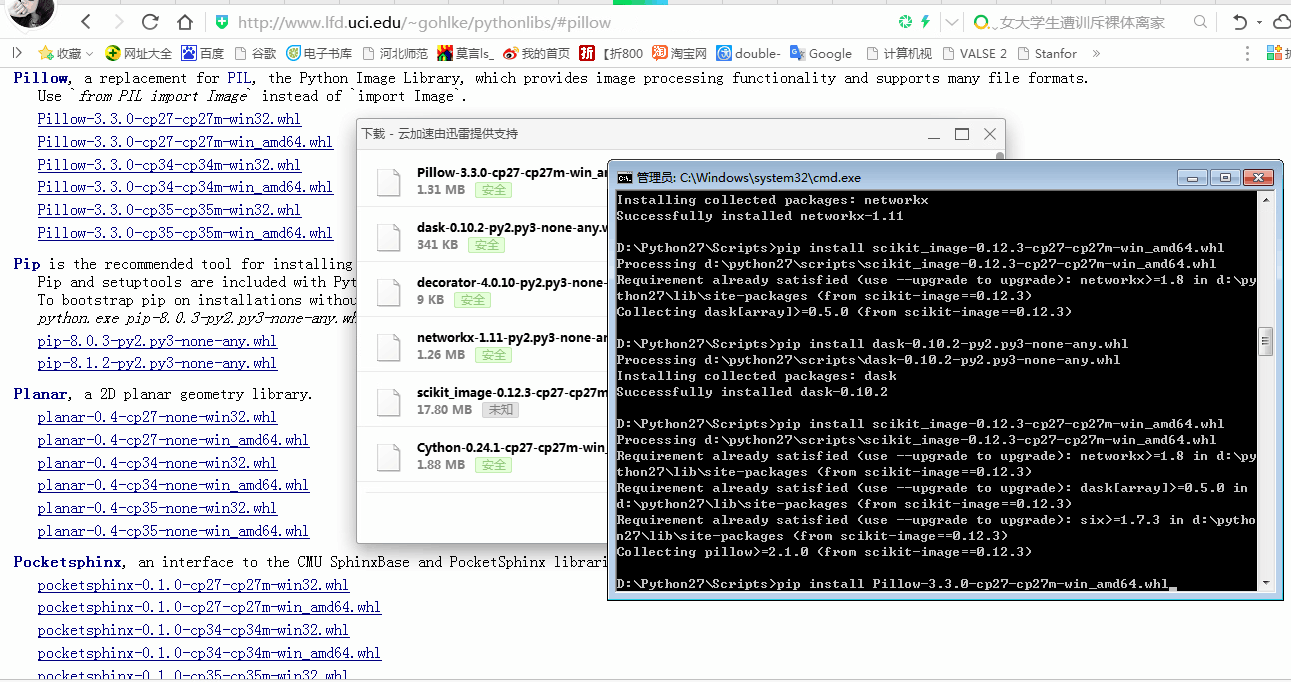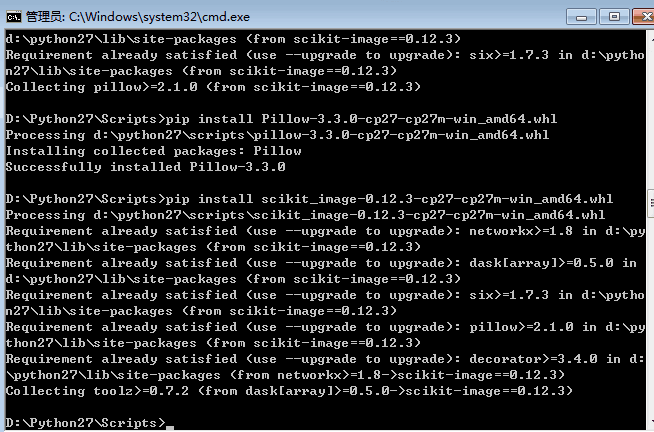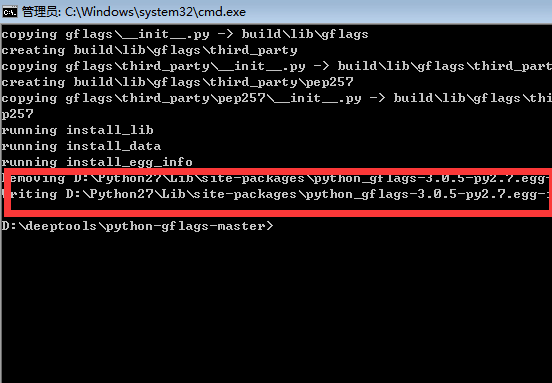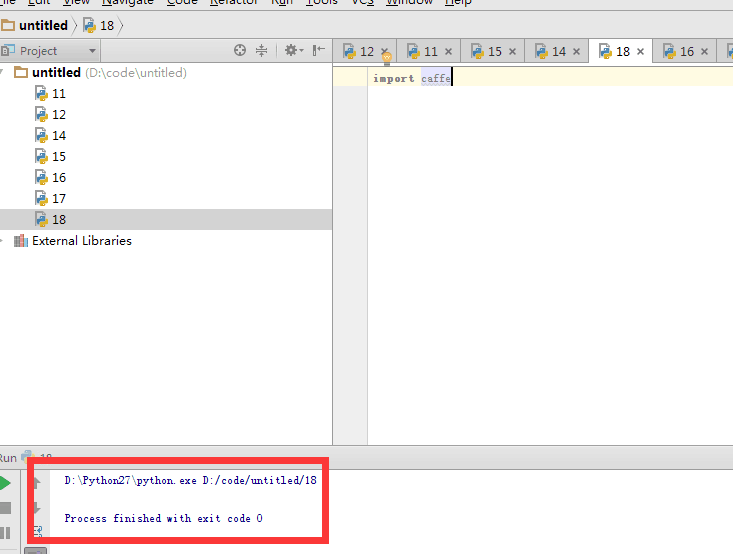吐血配置win7+theano+gpu+caffe+matlab+python
首先感谢大神小鱼人fish、hjimce 、double-vane ,本文主要在这三篇博客的基础上,写一下我自己的安装经历。由于我在安装的时候遇到不少问题,所以将三位大神的博客直接复制,在我修改的地方做了一些批注,希望能帮助到更多的人,可能也侵犯三位大神的版权了,罪过罪过。
一、theano环境搭建
首先,按照hjimce 的http://blog.csdn.net/hjimce/article/details/46654229安装theano。
原文地址:http://blog.csdn.net/hjimce/article/details/46654229
作者:hjimce
搭建theano实属不易,因为每个人的电脑不一样,所以安装过程会有所区别,特别是安装cuda的时候,很容易驱动冲突。网上教程一大堆,但是我都没搭建成功,最后根据官网的教程,一步一步的琢磨,总算功夫不负有心人。因此写一下艰辛的theano安装历程
环境:win7+64位系统
硬件:笔记本电脑, 显卡型号:GTX 850M
现在假设电脑啥都没装,开始从头到尾进行环境搭建。
1、安装Anconda。
因为如果安装纯净版python,还需要自己安装其它的numpy、matpolt等库,挺麻烦的。所以我直接安装集成的Anaconda ,这个软件包含了Ipython,还有许多python的计算库。下载地址为:http://www.continuum.io/downloads
![]()
因为我是64位系统,因此选择64位的版本![]() ,下载后文件为:Anaconda-2.2.0-Windows-x86_64.exe,下载完成后,就直接双击开始安装,全部都选取默认的就可以了,默认会安装到:C:\Anconda。
,下载后文件为:Anaconda-2.2.0-Windows-x86_64.exe,下载完成后,就直接双击开始安装,全部都选取默认的就可以了,默认会安装到:C:\Anconda。
安装完成后,在window开始菜单下,的所有程序中找到已安装的Anaconda,如下:
![]()
打开Anaconda的命令窗口:Anaconda Command Prompt,然后输入命令:conda list 可以查看Anaconda为我们安装的python相关的包:
![]()
里面有非常多的包,如:numpy, nose, pip, python, scipy。
2、安装mingw、theano
(1)mingw 安装
有的Anaconda 是有包含mingw的,不过我下载到的版本安装完以后上面的包列表中并没有mingw,也就是C:\Anconda文件下没有MinGW文件夹,因此需要自己在线安装。这个如果没有装好,后面使用theano的时候会提示:g++ no detect,还有g++不是内部命令什么的。总之如果错误提示g++问题,就代表mingw没有安装或配置好。
我们在Anaconda命令窗口中,输入mingw的安装命令: conda install mingw(此处先别输入,往下看,我用的是下面的方法)。
声明修改:这一步用命令conda install mingw错了,最后theano安装完后,输入命令“import theano”会出现:no module named gof 的错误 。需要把mingw的安装命令改为: conda install mingw libpython。才不会出现后面的no module named gof 错误
![]()
因为我已经安装过了,所以输入安装命令后,提示的是:All requested packages already installed。也就是已经安装完了,如果还没有安装的,它会自动链接在线安装。
mingw安装完后,在C:\Anconda文件下会出现:名为MinGW的文件夹。(目前安装的都是Anconda2了,无妨)
(2)theano 安装
与mingw的安装类似,直接在anaconda的命令窗口中输入命令:pip install theano。接着会自动进行在线安装,如下所示:
![]()
最后安装成功了会提示:successfully installed theano。
(3)配置环境变量
在桌面上我的电脑右键-》属性-》高级系统设置-》环境变量。即可进入环境变量设置界面如下:
![]()
步骤一、在系统环境变量中选择“变量path”,在后面加入值:“c:\Anaconda\MinGW\bin;c:\Anaconda\MinGW\x86_64-mingw32\lib;”(如果操作系统为32位的变量值输入为“c:\Anaconda\MinGW\bin;c:\Anaconda\MinGW\i686_w64-mingw32\lib;”)(注意要带分号)
步骤二、新建环境变量。变量名为“PYTHONPATH”,变量值为“C:\Anaconda\Lib\site-packages\theano;”(同样注意要带分号)
步骤三、打开C盘-》用户-》当前用户(根据你的电脑用户而定)。因为我的电脑现在所用的是超级管理员用户Adminstrator,因此打开Adminstrator用户
![]()
用户目录
![]()
在用户Adminstrator下面创建文件名为:“.theanorc.txt”,文件内容为:
“[blas]
ldflags=
[gcc]
cxxflags = -IC:\Anaconda\MinGW\include”
![]()
(这里需要注意的是,我安装时,mingw文件夹里没有include,只写到mingw这一级即可),即
“[blas]
ldflags=
[gcc]
cxxflags = -IC:\Anaconda2\MinGW”
即:
ok,到了这里我们已经完成了theano配置的上半部分,这个时候theano已经可以用了,接着需要做个测试,测试一下自己上面的配置有没有问题。
(4)测试配置是否有误
测试开始前,需要重启电脑,因为我们上面配置了环境变量,系统的环境变量设置完了需要重启电脑才能有效果。
测试方法一、
测试代码:
把上面的代码拷贝复制一下,然后用python运行一下结果如下:
![]()
测试方案二、
在python命令窗口中输入:
import theano
print theano.config.blas.ldflags
没有出错(没有返回值)则说明已经配置成功,如下图所示,就代表成功了:
测试方案三、验证BLAS是否安装成功。由于numpy是依赖BLAS的,如果BLAS没有安装成功,虽然numpy亦可以安装,但是无法使用BLAS的加速。验证numpy是否真的成功依赖BLAS编译,用以下代码试验:
3、安装CUDA
上面的theano配置只是完成了上半部分,这个时候还不能进行gpu加速。这个时候我们可以用如下命令:
>>import theano
>>theano.test()
测试看一下结果如下,这个时候会跳出PyCUDA的相关错误信息,因为我们还没有安装CUDA。
![]()
OK,接着我们要做的就是安装CUDA了。具体步骤如下:
(1)安装vs,根据theano官网的安装教程,到网站:http://go.microsoft.com/?linkid=9709969 下载到:VS2010Express1.iso,然后用虚拟光驱打开,然后在打开VCExpress文件,双击安装文件:VCExpress\setup.exe (我直接安装的visual studio2012,其实2010版本的也可以,VS主要用于后面的编译,PS:一定要在安装cuda前安装VS)
(2)安装CUDA。
a、下载合适的cuda版本。这一步很操蛋,因为我一开始是根据官网教程,到这个网站:https://developer.nvidia.com/cuda-toolkit-55-archive 根据我是笔记本电脑同时是win7 64位系统,最后下载了cuda_5.5.20_winvista_win7_win8_notebook_64.exe。等了一个小时终于下载完了,下载完后进行安装,结果一安装就出现如下错误:
![]()
告诉我说图形驱动与显卡不兼容,如果继续安装,即使安装成功了,也不能使用cuda。于是我就去下载了个高一点的版本:cuda6.5,等了一个小时终于下载完了,结果一运行还是同样的错误。
最后我下载了最新的版本:cuda_7.0.28_windows.exe 终于没有错误了。因此安装cuda需要根据电脑的显卡型号确定,因为我的电脑是刚买不久的,所以显卡比较先进。
根据上面的步骤,我的电脑找到了合适版本为cuda7.0版本。接着就需要安装cuda_7.0.28_windows.exe这玩意了
(最新版本的是7.5,下载地址:https://developer.nvidia.com/cuda-downloads,选择local的,这个是下载下来后再安装,如下图)
b、安装cuda。下载完后,直接双击安装,选择自定义安装,然后把所有包的都勾选上,省的后面出现什么错误。这一步有可能会遇到驱动冲突,导致某些包安装失败,比如我第一次安装的时候,结果图形驱动包就安装失败了。
![]()
如果某些包安装失败,后面使用theano的时候,会跳出错误。像我图形驱动安装失败,运行theano的时候就出现错误提示为cuda版本与驱动版本不一致。因此如果你安装cuda的过程中,有出现安装失败的,那么请你接着往下看。安装失败一般是驱动冲突的问题,这个时候我的方法是用驱动精灵卸载掉显卡驱动,然后在进行安装。如果是笔记本电脑,因为是双显卡的,那么就先卸载掉NVIDIA的,另外一个Intel的驱动保留的着。
![]()
然后在进行安装CUDA ,还有intel驱动最好是官方驱动,不然也有可能冲突,导致安装失败。
ok,安装完后测试一下是否安装正确。
在命令提示符窗口中输入:nvcc -V,回车查看是否有版本信息。若出现版本信息,则证明nvcc安装成功,如下图所示:
![]()
接着我们运行一个cuda自带的测试例子,名字为:deviceQuery_vs2012.sln ,这个例子目录为:C:\Program Files\NVIDIA Corporation\Installer2\CUDASamples_7.0.{E78AE18E-ED3C-4168-AF5B-561BDF7F2BBB}\1_Utilities\deviceQuery 。我用vs2012打开了deviceQuery_vs2012.sln,并编译运行得到如下结果,代表安装成功:(不知道怎么运行,没试,这里不会也没关系,接着往下走)
![]()
如果有问题,这个例子运行后,会有错误提示信息。
4、下载并安装VCForPython。下载到的文件为:VCForPython27.msi。
接着在dos命令窗口中,cd到VCForPython27.msi所在的目录,然后输入安装命令: msiexec /i VCForPython27.msi ALLUSERS=1
接着会进行安装VCForPython27.msi。其将被安装到: C:\Program Files (x86)\Common Files\Microsoft\Visual C++ for Python\9.0.目录下
安装完后,可以到这个目录下看看有没有上面这个目录。
安装完了以后,我们新建一个文件名为:stdint.h,其文件内容如下:
// ISO C9x compliant stdint.h for Microsoft Visual Studio
// Based on ISO/IEC 9899:TC2 Committee draft (May 6, 2005) WG14/N1124
//
// Copyright (c) 2006-2013 Alexander Chemeris
//
// Redistribution and use in source and binary forms, with or without
// modification, are permitted provided that the following conditions are met:
//
// 1. Redistributions of source code must retain the above copyright notice,
// this list of conditions and the following disclaimer.
//
// 2. Redistributions in binary form must reproduce the above copyright
// notice, this list of conditions and the following disclaimer in the
// documentation and/or other materials provided with the distribution.
//
// 3. Neither the name of the product nor the names of its contributors may
// be used to endorse or promote products derived from this software
// without specific prior written permission.
//
// THIS SOFTWARE IS PROVIDED BY THE AUTHOR ``AS IS'' AND ANY EXPRESS OR IMPLIED
// WARRANTIES, INCLUDING, BUT NOT LIMITED TO, THE IMPLIED WARRANTIES OF
// MERCHANTABILITY AND FITNESS FOR A PARTICULAR PURPOSE ARE DISCLAIMED. IN NO
// EVENT SHALL THE AUTHOR BE LIABLE FOR ANY DIRECT, INDIRECT, INCIDENTAL,
// SPECIAL, EXEMPLARY, OR CONSEQUENTIAL DAMAGES (INCLUDING, BUT NOT LIMITED TO,
// PROCUREMENT OF SUBSTITUTE GOODS OR SERVICES; LOSS OF USE, DATA, OR PROFITS;
// OR BUSINESS INTERRUPTION) HOWEVER CAUSED AND ON ANY THEORY OF LIABILITY,
// WHETHER IN CONTRACT, STRICT LIABILITY, OR TORT (INCLUDING NEGLIGENCE OR
// OTHERWISE) ARISING IN ANY WAY OUT OF THE USE OF THIS SOFTWARE, EVEN IF
// ADVISED OF THE POSSIBILITY OF SUCH DAMAGE.
//
///
#ifndef _MSC_VER // [
#error "Use this header only with Microsoft Visual C++ compilers!"
#endif // _MSC_VER ]
#ifndef _MSC_STDINT_H_ // [
#define _MSC_STDINT_H_
#if _MSC_VER > 1000
#pragma once
#endif
#if _MSC_VER >= 1600 // [
#include
#else // ] _MSC_VER >= 1600 [
#include
// For Visual Studio 6 in C++ mode and for many Visual Studio versions when
// compiling for ARM we should wrap include with 'extern "C++" {}'
// or compiler give many errors like this:
// error C2733: second C linkage of overloaded function 'wmemchr' not allowed
#ifdef __cplusplus
extern "C" {
#endif
# include
#ifdef __cplusplus
}
#endif
// Define _W64 macros to mark types changing their size, like intptr_t.
#ifndef _W64
# if !defined(__midl) && (defined(_X86_) || defined(_M_IX86)) && _MSC_VER >= 1300
# define _W64 __w64
# else
# define _W64
# endif
#endif
// 7.18.1 Integer types
// 7.18.1.1 Exact-width integer types
// Visual Studio 6 and Embedded Visual C++ 4 doesn't
// realize that, e.g. char has the same size as __int8
// so we give up on __intX for them.
#if (_MSC_VER < 1300)
typedef signed char int8_t;
typedef signed short int16_t;
typedef signed int int32_t;
typedef unsigned char uint8_t;
typedef unsigned short uint16_t;
typedef unsigned int uint32_t;
#else
typedef signed __int8 int8_t;
typedef signed __int16 int16_t;
typedef signed __int32 int32_t;
typedef unsigned __int8 uint8_t;
typedef unsigned __int16 uint16_t;
typedef unsigned __int32 uint32_t;
#endif
typedef signed __int64 int64_t;
typedef unsigned __int64 uint64_t;
// 7.18.1.2 Minimum-width integer types
typedef int8_t int_least8_t;
typedef int16_t int_least16_t;
typedef int32_t int_least32_t;
typedef int64_t int_least64_t;
typedef uint8_t uint_least8_t;
typedef uint16_t uint_least16_t;
typedef uint32_t uint_least32_t;
typedef uint64_t uint_least64_t;
// 7.18.1.3 Fastest minimum-width integer types
typedef int8_t int_fast8_t;
typedef int16_t int_fast16_t;
typedef int32_t int_fast32_t;
typedef int64_t int_fast64_t;
typedef uint8_t uint_fast8_t;
typedef uint16_t uint_fast16_t;
typedef uint32_t uint_fast32_t;
typedef uint64_t uint_fast64_t;
// 7.18.1.4 Integer types capable of holding object pointers
#ifdef _WIN64 // [
typedef signed __int64 intptr_t;
typedef unsigned __int64 uintptr_t;
#else // _WIN64 ][
typedef _W64 signed int intptr_t;
typedef _W64 unsigned int uintptr_t;
#endif // _WIN64 ]
// 7.18.1.5 Greatest-width integer types
typedef int64_t intmax_t;
typedef uint64_t uintmax_t;
// 7.18.2 Limits of specified-width integer types
#if !defined(__cplusplus) || defined(__STDC_LIMIT_MACROS) // [ See footnote 220 at page 257 and footnote 221 at page 259
// 7.18.2.1 Limits of exact-width integer types
#define INT8_MIN ((int8_t)_I8_MIN)
#define INT8_MAX _I8_MAX
#define INT16_MIN ((int16_t)_I16_MIN)
#define INT16_MAX _I16_MAX
#define INT32_MIN ((int32_t)_I32_MIN)
#define INT32_MAX _I32_MAX
#define INT64_MIN ((int64_t)_I64_MIN)
#define INT64_MAX _I64_MAX
#define UINT8_MAX _UI8_MAX
#define UINT16_MAX _UI16_MAX
#define UINT32_MAX _UI32_MAX
#define UINT64_MAX _UI64_MAX
// 7.18.2.2 Limits of minimum-width integer types
#define INT_LEAST8_MIN INT8_MIN
#define INT_LEAST8_MAX INT8_MAX
#define INT_LEAST16_MIN INT16_MIN
#define INT_LEAST16_MAX INT16_MAX
#define INT_LEAST32_MIN INT32_MIN
#define INT_LEAST32_MAX INT32_MAX
#define INT_LEAST64_MIN INT64_MIN
#define INT_LEAST64_MAX INT64_MAX
#define UINT_LEAST8_MAX UINT8_MAX
#define UINT_LEAST16_MAX UINT16_MAX
#define UINT_LEAST32_MAX UINT32_MAX
#define UINT_LEAST64_MAX UINT64_MAX
// 7.18.2.3 Limits of fastest minimum-width integer types
#define INT_FAST8_MIN INT8_MIN
#define INT_FAST8_MAX INT8_MAX
#define INT_FAST16_MIN INT16_MIN
#define INT_FAST16_MAX INT16_MAX
#define INT_FAST32_MIN INT32_MIN
#define INT_FAST32_MAX INT32_MAX
#define INT_FAST64_MIN INT64_MIN
#define INT_FAST64_MAX INT64_MAX
#define UINT_FAST8_MAX UINT8_MAX
#define UINT_FAST16_MAX UINT16_MAX
#define UINT_FAST32_MAX UINT32_MAX
#define UINT_FAST64_MAX UINT64_MAX
// 7.18.2.4 Limits of integer types capable of holding object pointers
#ifdef _WIN64 // [
# define INTPTR_MIN INT64_MIN
# define INTPTR_MAX INT64_MAX
# define UINTPTR_MAX UINT64_MAX
#else // _WIN64 ][
# define INTPTR_MIN INT32_MIN
# define INTPTR_MAX INT32_MAX
# define UINTPTR_MAX UINT32_MAX
#endif // _WIN64 ]
// 7.18.2.5 Limits of greatest-width integer types
#define INTMAX_MIN INT64_MIN
#define INTMAX_MAX INT64_MAX
#define UINTMAX_MAX UINT64_MAX
// 7.18.3 Limits of other integer types
#ifdef _WIN64 // [
# define PTRDIFF_MIN _I64_MIN
# define PTRDIFF_MAX _I64_MAX
#else // _WIN64 ][
# define PTRDIFF_MIN _I32_MIN
# define PTRDIFF_MAX _I32_MAX
#endif // _WIN64 ]
#define SIG_ATOMIC_MIN INT_MIN
#define SIG_ATOMIC_MAX INT_MAX
#ifndef SIZE_MAX // [
# ifdef _WIN64 // [
# define SIZE_MAX _UI64_MAX
# else // _WIN64 ][
# define SIZE_MAX _UI32_MAX
# endif // _WIN64 ]
#endif // SIZE_MAX ]
// WCHAR_MIN and WCHAR_MAX are also defined in
#ifndef WCHAR_MIN // [
# define WCHAR_MIN 0
#endif // WCHAR_MIN ]
#ifndef WCHAR_MAX // [
# define WCHAR_MAX _UI16_MAX
#endif // WCHAR_MAX ]
#define WINT_MIN 0
#define WINT_MAX _UI16_MAX
#endif // __STDC_LIMIT_MACROS ]
// 7.18.4 Limits of other integer types
#if !defined(__cplusplus) || defined(__STDC_CONSTANT_MACROS) // [ See footnote 224 at page 260
// 7.18.4.1 Macros for minimum-width integer constants
#define INT8_C(val) val##i8
#define INT16_C(val) val##i16
#define INT32_C(val) val##i32
#define INT64_C(val) val##i64
#define UINT8_C(val) val##ui8
#define UINT16_C(val) val##ui16
#define UINT32_C(val) val##ui32
#define UINT64_C(val) val##ui64
// 7.18.4.2 Macros for greatest-width integer constants
// These #ifndef's are needed to prevent collisions with .
// Check out Issue 9 for the details.
#ifndef INTMAX_C // [
# define INTMAX_C INT64_C
#endif // INTMAX_C ]
#ifndef UINTMAX_C // [
# define UINTMAX_C UINT64_C
#endif // UINTMAX_C ]
#endif // __STDC_CONSTANT_MACROS ]
#endif // _MSC_VER >= 1600 ]
#endif // _MSC_STDINT_H_ ] 然后把它放到目录:
C:\Program Files (x86)\CommonFiles\Microsoft\Visual C++ for Python\9.0\VC\include\stdint.h 下面。
5、重新配置文件.theanorc.txt。把步骤2(3)中建立的文件:.theanorc.txt 内容改为如下内容:
[blas]
ldflags=
[global]
device = gpu
floatX = float32
[nvcc]
fastmath=True
flags =-LC:\Anaconda2\libs
compiler_bindir=C:\Program Files (x86)\Microsoft Visual Studio 10.0\VC\bin #这里是你的VS安装地址
[gcc]
cxxflags = -IC:\Anaconda2\MinGW
compiler_bindir=C:\Program Files (x86)\Microsoft Visual Studio 10.0\VC\bin这个如果你的电脑是装vs2012,那么就把10.0改为11.0。也就是说上面的路径就是你安装的vs所在的目录
6、完整测试。
测试的python代码如下:
from theano import function, config, shared, sandbox
import theano.tensor as T
import numpy
import time
vlen = 10 * 30 * 768 # 10 x #cores x # threads per core
iters = 1000
rng = numpy.random.RandomState(22)
x = shared(numpy.asarray(rng.rand(vlen), config.floatX))
f = function([], T.exp(x))
print f.maker.fgraph.toposort()
t0 = time.time()
for i in xrange(iters):
r = f()
t1 = time.time()
print 'Looping %d times took' % iters, t1 - t0, 'seconds'
print 'Result is', r
if numpy.any([isinstance(x.op, T.Elemwise) for x in f.maker.fgraph.toposort()]):
print 'Used the cpu'
else:
print 'Used the gpu'运行结果如下:
(1)GPU测试
下面是用GPU加速的运行结果:
![]()
如上运行结果可知,用gpu进行计算时间差不多是0.68秒左右。如果想切换成只用cpu的测试的话,我是通过更改文件:.theanorc.txt的内容。如果开启gpu,那么.theanorc.txt的内容为:
[blas]
ldflags=
[global]
device = gpu
floatX = float32
[nvcc]
fastmath=True
flags =-LC:\Anaconda\libs
compiler_bindir=C:\Program Files (x86)\Microsoft Visual Studio 10.0\VC\bin
[gcc]
cxxflags = -IC:\Anaconda\MinGW\include(2)CPU测试。如果想关闭gpu,进行cpu测试那么就把.theanorc.txt内容改为:
[blas]
ldflags=
[gcc]
cxxflags = -IC:\Anaconda2\MinGW还有需要重启电脑。不知道有没有更好的在gpu与cpu切换的方法,如果有请不吝指导,因为我这个方法每次都要重启,下面是测试结果图:
测试了结果,只用cpu花了13秒的时间,也就是说对于我的电脑,使用gpu进行加速,这速度提高了近20倍。
本文地址:http://blog.csdn.net/hjimce/article/details/46654229 作者:hjimce 联系qq:1393852684 更多资源请关注我的博客:http://blog.csdn.net/hjimce 原创文章,转载请保留本行信息。
参考文献:
1、http://deeplearning.net/software/theano/install_windows.html#install-windows
2、http://blog.163.com/yuyang_tech/blog/static/216050083201469101518900/
3、http://ihsgnef.github.io/theano-cuda-windows/
附录:
1、在调用theano.test()测试的时候,如果出现:no module name theano 的错误,表明要么没有安装,theano。如果确保已经安装了,那么就是你:高级-》环境变量 的路径没有设置好。
上面的环境变量设置:“C:\Anaconda\Lib\site-packages\theano;”查看一下是否有这个目录。比如我另外一台电脑安装的时候,不知怎么回事,theano的安装目录竟然是大写的:Theano,一直不知道错在哪
———————华丽的分割线—————到这里,cuda、theano 、gpu加速就结束了————————————————
下面开始配置caffe,这里我的错误比较多,亲们也要多多注意。此处感谢double-vane 的无私奉献
二、win7配置caffe(无GPU)
配置环境:
必须:win7 64 + vs2013
Win7 64位旗舰版要升级到service spack(因为是在vs2013下,想安装vs2013,得将旗舰版升级到Service Pack1),如下图
Vs2013
本人申请的服务器,无GPU,如图:
计算机-属性-设备管理器
(如果你的是NVIDIA,需要下载CUDA,不着急下面先看)
本人python2.7.12(不是安装的anaconda,当然建议安装这个)
Matlab2016a
步骤就是按照happernear大神写的来的( 注意:此处我试过,失败了,分割线后是我的方法,后面我会说明我的问题)中文版安装教程:http://blog.csdn.net/happynear/article/details/45372231
英文版教程:(如果你运行成功,请给happynear大神点赞)
https://github.com/happynear/caffe-windows
现在我再详细的演示一下:
1. 从caffe官方master分支fork过来的源代码:https://www.github.com/happynear/caffe-windows
有大神自己亲手制作的第三方库(是20160510而不是0326的):
http://pan.baidu.com/s/1eStyfrc
————————————————又是一道分割线, 下面开始我的方法—————————————————————— 这个版本的caffe-windows,编译后没有build/release/,所以就无法将pycaffe加入环境变量,我在其他地方下载了一个caffe-Windows-master,我猜他们的区别就是版本不同
首先,说一下为什么要另开一条路呢。我按照这个教程的步骤,一步一步的往下走,没有失败,但到了最后一步,import caffe时,
,无法找到caffe,后来找了原因,是没有将pycaffe加入环境变量的缘故。而按照本文的方法,又无法生成pycaffe。好了,解释完毕,下面开始配置(步骤和本文基本一样,继续复制)
我的文件下载地址为:http://pan.baidu.com/s/1mhQlSYO,文件如下:其中文件夹3rdparty里已经加入了include、lib、bin
——————————————下面还是大神登场,按照他的方法安装————————————————————
现在我再详细的演示一下:
1. 从caffe官方master分支fork过来的源代码:https://www.github.com/happynear/caffe-windows
有大神自己亲手制作的第三方库(是20160510而不是0326的):
http://pan.baidu.com/s/1eStyfrc
2.解压这两个,且将D:\deeptools\3rdparty20160510里面的三个文件夹复制粘贴到D:\deeptools\caffe-windows-master\3rdparty
3. 双击./src/caffe/proto/extract_proto.bat批处理文件来生成caffe.pb.h和caffe.pb.cc两个c++文件,和caffe_pb2.py这个python使用的文件。
4. 如果你的显卡比较老或者没有显卡,请使用./build_cpu_only/MainBuilder.sln。(大家看到我的显卡不是NVIDA的,所有我没有安装CUDA或是CUDNN)
5.现在先要查看且配置一下:
如图中所示对于caffe右击属性,我们看到附加包含目录中有3rdparty/include。

非常的遗憾的是,我这个版本不会自动加载这三个目录,需要手动加,如下图
同时需要在链接器里设置附加目录库(因为我遇到一个错误,“无法加载cudnn.lib”,记得好像是这个错误,搜索后发现文件在这个文件夹里,就给它附加了一个目录库,同类型的错误也可以按照这种方法解决)
然后对libcaffe右击属性,同样添加附加包含目录。
这里只添加了一个include,没有链接器,所以不附加目录库了,如果你在这里遇到了错误,可以试着将报错的文件添加在“附加包含目录”里。下面按照大神的方法,继续下行
如果你要配置matlab接口,请对matcaffe右击属性,将附加包含目录中写入你的matlab安装目录。
如果你要配置你的python接口,将你的python安装目录按图中引入。
然后按图中将自动后面的Debug改为Release,后面win32改为×64,进行编译即按红框内的绿色三角,大约等半个小时。。
出现如下结果:
注意:如果出现图中错误
解决方法:
改为自己的matlab安装目录。。
![]()
然后右击重新生成。
![]()
查看
出现 caffe_mexw64 即成功,
使用python,再次确认:
要用python的:右击pycaffe生成,结果:
然后查看,出现了_caffe.pyd,成功。
6.接下来进行测试:到 http://pan.baidu.com/s/1mgl9ndu 下载已经转换好的MNIST的leveldb数据文件,解压至./examples/mnist文件夹中,
然后运行根目录下的run_mnist.bat即可开始训练,训练日志会保存在./log文件夹中,以INFO开头,txt格式的日志文件中。
出现以下问题
打开LOG日志查看
解决方法:
打开且修改将GPU改为CPU
![]()
又出现了这个问题。。。,自己感觉是在过程中,当时参考了很多,有很多都修改了,所以,我重新加载了原始的example文件夹,然后重新下载了测试的,将其中的
修改
又重新run_minist
在训练中, 要知道minist数据集 迭代次数为10000, 如果想要提前结束,不要直接关cmd 要按先Ctrl+Break保存当前工作状态,然后Ctrl+C终止训练。成功!!!
7.matlab接口(用matlab的看这里)
(1)把文件夹 。。caffe-windows-master/3rdparty/bin添加到系统环境变量中,如下:
(2)把3rdparty/bin中的dll文件,拷贝到 “caffe-windows-master/matlab+caffe/private“中,如下:
复制粘贴到
(3)matlab测试 打开到如下路径
“caffe-windows-master/matlab/demo/classification_demo.m”,
classification_demo.m需要文件bvlc_reference_caffenet.caffemodel,可以到
http://dl.caffe.berkeleyvision.org/
下载,下载后放到“models/bvlc_reference_caffenet/”中;
(4)运行[scores,maxlabel] = classification_demo();
运行结果:
至此matlab配置测试成功。
8.python接口(用python的看这里)
(1)首先我们要注意到https://github.com/happynear/caffe-windows
我们得安装一些python包,需要的包查看下面的requirements(只安装你缺少的,没必要按照这个方案,把本文提到的包全装了)
(2)现在查看一下自己的python都安装好了哪些包,打开菜单-cmd,输入pip list,或是pip freeze
(3)现在安装这些包,下载网址:http://www.lfd.uci.edu/~gohlke/pythonlibs/ 大部分都可以从这里找到
顺序:numpy -> scipy->matplotlib -> scikit-learn,其他不知
建议网址 http://www.cnblogs.com/LiuSY/p/5710652.html
安装numpy:
将numpy.whl下载到python安装目录D:\Python27\Scripts。然后打开cmd,切换到D:\Python27\Scripts,输入pipinstall numpy-1.11.1+mkl-cp27-cp27m-win_amd64.whl回车显示successfully install 成功
安装cython:(都是要先从网上下载.whl)
安装scikit-image时需要的包比较多:
从下图我们可以看到collecting networkx所以我们就需要去网址下载这个networkx
然后pip install,
然后看到安装nexworkx时,collecting decorator,那我们就再下载这个pip install
然后再次安装networkx
看到安装scikit-image还需要collecting dask继续下载安装dask
看到安装scikit-iamge还需要pillow继续下载安装
看到还需要toolz
继续下载安装tooz,,,然后安装scikit-image
安装six、pyyaml、Pandas、nose、h5py、ipython。。都和上面一一样下载然后pipinstall
(可以经常pip list,对照查看自己还差哪个)
现在还需要python-gflags、protobuf、leveldb比较麻烦安装
下载python-gflags:
然后 解压, cmd到解压目录,pythonsetup.Py install
出现这个结果
这里出现gflags就成功了
—————————————————一帆风顺的好日子结束了,下面开始这些麻烦货————————————————————
现在安装leveldb,地址:http://pan.baidu.com/s/1gf0nSSb
下载并解压 然后用vs2013打开红框里的类型是Microsoft,,,,
注意红框里的几个地方有需要修改的请修改,
生成
然后按照下图中4.
![]()
将红框里的复制到
打开cmd切换到
出现hello world成功安装(开心吧?激动吧?当我pip freeze后,发现列表里并无leveldb,以为是安装失败,或没添加环境变量,但import leveldb时,不报错,不知道为何,可能是因为我是小学生吧)
忘记悲伤,我们继续前行
安装protobuf
下载protobuf-3.0.0下载网址
http://www.vdisk.cn/GoogleAuthenticator/protobuf-python-3.0.0-beta-2.tar.gz.html
然后解压,然后打开到python,查看readme
打开cmd 到这个目录,输入python setup.py build回车,pythonsetup.py test回车,
pythonsetup.py install回车,
查看且把红框里的复制到
Ok 安装成功(看到这里,你是不是很兴奋啊?先试试下面的import caffe,看看会不会报错?报错的话,注意看一下错误类型)如果到这里测试成功,我这博客就白写了
(4)测试python caffe
打开python,输入import caffe 没出错即成功
注意:安装网上给的网址protobuf https://github.com/google/protobuf
会出问题:
要升级安装protobuf3.0.0
—————————————————————好了,再次分割——————————————————————如果错误类型是:ImportError:No module named caffe,说明没有将caffe加入环境变量
找到你电脑对应的路径,加入POTHYONPATH的环境变量(此处的POTHYONPATH是在前面配置theano时新建的,直接在后面加上caffe的就行了),如下:
然后运行
import caffe后不报错,说明安装成功,再试了下import theano,也没报错。也祝你运行成功,最后愿世界和平!
再次感谢三位大神,祝他们幸福!!!
参考文献:
http://blog.csdn.net/hjimce/article/details/46654229
http://www.cnblogs.com/LiuSY/p/5718845.html
http://blog.csdn.net/yj3254/article/details/52290401