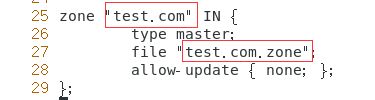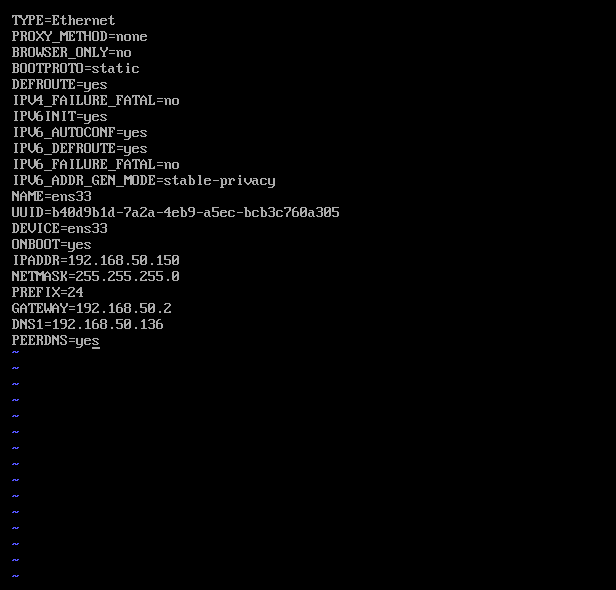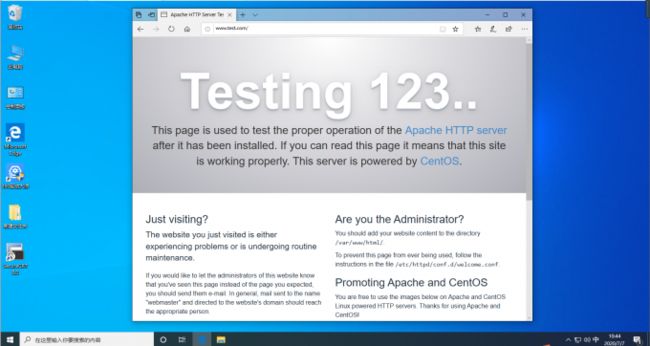Linux 下搭建DNS服务器
文章目录
-
- 一、实验环境
- 二、实验步骤
- 三、实验总结及注意事项
一、实验环境
VMware Workstation 15.5、Centos 7.6、Win 10 专业工作站版
二、实验步骤
首先,配置好VM虚拟机的网络,我的配置如下:
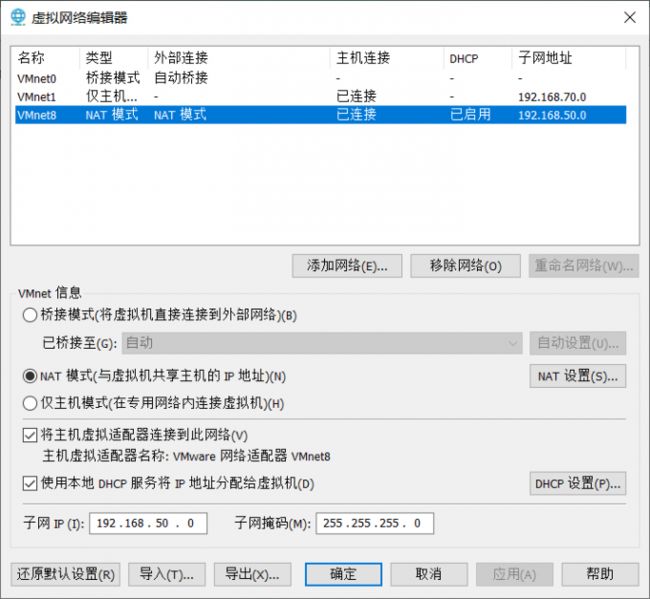
1、配置DNS服务器网卡(我这里是ens33,每个人情况不同)
[root@localhost ~]# vi /etc/sysconfig/network-scripts/ifcfg-ens33
重启网络服务
[root@localhost ~]# service network restart
2、安装bind
[root@localhost ~]# yum -y install bind
3、安装完成,查看bind安装目录,找到三个最关键的配置文件所在路径
[root@localhost ~]# rpm -qc bind
/etc/logrotate.d/named
/etc/named.conf ## 主配置文件
/etc/named.iscdlv.key
/etc/named.rfc1912.zones ## 区域配置文件
/etc/named.root.key
/etc/rndc.conf
/etc/rndc.key
/etc/sysconfig/named
/var/named/named.ca
/var/named/named.empty
/var/named/named.localhost ## 区域数据配置文件
/var/named/named.loopback
4、编辑主配置文件
[root@localhost ~]# vi /etc/named.conf
5、编辑区域配置文件
[root@localhost ~]# vi /etc/named.rfc1912.zones
6、复制区域数据配置文件模板
[root@localhost ~]# cp -p /var/named/named.localhost /var/named/test.com.zone
7、进入目录,并编辑配置文件
[root@localhost ~]# cd /var/named/
[root@localhost named]# ll
总用量 20
drwxrwx---. 2 named named 6 6月 1 23:26 data
drwxrwx---. 2 named named 6 6月 1 23:26 dynamic
-rw-r-----. 1 root named 2253 4月 5 2018 named.ca
-rw-r-----. 1 root named 152 12月 15 2009 named.empty
-rw-r-----. 1 root named 152 6月 21 2007 named.localhost
-rw-r-----. 1 root named 168 12月 15 2009 named.loopback
drwxrwx---. 2 named named 6 6月 1 23:26 slaves
-rw-r-----. 1 root named 152 6月 21 2007 test.com.zone
[root@localhost named]# vi test.com.zone
8、按照如下内容修改配置文件
$TTL 1D
@ IN SOA @ rname.invalid. (
0 ; serial
1D ; refresh
1H ; retry
1W ; expire
3H ) ; minimum
NS @
A 127.0.0.1
www IN A 192.168.50.150
9、启动DNS服务
[root@localhost named]# systemctl start named
10、将DNS信息写入resolv.conf文件
[root@localhost named]# echo "nameserver 192.168.50.136" > /etc/resolv.conf
11、使用host命令解析一下看本地是否能成功解析到www.test.com的IP地址
[root@localhost named]# host www.test.com
www.test.com has address 192.168.50.150
注意!从外部解析之前先要关闭本机(DNS服务器)的系统核心防护并清空防火墙规则
[root@localhost named]# setenforce 0
[root@localhost named]# iptables -F
12、本地解析成功!下面我们再模拟从外部PC尝试一下是否能解析
[root@localhost named]# setenforce 0
[root@localhost named]# iptables -F
进入命令提示符,使用命令解析域名
nslookup www.test.com
解析成功!现在再搭建一台httpd服务器,看PC机是否能正常访问web服务器
配置完成后重启网网络服务
systemctl restart network
14、安装httpd服务
yum -y install httpd
15、开启httpd服务
systemctl start httpd
DNS解析成功,返回页面
三、实验总结及注意事项
1、DNS服务器与web服务器的防火墙设置一定要关闭,否则会导致服务访问失败
2、实验成功的前提是正确配置网络,大家一定细心
systemctl start httpd
**16、通过Win10访问一下域名www.test.com**
图8
**DNS解析成功,返回页面**
## 三、实验总结及注意事项
**1、DNS服务器与web服务器的防火墙设置一定要关闭,否则会导致服务访问失败**
**2、实验成功的前提是正确配置网络,大家一定细心**
**3、编写或修改配置文件的时候一定要注意语法**