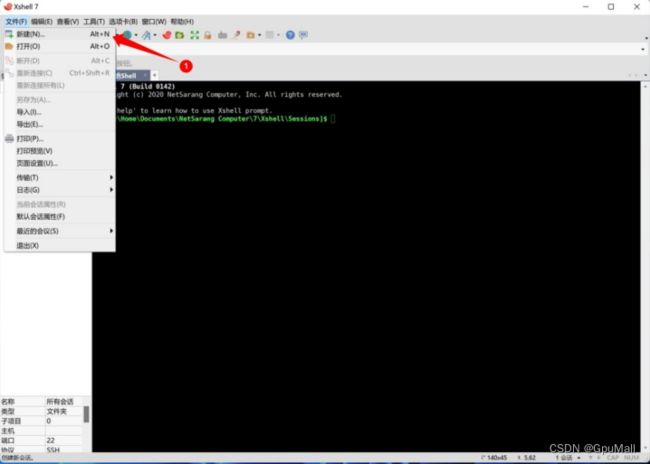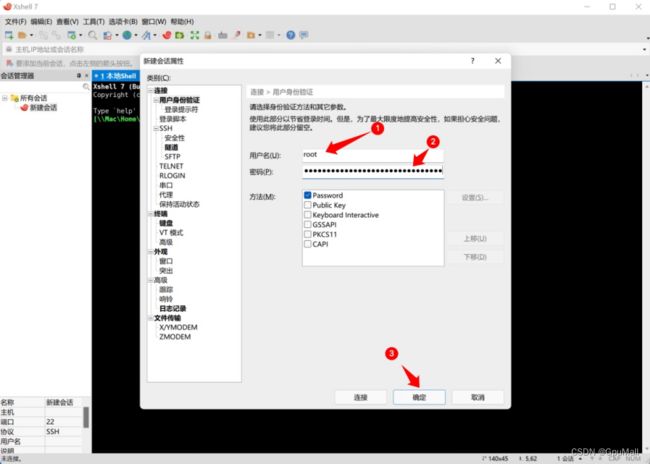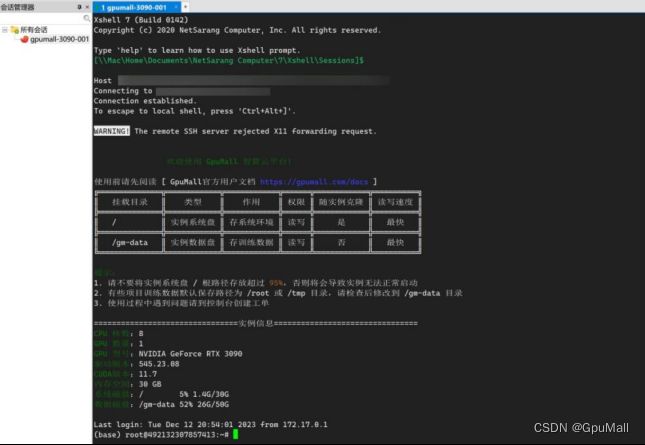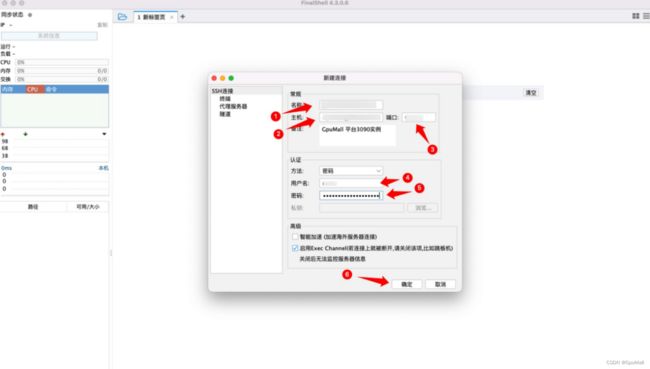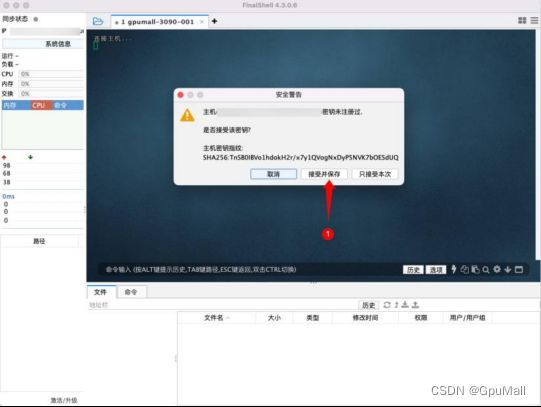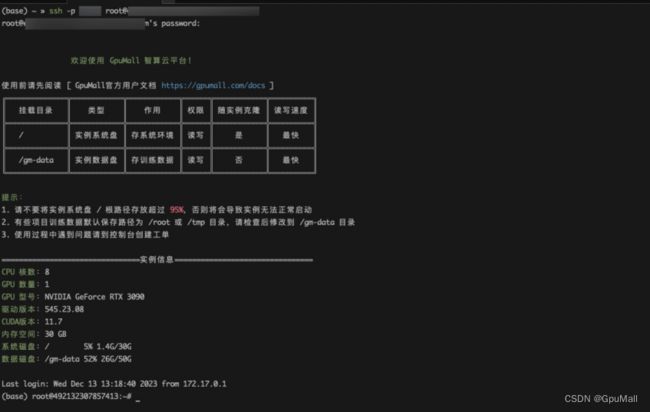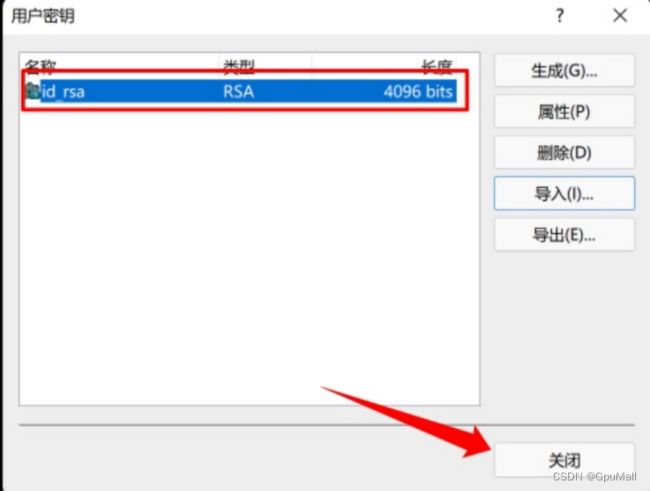探索GpuMall智算云平台的AI云计算:SSH连接GPU云主机进行深度学习
#GpuMall#
#GpuMall智算云# #算力租赁# #ai#
在人工智能和机器学习的领域中,获取强大的计算资源已经成为推进项目进展的关键。随着AI研究的深入,需求对GPU加速的计算能力也在不断提升。GPU云主机、GPU云服务器、GPU闲置、GPU变现、GPU收益、AI云、算力交易平台等在进行模型训练和推理方面扮演着不可替代的角色。借助GPU云平台如智算云,GpuMall等,研究者和开发者可以方便地租用所需算力,或通过出租自己的GPU闲置资源得到收益。在这样的背景下,掌握如何通过本地SSH(Secure Shell)安全连接到云端GPU实例,对于提高工作效率和资源利用率具有重要意义。
- 本地SSH方式连接实例
通过SSH登录GPUMALL实例介绍
通过 SSH 方式连接到 Linux 服务器的方法有多种,这里介绍几种常用的 SSH 远程登录工具,只需要使用其中一种可以登录到 GpuMall 实例即可。
Windows系统可以使用:XShell、Mobaxterm、FinalShell 以及 CRT 和 Win11 中自带的终端。
MacOS 系统可以使用:Iterm2、FinalShell、MacOS 自带终端、Termius等等,根据自己喜好选择即可。
2.XShell 连接 GpuMall 实例
下载XSHELL,XSHELL仅支持WINDOWS版本
Windows
下载 XShell
1. 安装SSH后并打开,然后单击新建
2. 到 GpuMall 控制台 -> 个人空间 -> 实例管理,找到对应实例的 登录,然后复制 登录指令 与 登录密码
复制后粘贴到任意文件中,内容如下
登录指令:ssh -p 11111 [email protected]
登录密码:xxxxxxxxxxxxxxxxxxxxxxxxxxxxxxx
命令拆解如下:
实例SSH主机:xxxxxxxx.gpumall.com
实例SSH端口:11111
实例登录用户名:root
实例登录密码:xxxxxxxxxxxxxxxxxxxxxxxxxxxxxxx
然后把以上对应信息复制到下图中对应框中
1号标记填入这个SSH会话的名称,可自定义
2号标记填入您实例对应的SSH主机
3号标记填入您实例对应的端口号
4号标记去填写实例用户名和密码
然后点击确定
3.输入用户名以及对应的密码,然后确定
4.双击添加的SSH回话,然后接受并保存
5.双击创建完成的会话即可登录实例
Mobaxterm 连接 GpuMall 实例
下载MOBAXTERM,MOBAXTERM仅支持WINDOWS版本
- Windows
下载 Mobaxterm
1.按照1号标记点击 Session
2. 然后到 GpuMall 控制台 -> 个人空间 -> 实例管理,找到对应实例的 登录,然后复制 登录指令 与 登录密码
复制后粘贴到任意文件中,内容如下
登录指令:ssh -p 11111 [email protected]
登录密码:xxxxxxxxxxxxxxxxxxxxxxxxxxxxxxx
命令拆解如下:
实例SSH主机:xxxxxxxx.gpumall.com
实例SSH端口:11111
实例登录用户名:root
实例登录密码:xxxxxxxxxxxxxxxxxxxxxxxxxxxxxxx
然后把以上对应信息复制到上图中对应框中
- 1号标记点击SSH来配置SSH连接
- 2号标记填入您实例对应的SSH主机
- 3号标记选中Specify username来指定用户名
- 4号标记填上面的实例登录用户名
- 5号标记填入上面实例SSH端口
- 6号标记点击下方OK
3.选中1号标记,点击Accept允许
4.输入实例登录密码
5.点击1号标记不再弹出消息,2号标记记住密码
FinalShell 连接 GpuMall 实例
下载FINALSHELL
- Windows
- macOS
- Linux
下载 macOS 版本
这里使用 macOS 版本进行演示
1.打开FinalShell后进行创建新的连接
2. 然后到 GpuMall 控制台 -> 个人空间 -> 实例管理,找到对应实例的 登录,然后复制 登录指令 与 登录密码
复制后粘贴到任意文件中,内容如下
登录指令:ssh -p 11111 [email protected]
登录密码:xxxxxxxxxxxxxxxxxxxxxxxxxxxxxxx
命令拆解如下:
实例SSH主机:xxxxxxxx.gpumall.com
实例SSH端口:11111
实例登录用户名:root
实例登录密码:xxxxxxxxxxxxxxxxxxxxxxxxxxxxxxx
3.把对应信息填入FinalShell中
然后把以上对应信息复制到上图中对应框中
- 1号标记填入一个自定义名称
- 2号标记填入您实例对应的SSH主机
- 3号标记填入上面实例SSH端口
- 4号标记填上面的实例登录用户名
- 5号标记填入实例登录密码
- 6号标记点击下方确定
- 点击创建好的ssh连接
- 接受并保存密钥
成功登录实例
MacOS 自带终端 连接 GpuMall 实例
1. macOS 系统启动台找到终端,或者通过 command + 空格 键,搜索终端
2. 到 GpuMall 控制台 -> 个人空间 -> 实例管理,找到对应实例的 登录,然后复制 登录指令 与 登录密码
复制后粘贴到任意文件中,内容如下
登录指令:ssh -p 11111 [email protected]
登录密码:xxxxxxxxxxxxxxxxxxxxxxxxxxxxxxx
命令拆解如下:
实例SSH主机:xxxxxxxx.gpumall.com
实例SSH端口:11111
实例登录用户名:root
实例登录密码:xxxxxxxxxxxxxxxxxxxxxxxxxxxxxxx
3.直接把登录指令以及登录密码粘贴到终端
提示
- 1号标记粘贴登录指令
- 2号标记粘贴登录密码
然后回车即可登录实例
MacOS Iterm2 连接 GpuMall 实例
下载ITERM2
- macOS
下载 Iterm2
1. macOS 系统启动台找到 Iterm2,或者通过 command + 空格 键,搜索 Iterm2
2. 到 GpuMall 控制台 -> 个人空间 -> 实例管理,找到对应实例的 登录,然后复制 登录指令 与 登录密码
复制后粘贴到任意文件中,内容如下
登录指令:ssh -p 11111 [email protected]
登录密码:xxxxxxxxxxxxxxxxxxxxxxxxxxxxxxx
命令拆解如下:
实例SSH主机:xxxxxxxx.gpumall.com
实例SSH端口:11111
实例登录用户名:root
实例登录密码:xxxxxxxxxxxxxxxxxxxxxxxxxxxxxxx
3.直接把登录指令以及登录密码粘贴到终端
提示
- 1号标记粘贴登录指令
- 2号标记粘贴登录密码
然后回车即可登录实例
使用 SSH 密钥登录实例
SSH密钥是什么
SSH 默认采用密码登录,这种方法有很多缺点,简单的密码不安全,复杂的密码不容易记忆,密钥登录是更好的解决方案,使用密钥登录同时可以提高实例的安全性。
SSH 密钥登录采用的是非对称加密,每个用户通过自己的密钥登录,其中私钥必须私密保存,不能泄漏;公钥则是公开的,可以对外发送。它们的关系是,公钥和私钥是一一对应的,每一个私钥都有且仅有一个对应的公钥,反之亦然。 如果数据使用公钥加密,那么只有使用对应的私钥才能解密,其他密钥都不行;反过来,如果使用私钥加密(这个过程一般称为“签名”),也只有使用对应的公钥解密。
密钥登录的过程
SSH 密钥登录分为以下的步骤。
- 预备步骤,客户端通过ssh-keygen或者SSH工具生成自己的公钥和私钥。
- 手动将客户端的公钥放入远程服务器的指定位置。
- 客户端向服务器发起 SSH 登录的请求。
- 服务器收到用户 SSH 登录的请求,发送一些随机数据给用户,要求用户证明自己的身份。
- 客户端收到服务器发来的数据,使用私钥对数据进行签名,然后再发还给服务器。
- 服务器收到客户端发来的加密签名后,使用对应的公钥解密,然后跟原始数据比较,如果一致,就允许用户登录。
本地电脑生成密钥
Windows 桌面右键打开终端,或者打开 CMD 命令行,然后生成密钥
MacOS 系统使用 终端 或者 iterm2 工具进行生成,命令与下方一致
执行 ssh-keygen -t rsa - b 4096 进行本地电脑密钥生成
PS C:\> ssh-keygen -t rsa -b 4096
Generating public/private rsa key pair.
Enter file in which to save the key (C:\Users\Administrator/.ssh/id_rsa):
Created directory 'C:\Users\Administrator/.ssh'.
Enter passphrase (empty for no passphrase): #直接敲回车
Enter same passphrase again: #直接敲回车
Your identification has been saved in C:\Users\Administrator/.ssh/id_rsa. #生成的本地电脑私钥位置
Your public key has been saved in C:\Users\Administrator/.ssh/id_rsa.pub. #生成的本地电脑公钥位置,复制该路径,下面需要查看该公钥内容
The key fingerprint is:
SHA256:A5a+48LNoHEidLAHGYUYaW4d/1m98Hun1V76LTgtOT0 Administrator@Administrator
The key's randomart image is:
+---[RSA 4096]----+
|o+=. |
|o* . . |
|o = o + . |
| = + + . o . |
|o o o S o . |
|. o o + . o .|
| . * +o .= .o|
| . o.o. .*.E+o|
| .. .=+++|
+----[SHA256]-----+
查看生成的公钥内容并复制
查看生成的公钥内容
PS C:\> cat C:\Users\Administrator/.ssh/id_rsa.pub.
ssh-rsa AAAAB3NzaC1yc2EAAAADAQABAAACAQDEOOeSSTM7vMu2SDm42G5oUwW6ApNaDUp77JNT47q0DbhoJ4kcVwKRxzoTdp+xT4d4RHPkSu/9RRgD5V/s+oE6AmyRMjMPIjb7svdBabxlze7c4OY7LzGX2+g7B9Ghh6KY7OQG6DkvYoKSdbfWNfMZ3aLVrU/37DpfwtCJRujdB3eNGP8wef5HXlNbgXweAnQ74G+H8k3l6zyqN2IiFrnfXA2uBIpgXFdon/RG8+exG9obEogNmiAC77nrJnvvofVSX2tXdcK5KufzudZKlyE3OCuCCZNqs1u85qlMz/Deg1aoRSr7gsKdMdya1r5wGQi5Ur7NSp8pOsk0Ff/udNGB5bC/51o4bZgTklZrSSbwd2ahFYV9mXSFmp3Z/bYZO7qLHJfi1X18svvBsEjJ1AspstbTO+QTXpw8+MFTwveaUFVaPCPBru7fOpMiF7e2W5ZMc2XRUhFhD6welTSIEzhukU3SxA5Yzr8p2WpWrxwOCkANLJYRUVVOwOQWAMJJK1CKbVe+7j3OA Administrator@Administrator
将本地公钥配置到平台
登录 GpuMall 平台将本地公钥填入平台
点击 个人空间 -》 账户中心 -》添加 -》 然后把上面生成的公钥输入进去,然后点击确定。
如下为添加后的显示
创建实例并通过密钥登录(终端方式)
提示
添加密钥后只有创建的新实例才可以进行密钥登录,在添加密钥之前创建的实例无法进行密钥登录。
创建实例方式参考 创建实例
实例创建后在终端(windows在终端,macos可以在终端或者iterm2)里进行登录密钥进行登录,参考下面内容,可以免密码直接登录到实例中
PS C:\> ssh -p 60185 [email protected]
创建实例并通过密钥登录(XShell方式)
提示
添加密钥后只有创建的新实例才可以进行密钥登录,在添加密钥之前创建的实例无法进行密钥登录。
创建实例方式参考 创建实例
打开XShell,然后新建一个连接,按照一下顺序输入对应内容
然后点击第五步 用户身份验证,输入用户名,选择Public key方式。
点击 工具 -》 用户密钥管理者
选择导入
在地址框中,输入前面生成密钥的路径,然后选择id_rsa(私钥)进行打开
导入私钥到 XShell 中,让 Xshell 进行管理,成功后如下所示
双击左侧添加的机器就可以进行密钥登录
当您不使用GPU实例时,可以通过算力交易平台将其出租,让算力变现和收益。您还可以通过竞价实例来最大化成本效益,通过智能调度确保资源不会闲置。
通过上述的步骤,即使是在本地环境中,开发者也能够轻松利用远端的GPU云资源,提升AI项目开发和计算效率,并可以加入算力生态,实现资源的最优化利用。欢迎关注我们的官网:https://gpumall.com/index进一步将为您提供更多开发者工具和示例。