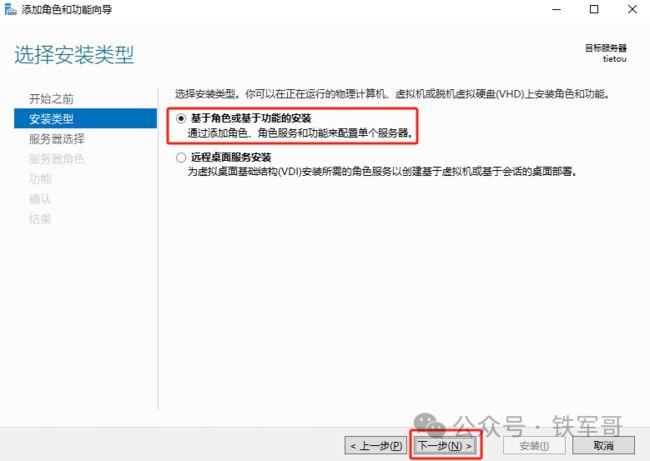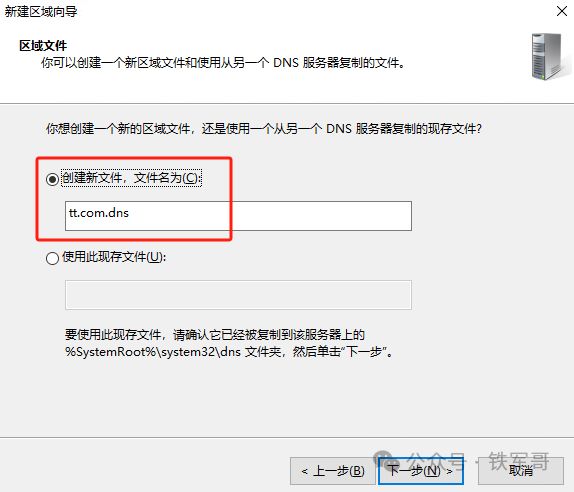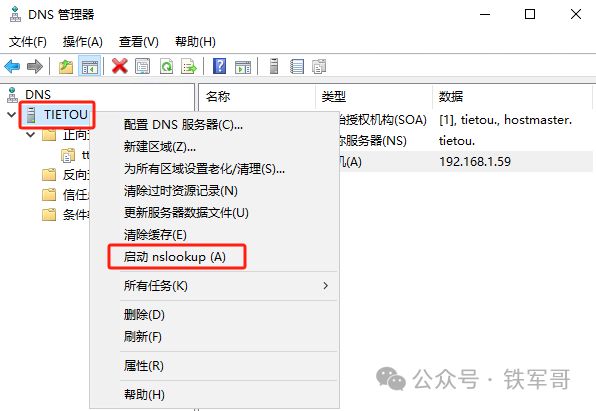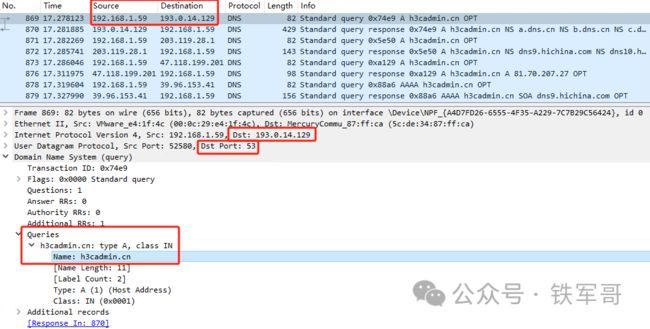Windows Server 2019配置DNS服务器
正文共:1234 字 31 图,预估阅读时间:1 分钟
我们在给Windows Server添加角色和功能时,会发现有一项“远程桌面服务安装”,它的介绍为“为虚拟桌面基础结构(Virtual Desktop Infrastructure,VDI)安装所需的角色服务以创建基于虚拟机或基于会话的桌面部署”,启用这项功能之后,就可以实现VDI功能了。但是,如果我们想在服务器上部署VDI远程桌面服务,就需要将本地服务器加入到AD域中,否则无法部署。而创建AD域,需要DNS服务器的委派,也就是要先给服务器配置DNS服务。
域名系统(Domain Name System,DNS)(互联网域名)提供一种将名称与数字Internet地址关联起来的标准方法,这使用户可以通过好记的名称(而不是一长串数字)来指向网络计算机。另外,DNS还提供分层命名空间,确保每个主机名称在本地或广域网上都具有唯一性。还可以将Windows DNS服务与Windows上的动态主机配置协议(Dynamic Host Configuration Protocol,DHCP)(DHCP:动态主机配置协议详解)服务集成在一起,以便在将计算机添加到网络时避免添加 DNS 记录。
还是在“服务器管理器”中,点击“添加角色和功能”,安装类型接受默认的“基于角色或基于功能的安装”,点击“下一步”。
确认选择目标服务器,点击“下一步”。
在“选择服务器角色”页面,勾选“DNS服务器”角色并点击“添加功能”,然后点击“下一步”。
在“选择功能”页面,无需配置,直接点击“下一步”。
DNS服务器的提示信息页面,里面提到了“DNS服务器与Active Directory域服务集成,会自动复制DNS数据及其他目录服务数据,以便更轻松地管理DNS;Active Directory域服务要求在网络上安装DNS服务器”。
在摘要页面确认安装的所选内容,点击“安装”开始安装。
等待安装完成后,“关闭”向导页面。
接下来,我们开始配置DNS服务器,在“服务器管理器”的“工具”列表中找到 “DNS”并点击以打开DNS管理器。
域名称系统允许将DNS命名空间分成区域,每个区域存储有关一个或多个连续的DNS域的信息。点击DNS服务器列表,右键点击“正向查找区域”节点,选择“新建区域”以新建一个正向查找区域。
在新建区域向导中,首屏直接点击“下一步”。
区域类型选择“主要区域”,点击“下一步”。
在区域名称页面,输入要创建的域名,比如tt.com。
创建一个新区域文件,名称使用默认即可,点击“下一步”。
本来应该选择适用于AD域的“只允许安全的动态更新”,但是现在AD域还没配置,竟然遇到了先有鸡还是先有蛋的问题,那就先选择“允许非安全和安全动态更新”吧。
确认配置信息,点击“完成”关闭向导完成新建。
现在,在正向查找区域下多了一个tt.com的域名,右键单击域名,选择“新建主机(A或AAAA)”来添加新的记录。
名称处留空,为tt.com配置一个解析值,配置IP地址为服务器配置的IP地址,点击“添加主机”完成创建。
现在,我们已经可以看到主机的A记录了。
右击服务器名称,点击“启动nslookup”进入命令行。
实际命令效果等于“nslookup - 192.168.1.59”,进入nslookup视图后,我们输入tt.com,上面的服务器指的是DNS服务器,对应的IP地址为192.168.1.59;下面的名称为要解析的域名tt.com,对应的IP地址为192.168.1.59。
但如果我们不指定DNS服务器,得到的结果却是公网服务器的地址。
所以我们要修改一下主机配置的首选DNS服务器为本机实际地址或使用127.0.0.1。
此时再查看,就可以正常解析了。
同时,还发现DNS服务器默认就支持迭代查询,我们直接查询h3cadmin.cn看一下。
可以看到本地服务器做出了响应,通过抓包看一下。
可以看到,第一个请求报文是发给了193.0.14.129,这个IP地址是13台DNS根服务器之一的K.ROOT-SERVERS.NET.,实际上属于RIPE NCC(Reseaux IP Europeens Network Coordination Centre),归属于荷兰。
然后这个服务器回复了中国的DNS服务器。
然后本机又向d.dns.cn发送了解析请求。
结果又返回了dns9.hichina.com和dns10.hichina.com的DNS服务器。
接下来,本机又向dns10.hichina.com(47.118.199.201)发送了解析请求。
最终,本机得到了DNS解析记录。
当然,本机还请求了域名的AAAA记录,因为没有配置IPv6记录,所以没有解析值。
长按二维码
关注我们吧
Windows Server 2019配置多用户远程桌面登录服务器
Windows Server调整策略实现999999个远程用户用时登录
网络之路26:STP生成树协议
网络之路27:IRF设备堆叠
网络之路28:二层链路聚合
M-LAG是个啥?M-LAG和DRNI谁更厉害?
H3C交换机S6850配置M-LAG基本功能
CentOS 7配置Bonding网卡绑定
如何在Ubuntu 23.10部署KVM并创建虚拟机?
如何手工获取并更新ESXi中macOS的VMware Tools版本
如何在最新版的HCL 5.10.0中导入NFV镜像?
手撸一个自动搭建openVPN服务器的SHELL脚本
ESXi的超线程状态为“已禁用”,是谁动了我的服务器?
VMWare ESXi中,不同的虚拟网卡性能竟然能相差三倍!
添加E1000网卡进行测试,只有VMXNET3性能的四分之一
79.55 Gbps!已经初步测得VMWare ESXi 6.7的vSwitch转发性能
10.1.1.0/31这个地址到底能不能用?31位长度的掩码是怎么回事?
小测一下HCL中VSR的转发性能
轻轻松松达到1.8 Gbps,果然HCL还是搭配高档电脑更好使