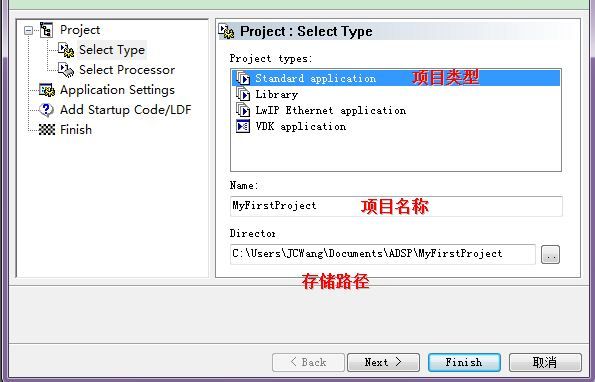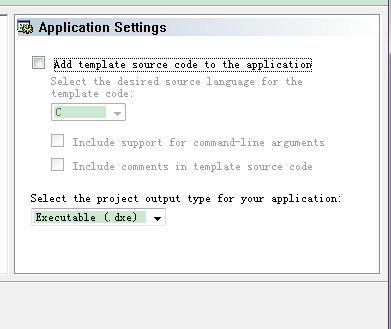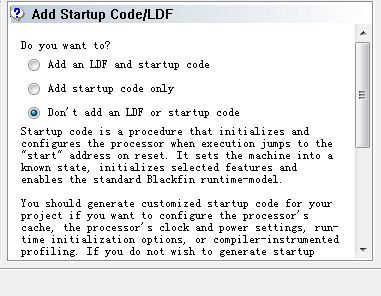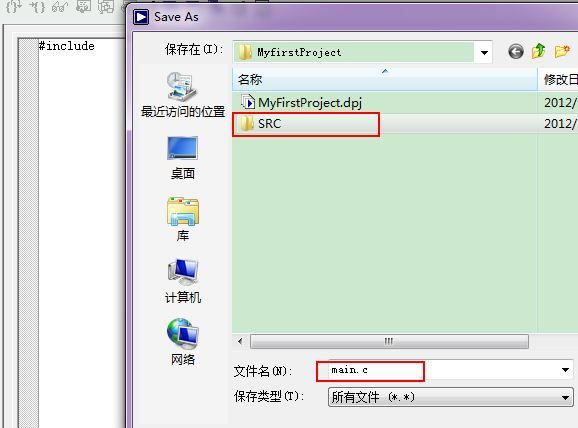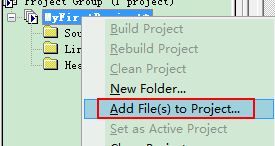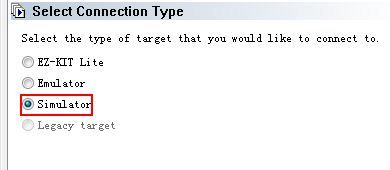Blackfin DSP第一节:新建工程
开篇:与TI公司的DSP的参考资料相比,ADI的blackfin系列参考资料真是少之又少,肯定给不少打算学习Blackfin的朋友,带来不少不便,因此博主从应用的角度出发,打算写几篇小文,讲解blackfin系列DSP---BF533的所有外设,从基本的GPIO到PPI、DMA等,希望能抛砖引玉,对朋友们有所帮助,不足之处还请斧正,诚挚感谢!
————————————————————————————————————————————————————————————
第一节,就从ADI公司DSP的开发环境说起。(似乎对于多数DSP使用者来说有点多余,为了完整性还是介绍一下吧)
ADI的DSP开发环境IDE名字叫做VisualDSP++(以后简称IDE),网络如此强大,各位请自己查找“免费的”安装方法!打开IDE后的界面如下:
是不是有种似曾相识的感觉?没错,样子跟VC++的开发环境十分相似,各个窗口的作用已经在图中给出。下面就来说说如何新建工程:
1.【File】/【new】/【project】,打开新建工程向导:
1)页面1:
- 选择工程类型:standard application---标准应用
- 设置项目名称;
- 设置项目路径:推荐的做法是每个项目放在一个单独的文件夹下,便于管理;
设置完成后,next
注意:
工程和软件一定不能放在中文路径下,否则各种莫名其妙的错误!曾经代课时,出现最多的就是这个问题。
2)页面2:选择芯片
- 选择芯片系列:IDE支持ADI的全系列DSP,包含SHARC,Tigher SHARC和Blackfin系列,这里选择Blackfin。
- 芯片型号:BF533,注意,BF533、BF532、BF531除了片上RAM大小和主频有区别外,内核是完全一致的,因此这里也可以选择BF532;
- Silicon:芯片版本号,选择自动即可;
3)页面3:
- 去掉添加源文件模板的复选框:因为我们自己新建源文件,所以此处不需要模板。
- 输出文件类型:选择为.dxe,即可执行文件,我们在用仿真器仿真时,使用dxe文件;当我们要将生成的文件下载到开发板中脱机运行时,会将这里改为ldr文件;
4)页面4:是否添加ldf文件。
ldf文件用来指定代码和数据在存储空间中的存放位置,当我们不指定特殊位置时,使用默认的ldf文件即可,此处选择不添加,即“Don‘t add……";
点击finish,完成工程设置
————————————————————————————————————————————————————————————
2.添加源文件:
完成工程设置后,工程中还没有源代码,因此需要新建一个.c文件。
1)【File】/【new】/【file】,新建一个源文件,随意输入一定内容,如#include,然后点击保存;
注意:
- 保存文件时,要带有扩展名“.c”;
- 推荐在工程目录下新建SRC文件夹,专门用于保存源文件,否则当源文件较多时,不便与分类和管理;
2)添加到工程
在工程管理窗口中,右键单击工程名,选择“ADD FILES TO...”,将刚才保存好的.c文件添加到工程中。
添加好的效果如图所示:
到此为止,一个新的工程就建立完毕了,下面,就让我们在IDE中,编译并运行第一个程序“Hello ADI DSP!”;
————————————————————————————————————————————————————————————
3.运行第一个程序:
由于无论是仿真还是实际到硬件运行,我们都需要建立一个会话(session),这样才能将程序与目标对应起来,因此,运行程序的第一步是先建立一个session。
1)【session】/【new session】
页面1:选择DSP型号,同创建工程时的页面一样,这里就不上图了;
页面2:连接类型(connection type),这里有三个类型,简要介绍如下,入门者可以不必深究,带到后续文章中会慢慢接触到。
- EZ-KIT lite:将IDE与ADI官方出品的BF533开发板建立一个连接通道,使用的是USB数据线和开发板上的USB接口,只有当您在使用BF533 EZKIT的时候,才选择此项;
- Emulator:将其翻译成“仿真器” ,当我们开发自己制作的开发板时,需要使用仿真器来连接目标板的JTAG口和电脑(自制开发板没有USB通道,因为这是ADI官方的加密硬件,想做也做不了,只能买仿真器通过JTAG口进行连接了),此时选择此项来建立该通道;
- simulator:翻译成“模拟器”,不需要硬件开发板,使用IDE来对硬件进行模拟,选择此项;
由于我们今天只是打印一个字符串,因此此处选择“simulator”,然后一路“next”即可。
连接建立好后,可以在IDE的最顶部查看连接状态:
2)输入源代码,编译并运行
#include <stdio.h> void main(void) { printf("\nHello ADI DSP\n"); while(1); }
编译和运行功能就在工具栏中,您应该能看到吧?
3)在输出窗口中,查看运行结果:
如果您自己写了类似上面的printf代码后,发现output窗口中无输出,请见《在VisualDSP++中使用printf()的问题》。
下节预告:介绍blackfin的数据类型和寄存器操作方法。