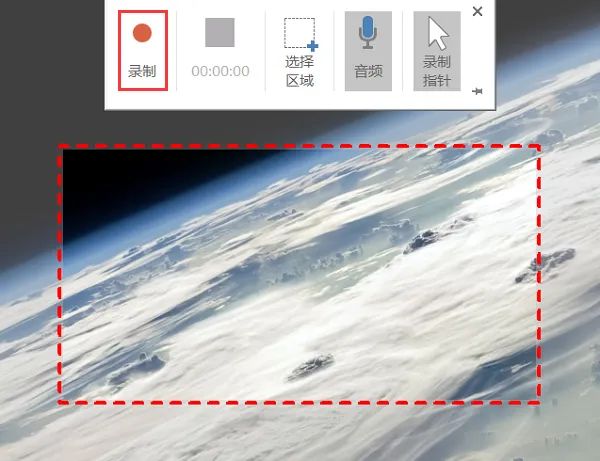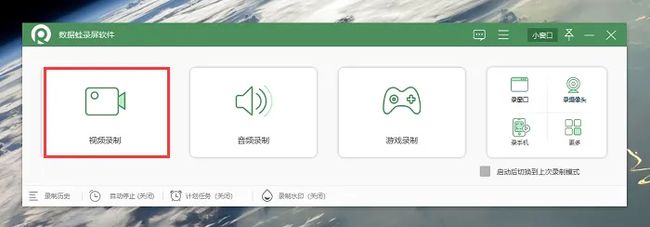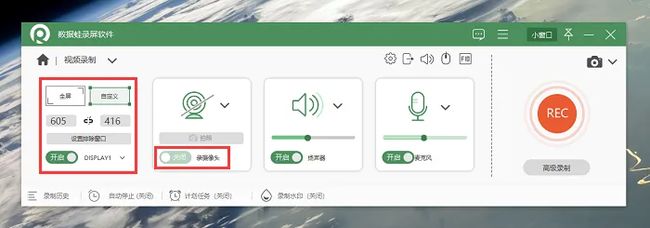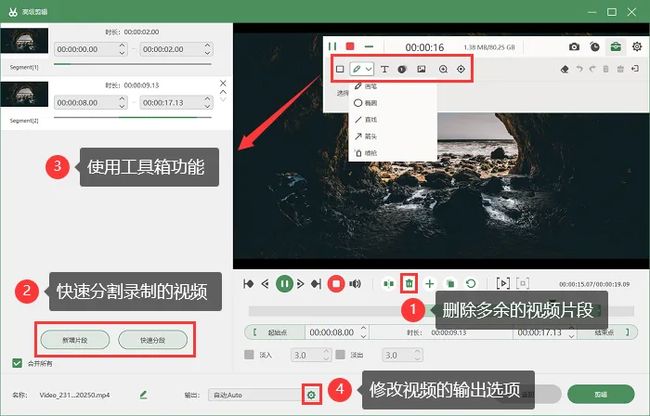如何录制屏幕视频?让视频制作更简单!
随着数字化时代的来临,录制屏幕视频成为一种常见的传播和教学方式。无论是制作演示文稿、教学视频,还是记录游戏操作,屏幕录制为用户提供了强大而灵活的工具。可是您知道如何录制屏幕视频吗?本文将深入介绍两种常见的屏幕录制方法,通过这两种方法,你将能够轻松实现屏幕录制,创作出专业而精彩的视频内容。
如何录制屏幕视频?
录制屏幕视频已经成为工作和生活中不可或缺的技能,无论是演示操作教程、分享游戏实况,还是记录在线会议,屏幕录制都能帮我们更好地传达信息。可是如何录制屏幕视频呢?下面介绍两个方法。
录制屏幕视频方法1:PPT录屏
PPT是我们熟知的演示文稿制作软件,但您可能不知道,PPT还内置了屏幕录制功能,使用起来非常方便。以下是使用PPT录制屏幕视频的步骤:
步骤1:打开您的PPT软件,并进入一个演示文稿,确保您的PPT版本较新,支持屏幕录制功能。
步骤2:在PPT的菜单栏中,选择“插入”选项,然后找到“屏幕录制”按钮。
步骤3:点击“屏幕录制”按钮,弹出录制窗口,您可以自定义录制区域,以及是否录制音频。
步骤4:设置完成后,点击“录制”按钮,即可开始录制屏幕,录制过程中,您可以通过“ Win + Shift + Q”快捷键随时停止录制,视频将自动插入到PPT中。
录制屏幕视频方法2:专业录屏软件
PPT录屏对于没有复杂录制需求的用户来说,是非常方便的,但如果您有更多的视频录制需求,还是得用专业的屏幕录制软件,例如数据 蛙录屏软件。它拥有多种录制功能,可以录制电脑屏幕上的任意地方,包括窗口、桌面、网页和应用程序等。
它不仅支持Windows系统与Mac系统,还可以输出不同格式的视频文件,包括GIF、MPEG-TS、F4V等。以下是使用数据 蛙录屏软件录制屏幕视频的步骤:
操作环境:
演示机型:Dell optiplex 7050
系统版本:Windows 10
软件版本:数据 蛙录屏软件1.1.8
步骤1:打开数据 蛙录屏软件,选择录制模式,软件提供了窗口录制、游戏录制、摄像头录制等模式,满足不同场景的需求。
步骤2:在视频录制模式中,我们可以设置录制的区域,如果您需要录制人像,记得提前打开摄像头。
步骤3:录制过程中,我们可以使用画笔工具来对内容进行标注、绘制等操作。录制结束后,软件提供了视频剪辑功能,方便您进行更多操作。
步骤4:如果您觉得视频过大,不利于导出,可以来到历史记录页面,选中录制的视频文件,对它进行压缩。
录制屏幕视频总结
通过本文的介绍,相信您已经知道了如何录制屏幕视频。这两种方法各有特点,适用于不同的场景,希望你能根据自己的需求选择最适合的工具,创作出高质量的屏幕录制视频。无论是制作教学视频、录制软件操作,还是演示文稿制作,这些工具都能成为你的得力助手。
文章推荐:
电脑怎么录制屏幕?看这一篇就够了![]() https://blog.csdn.net/shujuwa__net/article/details/135615993?spm=1001.2014.3001.5501
https://blog.csdn.net/shujuwa__net/article/details/135615993?spm=1001.2014.3001.5501
电脑锁屏时间怎么设置?跟着这篇教程轻松搞定![]() https://blog.csdn.net/shujuwa__net/article/details/135617715?spm=1001.2014.3001.5501
https://blog.csdn.net/shujuwa__net/article/details/135617715?spm=1001.2014.3001.5501
红米手机录屏功能在哪?这里有你想要的答案![]() https://blog.csdn.net/shujuwa__net/article/details/135616742?spm=1001.2014.3001.5501
https://blog.csdn.net/shujuwa__net/article/details/135616742?spm=1001.2014.3001.5501