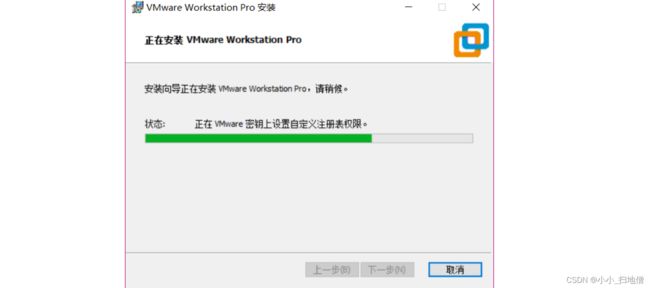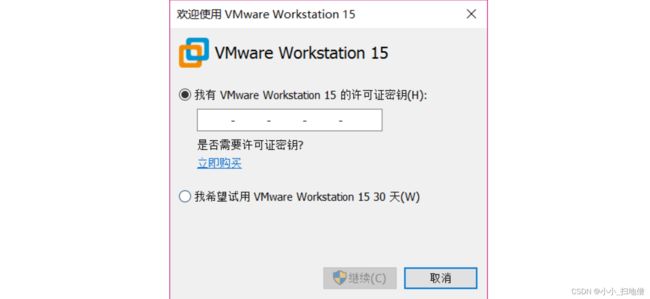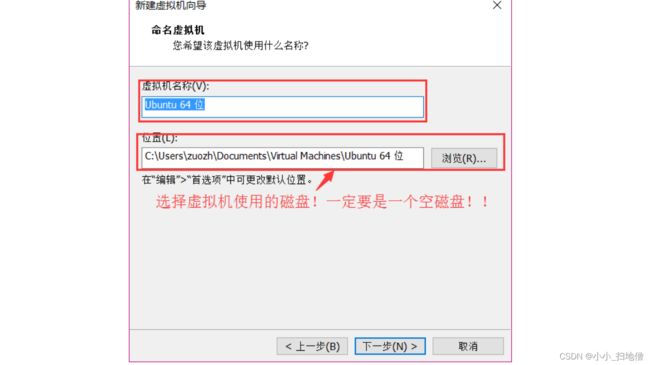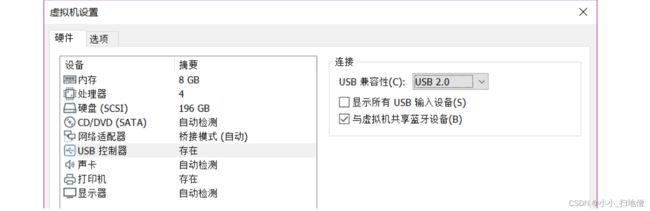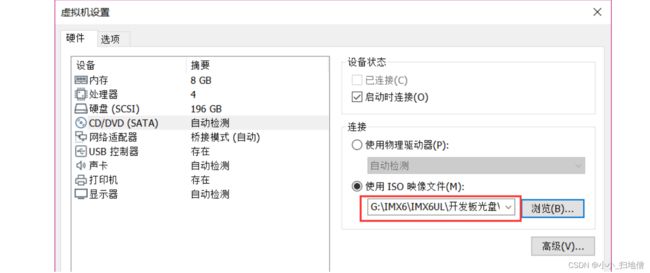Ubuntu系统安装(如何在虚拟机下安装Ubuntu系统)
前言
Linux 的开发需要在 Linux 系统下进行,这就要求我们的 PC 主机安装 Linux 系统。我会在这篇文章中分享我如何安装虚拟机,以及我在虚拟机下安装Ubuntu系统。相信我的分享一定会给你带来帮助。
目录
前言
一、安装虚拟机软件
二、创建虚拟机
三、安装Ubuntu操作系统
(一)、获取Ubuntu系统
(二)、安装Ubuntu操作系统
(三)、弹出系统镜像
四、结语
一、安装虚拟机软件
当大家在看到这个标题时,应该会不由得发问:不是安装Ubuntu系统吗?怎么先安装起了虚拟机来了呢?大可不必惊慌,听我慢慢道来~~~~~~~首先大家的疑问是完全有必要的,因为我们可以不选择安装虚拟机,直接来安装Ubuntu系统! 可是——
直接在电脑上安装 Ubuntu 以后,你的电脑就是一个真真正正的 Ubuntu 电脑了,你可以再安装一个 Windows 系统,这样你的电脑就是双系统了,在开机的时候可以选择不同的系统启动。但是这样的话会有一个问题,那就是你每次只能选择其中的一个系统启动,要么 Windows要么 Ubuntu,但是我们再开发的时候很多时候需要在 Windows 和 Ubuntu 下来回切换, Windows系统下的软件资源要比 Ubuntu 下丰富的多,比如我们在 Windows 用 Source Insight 这个神器编写代码,然后拿到 Ubuntu 下编译。这个就涉及到两个系统切换问题, 显然如果你直接在电脑上安装 Ubuntu 以后就没法做到,因为你每次开机只能在 Windows 和 Ubuntu 下二选一。
如果 Ubuntu 系统能作为 Windows 下的一个软件就好了,我们默认启动 Windows 系统,需要用到 Ubuntu 的话直接打开这个软件就行了。当然可以!这个就要借助虚拟机了,虚拟机顾名思义就是虚拟出一个机器,然后你就可以在这个机器上安装任何你想要的系统,相当于在克隆出一个你的电脑,这样在主机上运行 Windows 系统,当我们需要用到 Ubuntu 的话就打开安装有Ubuntu 系统的虚拟机
看完我上面的描述,想必大家应该能明白我为啥要安装虚拟机的原因了吧
好啦!既然已经认识了虚拟机的强大,那就赶紧来抱大腿吧!
安装虚拟机!
安装虚拟机!
安装虚拟机!
如何安装虚拟机Vmware Workstation呢? Vmware Workstation 软 件 可 以 在 Wmeare 官 网 下 载 , 下 载 地 址 :https://www.vmware.com/products/workstation-pro/workstation-pro-evaluation.html。但是官网上下载的Vmware Workstation 是收费软件,免费的虚拟机软件有 Virtualbox。同时也有破解版的Vmware Workstation,大家可以下载免费的!
下面介绍Vmware Workstation 的安装步骤 :
点击图 中的“下一步”,进入下图所示步骤:
先选择上图 中的“我接受许可协议中的条款”,然后在选择“下一步”,进入下图 所示步骤:
上图中选择软件的安装路径,点击“更改”按钮,然后根据自己的实际需要选择合适路径即可,我的安装路径如下图 所示:
选择好路径以后点击上图中的“确定”按钮,然后回到界面,点击“下一步”,进入下图所示界面:
在上图中,会有两个复选框,默认都是选中的,建议不要选中!然后点击“下一步”按钮,进入下图所示界面:
在上图中有两个选项,我们都选中,这样在安装完成以后就会在开始菜单和桌面上有
VMware 的图标,选中以后点击图“下一步”,进入下图界面:
前面几步已经设置好安装参数了,如果允许修改安装参数的话就点击图 中的“安装”按钮开始安装 VMware,安装过程如图 1.1.8 所示:
最后安装大功告成!!!
点击图中的“完成”按钮,完成 VMware 的安装,安装完成以后就会在桌面上出现VMware Workstation Pro 的图标,如图所示:
双击图中的图标打开 VMware 软件,在第一次打开软件的时候会提示你输入许可证密钥,如图所示:
由于 VMware 是付费软件,是需要购买的,如果你购买了 VMware 的话就会有一串许可密钥,如果没有购买的话就选择“我希望试用 VMware Workstation 15 30 天”选项,这样你就可以体验 30 天 VMware。输入密钥以后点击“继续按钮”,如果你的密钥正确的话就会提示你购买成功,如图所示:
点击图中的“完成”按钮, VMware 软件正式打开,界面如图所示:
至此,虚拟机软件 VMware 安装成功。 接下来就是创建虚拟机!
二、创建虚拟机
安装好VMware之后,下面就在VMware上创建一个虚拟机。
安装好 VMware 以后我们就可以在 VMware 上创建一个虚拟机,打开 VMware,选择:文
件->新建虚拟机,如图所示:
打开所示创建虚拟机向导界面:
选中图中的“自定义”选项,然后选择“下一步”,进入下图所示硬件兼容性选择界面:
在上图中我们使用默认值就行了,直接点击“下一步”,进入下图所示的操作系统安
装界面:
上图就是选择你新创建的虚拟机要安装什么系统? windos 还是 linux,如果你要现在就安装系统的话需要准备好系统文件,一般是.iso 文件。我现在不安装系统,因此选择“稍后安装操作系统(S)”这个选项,然后选择“下一步”,进入下图所示界面
上图中依旧是让你选择你要在虚拟机中装什么系统,此图是和前一个图配合在一起使用的,在前一个图中放入系统文件(.iso 文件),然后在此图中选择你前一个图中放入的是什么系统,然后 VMware 就会稍后自动安装所设置的系统。在前一个图中我们没有设置系统文件,因此此图是没用的,不过我们还是在此图中的客户机操作系统一栏选择“Linux”,版本选择 Ubuntu 64 位,然后点击“下一步”,进入如下所示界面:
在上图中上面是命名虚拟机名字,大家可以根据自己的使用习惯给虚拟机命名,重点是下面的虚拟机位置选择!我们要给虚拟机单独清理出一块磁盘,做嵌入式开发建议这块空磁盘
的大小不小于 100GB,比如我清理除了一个 196GB 的 I 盘给虚拟机使用,如下所示:
清理出虚拟机专用的磁盘以后然后就在图中的位置出选择这个磁盘,比如我的位置选择如图所示:
设置好虚拟机磁盘位置以后点击“下一步”,进入下图 所示的处理器配置选择界面:
上图中就是配置你的虚拟机所使用的处理器数量,以及每个处理器的内核数量,这个要根据自己实际使用的电脑 CPU 配置来设置。比如我的电脑 CPU 是 I7-4720HQ,这是个 4 核 8线程的 CPU,因此我就可以分 2 个核给 VMware,然后 I7-4720HQ 每个物理核有两个逻辑核,因此每个处理器的内核数量就是 2,所以的 VMware 虚拟机配置就如上图所示,大家根据自己的实际电脑 CPU 配置来设置即可,设置好以后点击“下一步”,进入下图所示内存配置界面:
同样的在上图中根据自己电脑的实际内存配置来设置分给虚拟机的内存大小,比如我的电脑是 16GB 的内存,因此我可以给虚拟机分配 8GB 的内存。配置好虚拟机的内存大小以后点击“下一步”,进入下图所示的网络类型选择界面
在上图中我们选择“使用桥接网络”,然后点击“下一步”,进入下图所示的选择I/O 控制器类型界面:
I/O 控制器类型选择默认值就行,也就是“LSI Logic”,然后点击“下一步”,进入磁盘类型选择界面,选择磁盘类型,使用默认值“SCSI”即可,然后点击“下一步”,进入选择磁盘界面:
图中使用默认值,即“创建新虚拟磁盘”,这样我们前面设置好的那个空的磁盘就会被创建为一个新的磁盘,设置要以后点击“下一步”,进入磁盘容量设置界面。 注意,磁盘空间尽量大一点,不要设置成建议的 20GB,最好 50GB 以上,否则开发过程中很容易提示磁盘空间不够,比如我这里设置为 196GB, 如图所示
上图是用来设置我们清出的空的磁盘多少是给虚拟机用的,我们清出了一个空磁盘肯定是全部给虚拟机用的,因此设置最大磁盘大小为空磁盘的大小,比如之前中我的那个 I 盘是 196GB 的,因此上图中就设置最大磁盘大小为 196GB,然后点击“下一步”,进入下图所示界面指定磁盘文件
上图使用默认设置,不要做任何修改,直接点击“下一步”,进入已准备好创建虚拟机界面,如图所示
在上图中确认自己的虚拟机配置,如果确认无误就点击“完成”,如果有误的话就返回有误的配置界面做修改,点击“完成”按钮以后就会创建一个虚拟机,如图所示:
创建虚拟机成功以后就会在右侧的:我的计算机下出现刚刚创建的虚拟机“Ubuntu 64 位”,
点击一下就会在右侧打开这个虚拟机的详细信息,如图所示:
至此,创建虚拟机的任务已经完成啦!
三、安装Ubuntu操作系统
(一)、获取Ubuntu系统
前面虚拟机已经创建成功了,相当于硬件已经准备好了,接下来就是要在虚拟机中安装Ubuntu 系统了,首先肯定是获取到 Ubuntu 的系统镜像, Ubuntu 系统镜像肯定是在 Ubuntu 官网获取,下载地址为: https://www.ubuntu.com/download/desktop, 如图所示:
(二)、安装Ubuntu操作系统
Ubuntu 系统获取到以后就可以安装了,打开 VMware 软件,选择:虚拟机->设置,如图
所示:
打开以后的虚拟机设置对话框如图所示:
首先设置“USB 控制器”选项,默认 USB 控制器的 USB 兼容性为 USB2.0,这样当你使用
USB3.0 的设备的时候 Ubuntu 可能识别不出来,因此我们需要调整 USB 兼容性为USB3.0,如图所示:
设置要 USB 兼容性以后就开始安装 Ubuntu 系统了,选中虚拟机设置对话框中的
“CD/DVD(SATA)”选项,然后在右侧选中“使用 ISO 映像文件”,如图所示:
在上图中的“使用 ISO 映像文件”里面添加我们刚刚下载到的 Ubuntu 系统镜像,点
击“浏览”按钮,选择 Ubuntu 系统镜像,完成以后如图所示:
设置好以后点击“确定”按钮退出,退出以后就可以打开虚拟机了,虚拟机就会自动的安
装 Ubuntu 系统,如图所示:
Ubuntu 开始安装以后首先是语言选择,如图所示:
Ubuntu 默认语言是英文,毫无疑问,我们要选择“中文(简体)”,选择好以后点击右侧的“安
装 Ubuntu”按钮,进入安装过程。安装一开始会有 7 个配置步骤,第一配置如图所示,让你选择是否安装 Ubuntu 时下载更新,以及是否为图形或者无线硬件安装其它第三方软件,我们不勾选这两个,否则安装过程很慢。
直接点击上图中的“继续”按钮,弹出安装类型,使用默认的“清除整个磁盘并安装Ubuntu,如图所示:
设置好安装类型以后点击“现在安装”按钮,会弹出“将改动写入磁盘吗?”对话框,点击“继续”即可,下一步会让你输入你在哪个位置,输入自己所在的城市即可,比如我在广州就输入广州,如图所示:
等待系统安装完成,安装过程中会下载一些文件,所以一定要保证电脑能够正常上网,如果不能正常上网的话可以点击右侧的“skip”按钮来跳过下载文件这个步骤,对于系统的安装没有任何影响,安装完成以后提示重启系统,如图所示:
 (三)、弹出系统镜像
(三)、弹出系统镜像
和我们在真实电脑上安装系统一样,不管我们使用的光盘还是 U 盘安装系统,当系统安装
成功以后都要弹出光盘或者拔出 U 盘,然后调整 BIOS 从硬盘启动,否则以后开机的话都会首先从光盘或者 U 盘启动了,这样会进入系统安装界面。同理,我们在 VMware 中安装 Ubuntu的时候是在 CD/DVD 中加载了 Ubuntu 系统镜像,现在系统安装成功了,因此也要把这个镜像从 CD/DVD 中弹出。
关闭 Ubuntu 操作系统,重新打开 VMware,不要打开 Ubuntu 系统!打开 VMware 的虚拟机设置界面,然后选中“CD/DVD(SATA)”,右侧的“连接”选择“使用物理驱动器”,如图所示。
设置好以后点击“确定”按钮,然后重新打开虚拟机,看看是否能够正常启动 Ubuntu,一
般肯定能正常打开的。
至此, VMware 虚拟机以及 Ubuntu 系统安装成功!
四、结语
以上就是Ubuntu系统安装(如何在虚拟机下安装Ubuntu系统)的全过程,希望我的分享对你有所帮助。如有疑问,可以下方留言或者私信我,收到后我会第一时间回复。