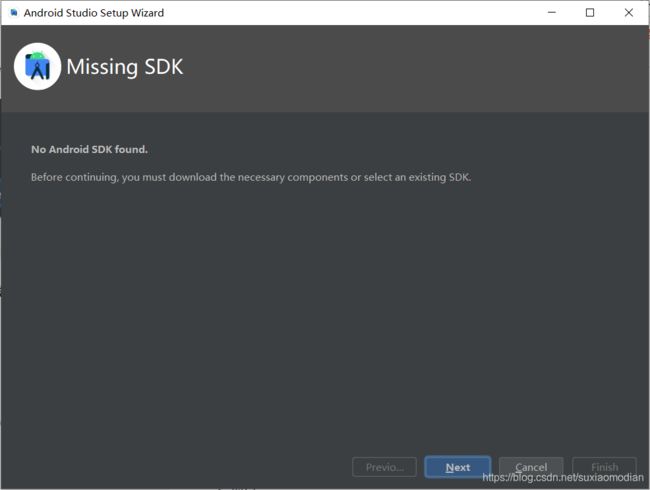最新版 Android Studio 安装教程
Win10系统Android Studio安装步骤
- 一、安装JAVA JDK,配置环境变量
-
- JDK安装
- JDK环境变量配置
- 二、Android Studio 安装步骤
-
- Android Studio下载
- Android Studio安装
一、安装JAVA JDK,配置环境变量
根据自己电脑的操作系统下载相对应的JDK,下载地址:JAVA JDK
JDK安装
下载好JDK后按照以下步骤一步一步操作,如下:
JDK环境变量配置
步骤:计算机→属性→高级系统设置→高级→环境变量
1.新建系统变量JAVA_HOME
变量名:JAVA_HOME;变量值:D:\Program Files\Java\jdk1.8.0_271(后续更换!!!)
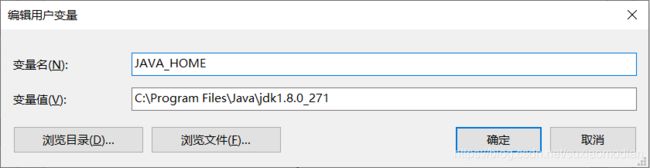
2.编辑系统变量Path
新建变量值:%JAVA_HOME%\bin;%JAVA_HOME%\jre\bin;(不要加" ; "号)
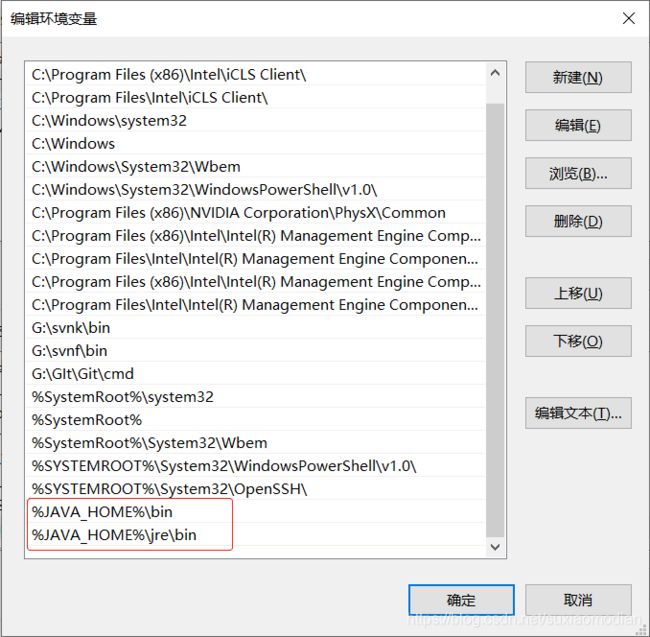
3.新建系统变量CLASSPATH变量
变量名:CLASSPATH 变量值:%JAVA_HOME%\lib;%JAVA_HOME%\lib\tools.jar

4.环境变量配置好后,测试:打开运行窗口输入cmd进入小窗口输入java、javac

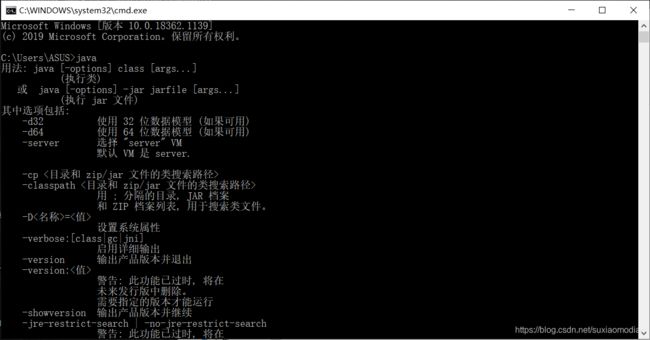
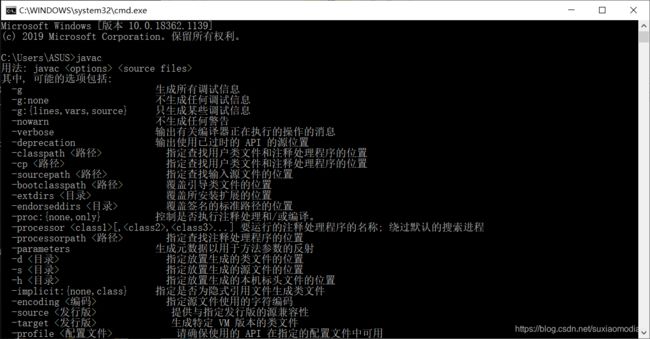
测试成功
二、Android Studio 安装步骤
下载地址:Android Studio
Android Studio下载
1.打开官网链接,点击下载Android Studio

2.同意相关条约,勾选我已阅读并同意上述条款及条件,点击下载Android Studio适用平台:Windows

Android Studio安装
1.创建相应目录如下:
GAndroidFile:程序安装文件存放位置
GAndroidProject:项目文件存放位置
jdk:JAVA JDK安装包文件存放位置
sdk:Android SDK文件存放位置

2.双击下载好的android-studio-ide-201.6953283-windows.exe文件,点击Next

3.勾选上Android virtual Device(虚拟机安装文件,建议勾选),点击Next(下一步)

4.选择之前创建好的安装路径,再此强调,不建议安装在C盘!!!,如果你C盘空间充足的话,前面的强调当我没说!!!,我还是建议你安装其他路径,然后继续Next(下一步)

5.这个地方我们就不逗留了,点击Install,稍微等一会,它正在安装程序


6.好了,这个时候就已经安装完成,继续Next(下一步),ok这个时候我们的程序就安装完成了,接着下一步点击Finish运行程序吧!


7.下面的目录包含Android Studio未使用版本的配置和系统文件。选中要安全删除的每个目录旁边的复选框(最新版Android Studio会检查出你之前安装Android Studio 版本已卸载的但是相关文件没有删除掉,需要选中一下对应版本号删除该版本对应的文件,点击“Delete Directories”(删除目录),如果是第一次安装,不会弹出此框不要理会此步骤 )”

8.找不到Android sdk列表,我们这里选择Cancel(退出)

9.没有找到Android sdk ,我们必须下载这些开发工具包,点击Next(下一步)
10.程序默认勾选所需的工具包,选择好之前创建好的sdk路径(建议不要放在C盘里)直接Next(下一步)就行

11.点击Finish,让它继续下载吧(稍微等一会,这个下载会久一点)


12.ok,下载完成,这是最后一步,点击Finish运行程序吧,可以看到我们安装的是4.1.1的版本

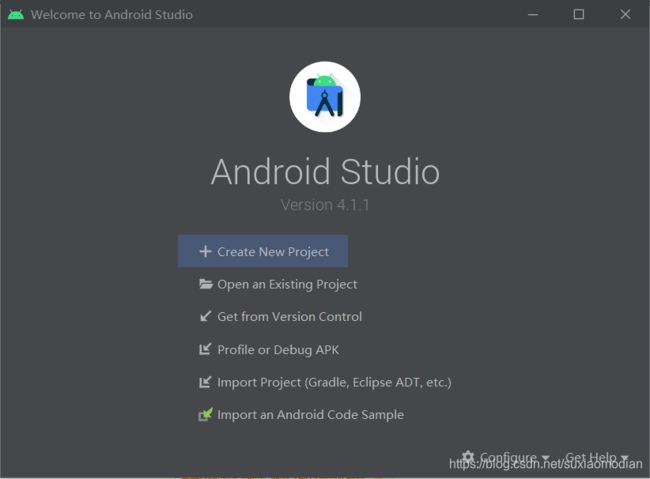
出现一下错误:
未能安装以下Android SDK包,因为某些许可证尚未被接受。
构建工具;30.0.2 Android SDK构建工具30.0.2
要构建此项目,请接受SDK许可协议,并使用Android Studio SDK管理器安装缺少的组件。
Failed to install the following Android SDK packages as some licences have not been accepted.
build-tools;30.0.2 Android SDK Build-Tools 30.0.2
To build this project, accept the SDK license agreements and install the missing components using the Android Studio SDK Manager.
解决方案:
来到SDK目录下 tools/bin下
运行sdkmanager.bat --licenses命令
所有证书许可全部选择同意 也就是y