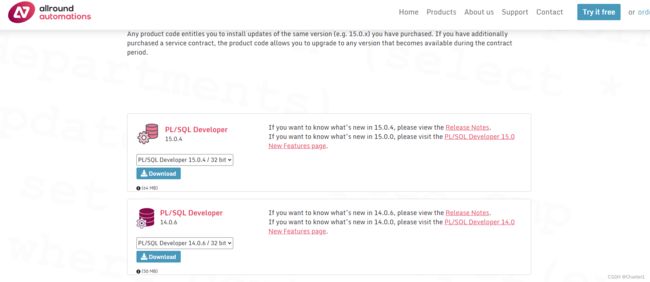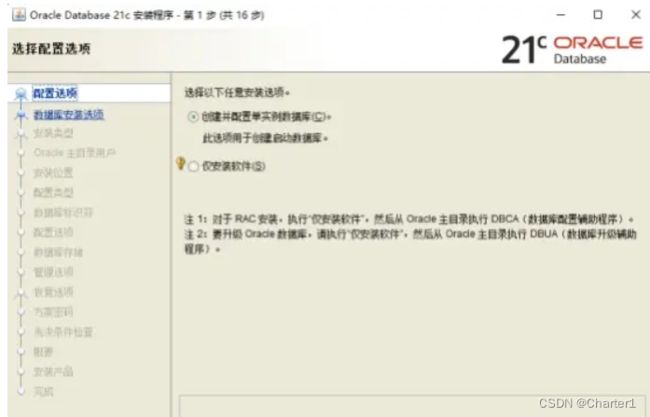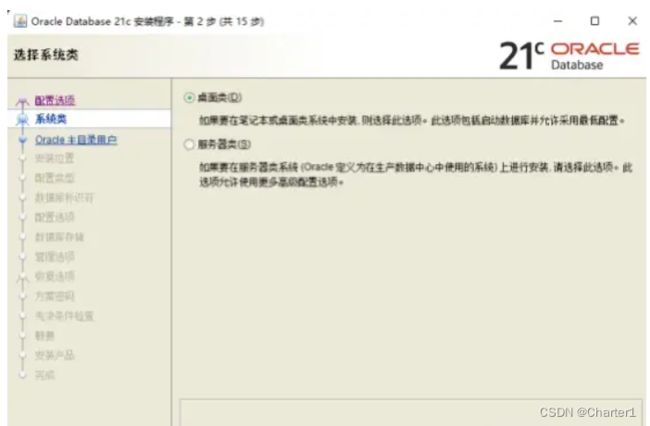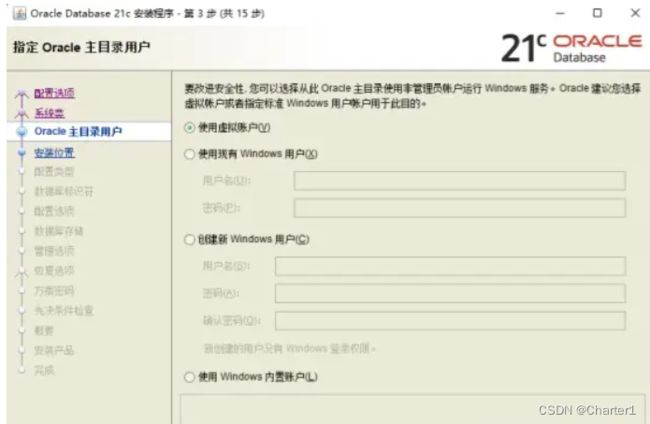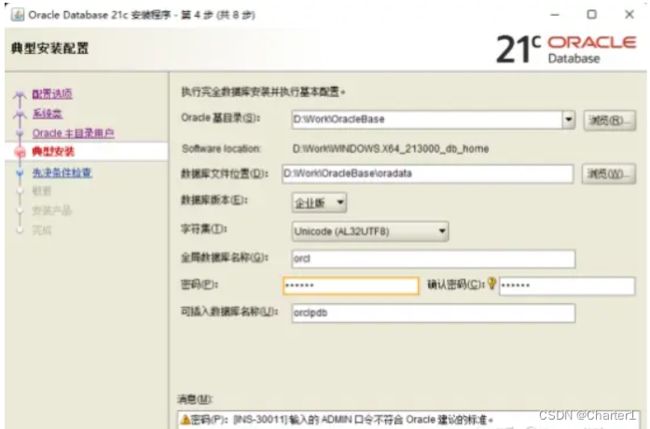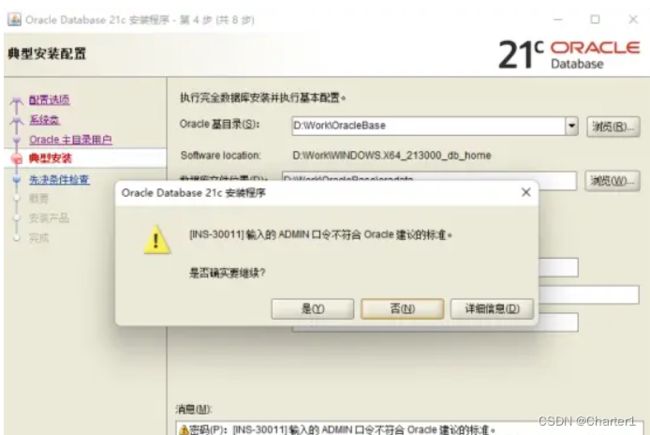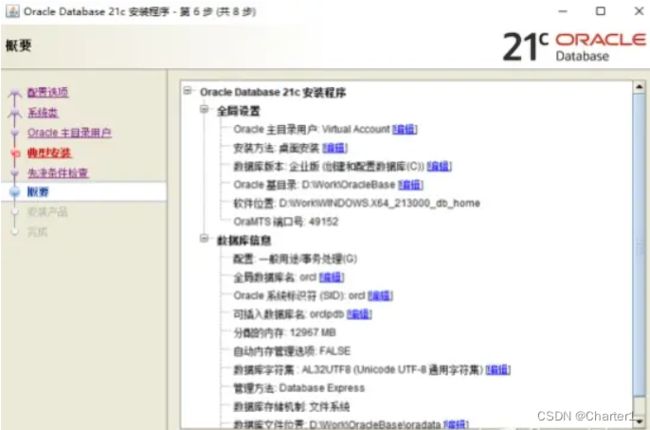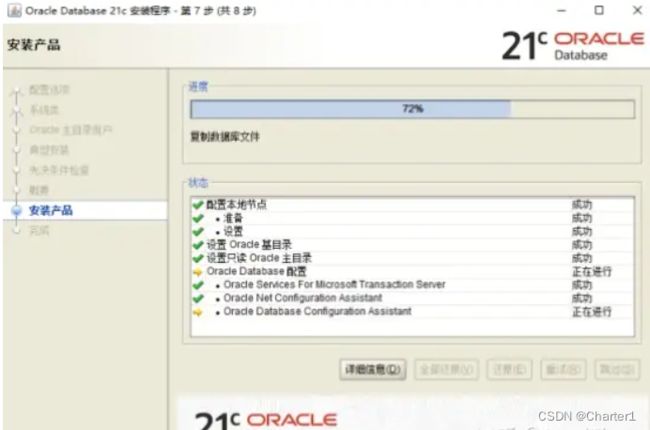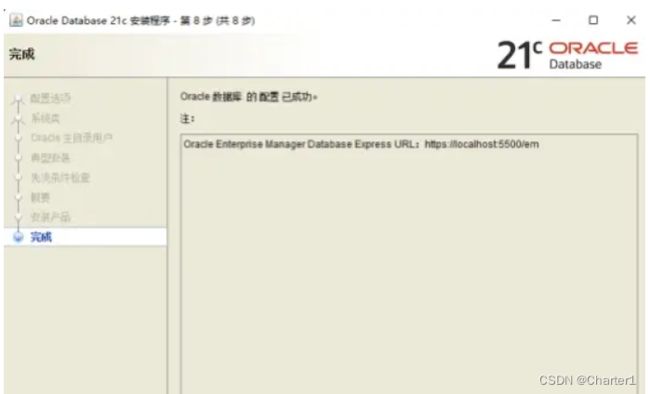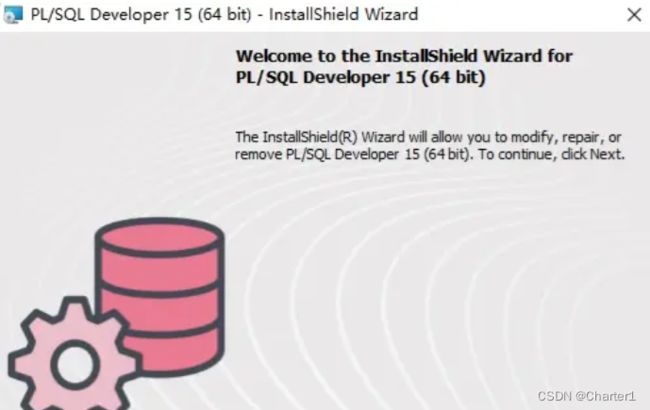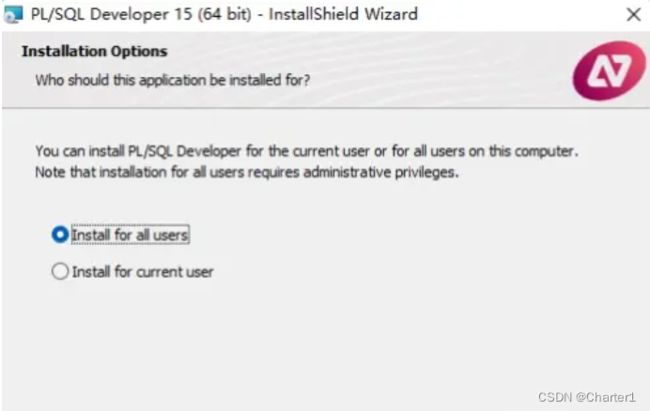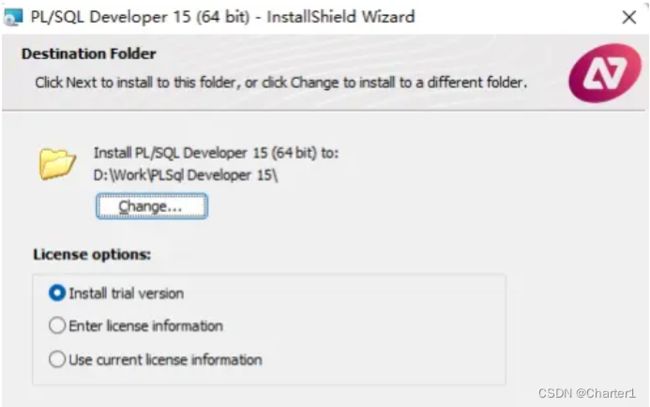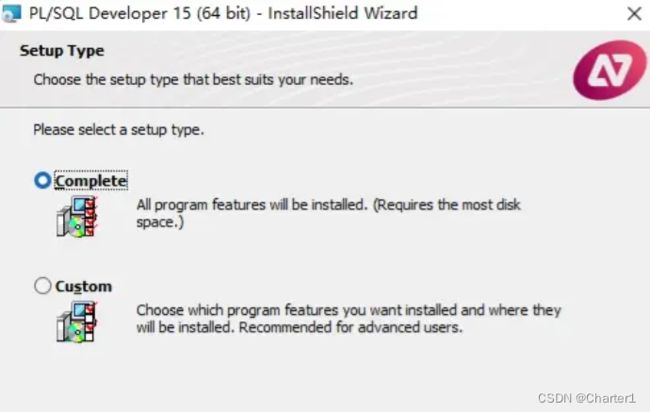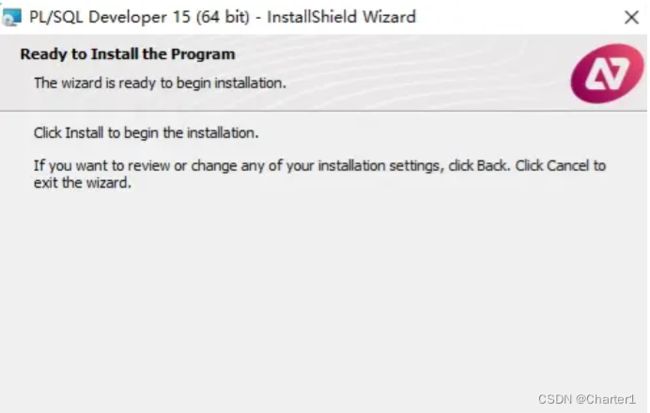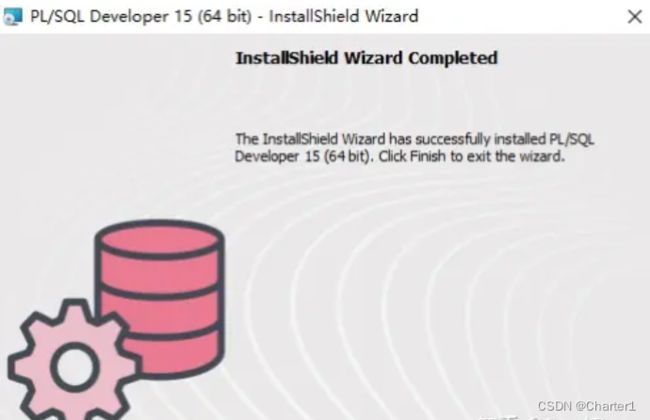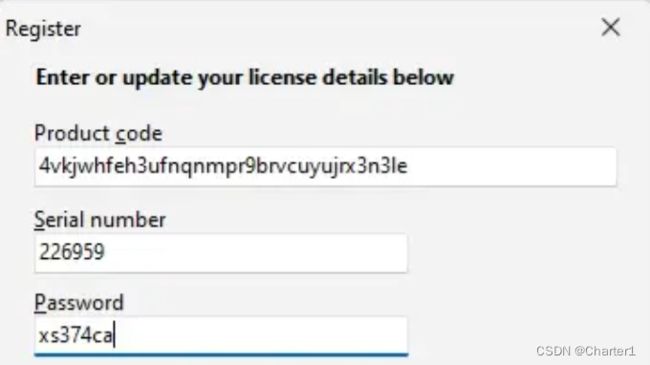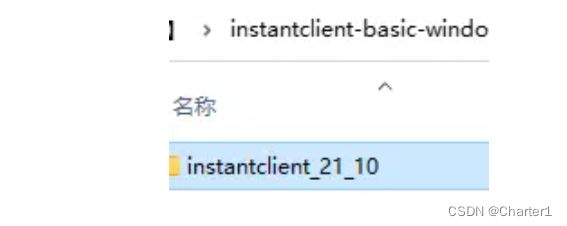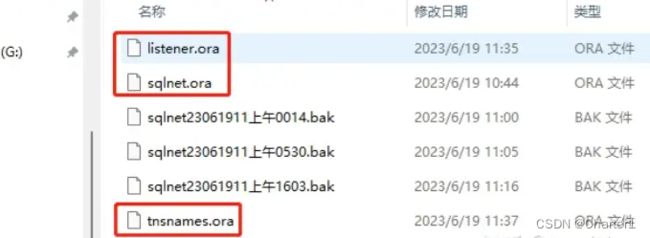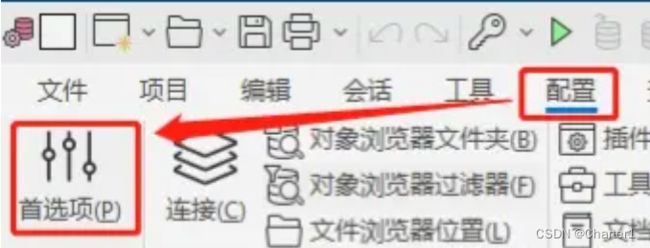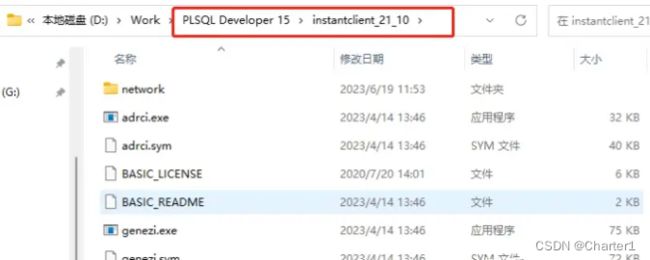Oracle21C + PLSQL Developer 15 + Oracle客户端21安装配置完整图文版
一、Oracle21C + PLSQL Developer 15 + Oracle客户端文件下载
1、Oracl21C下载地址:Database Software Downloads | Oracle 中国
2、 PLSQL Developer 15下载地址:Registered download PL/SQL Developer - Allround Automations
3、 Oracle 客户端下载地址:Oracle Instant Client Downloads
二、Oracle21C安装
建议解压和安装目录文件夹如图,解压的Oracle安装包放到21c文件夹下,重命名为home
解压下载Oracle Database 21c的安装文件,双击运行(此解压的文件夹配置环境变量有大用处,敲黑板!)
1.默认选择“创建并配置单实例数据库”,点击下一步(仅安装软件的方法后面讲)。
1.系统类我们选择“桌面类”,点击“下一步”。
Oracle主目录用户,默认选择“使用虚拟账户”,点击“下一步”。
典型安装模块,[Oracle基目录]选择“D:\xx\Oracle\product\21c\base”即开始新建好的基础目录,(下图为博主第一次安装截图,下同),或者点击“浏览”按钮,选择上述文件夹,点击“确定”;同样[数据库文件位置]选择“D:\xx\Oracle\product\21c\home”,或者点击“浏览”按钮,选择上述文件夹,点击“确定”;[全局数据库]为“orcl”,[密码]和[确认密码]自行设置,[可插入数据库名称]为“orclpdb”,点击“下一步”。
如果设置不符合规则的过于简单的密码,则会出现如图警告,点击"是"即可。
PLSQL Developer 15安装选中PLSQL Developer 15安装文件,双击运行。点击“Next”。
选择“I accept...”,点击“Next”。
默认选择“Install for all users”,点击“Next”。
点击“Change”按钮可更改安装路径,[License options]默认选择[Install trial version],等安装完成打开PL/SQL时注册即可(下方会给出可用的注册码),点击“Next”。
默认选择完整安装[Complete],也可以自定义安装模块[Custom],点击“Next”。
点击“Install”,开始安装。
点击“Finish”,完成安装。
打开安装的PL/SQL,不用登录点击“Cancel”,进入PL/SQL界面。
第一次进入软件会弹出注册信息,或点击上方工具栏的帮助模块选择注册。
PL/SQL15会自动下载中文设置,也可以环境变量单独设置(右击我的电脑,右键属性,点击“高级系统设置”,点击环境变量,在系统变量处点击“新建”,设置变量名:NLS_LANG , 变量值:SIMPLIFIED CHINESE_CHINA.ZHS16GBK)
注册码
product code : ke4tv8t5jtxz493kl8s2nn3t6xgngcmgf3
serial Number: 264452
password: xs374caOracle客户端21
直接解压下载好的Oracle客户端文件,建议直接放在PL/SQL 15的安装目录内即可
配置环境变量
右击我的电脑,右键属性,点击“高级系统设置”,点击环境变量
1)编辑[Path]环境变量
安装Oracle数据库后,默认会在[Path]系统变量创建Oracle的路径变量信息(注意!此处路径是解压Oracle安装包的路径即上述提到的D:\xx\Oracle\product\21c\home\bin),如本文的路径地址D:\Work\Oracle\product\21c\home\bin,建议可以把bin之前的目录单独设置,见2)
2)新建[ORACLE_HOME]环境变量
变量名:ORACLE_HOME
变量值:D:\Work\Oracle\product\21c\home
[ORACLE_HOME]环境变量设置后,1)的[Path]环境变量即可设置为%ORACLE_HOME%\bin
3)新建[TNS_ADMIN]环境变量
变量名:TNS_ADMIN
变量值:D:\Work\Oracle\product\21c\base\homes\OraDB21Home1\network\admin(注意!此处是Oracle数据库安装路径下的目录文件夹)
4)新建[ORACLE_SID]环境变量
变量名:ORACLE_SID
变量值:orcl
六、配置PL/SQL
打开PL/SQL,点击功能栏[配置] 按钮的[首选项],如下图
Oracle主目录和OCI库都选择复制到PL/SQL安装目录的Oracle客户端文件目录,具体如下图所示