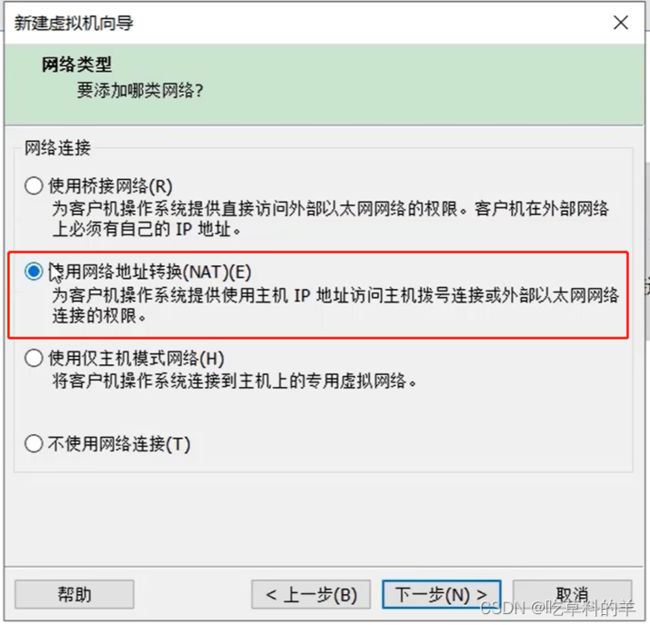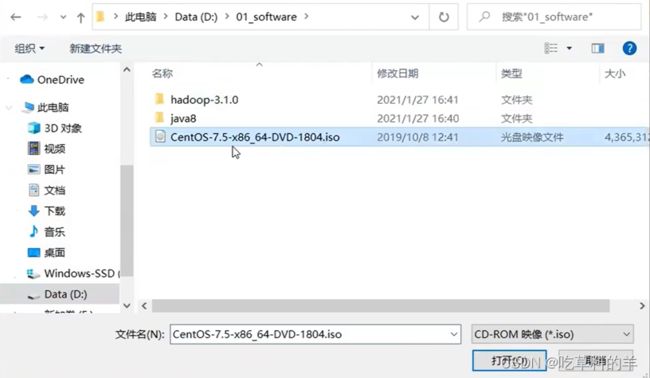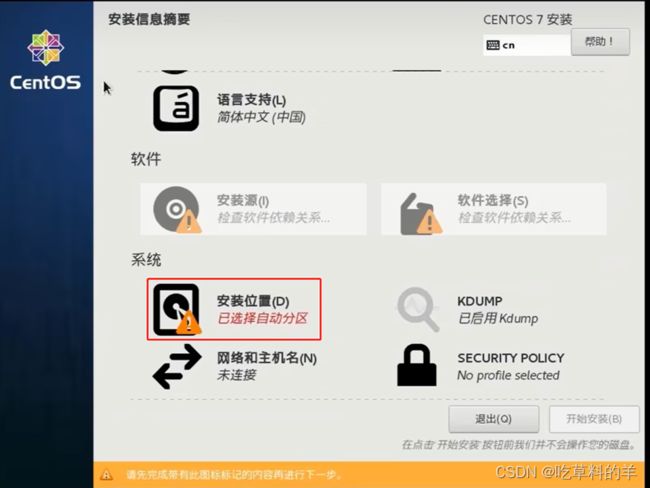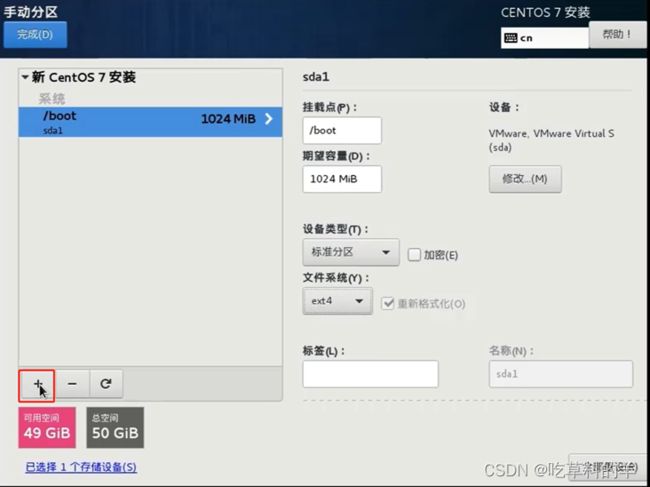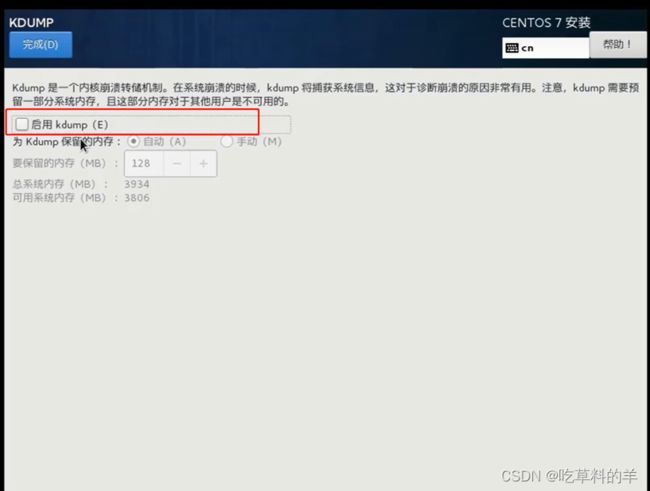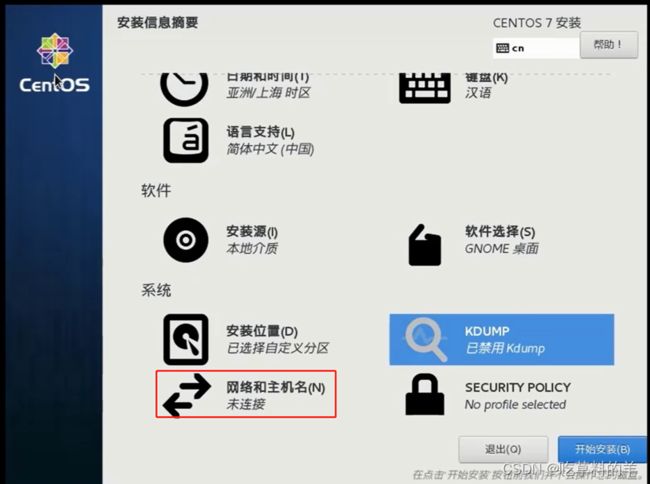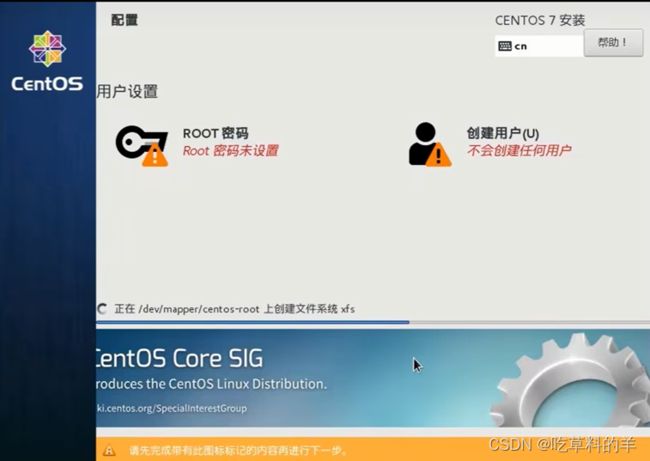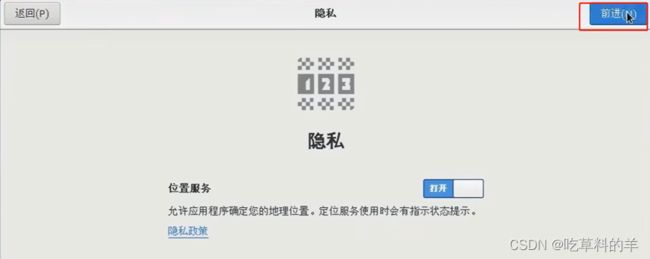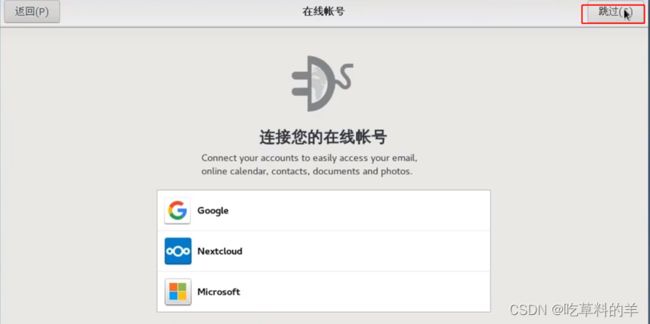创建虚拟机
1. 点击“创建新的虚拟机”
![]() 4. 选择“稍后安装操作系统”,然后点击“下一步”
4. 选择“稍后安装操作系统”,然后点击“下一步”
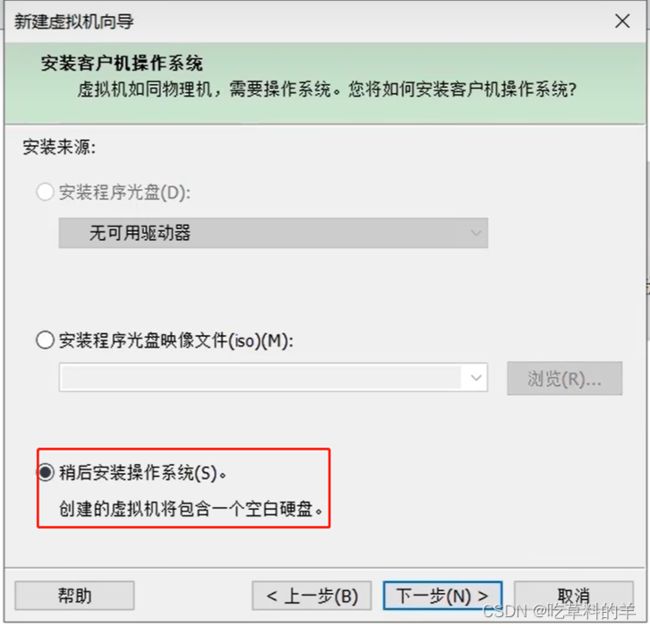 5. 在版本下拉框中选择“CentOS 7 64位”,然后点击“下一步”
5. 在版本下拉框中选择“CentOS 7 64位”,然后点击“下一步”
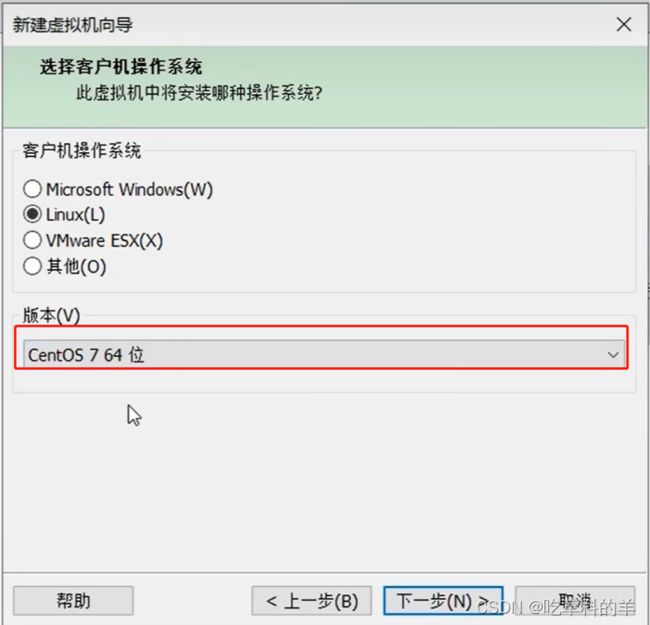 6. 给虚拟机起一个名字,本机叫做“Hadoop100”,点击“浏览”选择存放位置,然后点击“下一步”
6. 给虚拟机起一个名字,本机叫做“Hadoop100”,点击“浏览”选择存放位置,然后点击“下一步”
 7. 选择处理器数量,以及每个处理器的内核数量,本机选择都是2,然后点击“下一步”
7. 选择处理器数量,以及每个处理器的内核数量,本机选择都是2,然后点击“下一步”
 8. 选8.选择虚拟机内存,本机选择4G,然后点击“下一步”
8. 选8.选择虚拟机内存,本机选择4G,然后点击“下一步”
 9. 选择网络连接模式,本机选择NAT模式,然后点击“下一步”
9. 选择网络连接模式,本机选择NAT模式,然后点击“下一步”
11.选择磁盘类型,然后点击“下一步”
12. 选择磁盘大小,本机选择50G,然后点击“下一步”
13. 选择磁盘文件存储位置,点击浏览选择文件存储位置,一般存储在步骤6创建的文件夹下,然后点击“下一步”
二、安装CentOS步骤:
1.选择CD/DVD 选项,点击后弹出对话框
 2. 选择CD/DVD 选项,点击后弹出对话框,选择如下图,点击浏览,选择镜像文件
2. 选择CD/DVD 选项,点击后弹出对话框,选择如下图,点击浏览,选择镜像文件
3. 点击“开启此虚拟机”,开始安装
4. 点击“开启此虚拟机”,开始安装,出现如下画面,点击回车
5. 耐心等待安装 ......
6. 自动跳转到以下界面,选择如下图所示,点击“继续”
7. 点击“日期和时间”
8.设置正确的时间和日期,点击“完成”
9.点击“软件选择”选项
10.选择“最小安装”或者“GNOME桌面”都可以,前者是不带桌面的,后者是带桌面操作系统,点击“完成”按钮
11.选择“安装位置”选项
12.选择“我要分配分区”选项,点击“完成”按钮
13.点击“+”弹出对话框,配置挂载点选择“/boot”,期望容量填写1g,点击“添加挂载点”按钮
14.选择“ext4”文件系统
15.再次点击“+”,弹出对话框,挂载点选择“swap”,期望容量填写4g
16.再次点击“+”,弹出对话框,挂载点选择“/”,期望容量填写45g
17.点击“完成”按钮,弹出对话框,然后点击“接受更改”
18.选择“KDUMP”选项,弹出对话框,将“启用kdump”前的复选框取消选择
19.配置网络,点击“网络和主机名”选项,给主机起一个名字,本机叫做hadoop100,以太网选择“打开”按钮,最后点击“完成”按钮
20.配置安全策略,点击“SECURITY POLICY”选项,弹出对话框,保持默认选择即可,点击“完成”按钮。
21.开始安装,点击“开始安装”按钮,等待安装完成。。。。。。,过程大约几分钟或者十几分钟,在等待安装过程中,可以设置一下root密码,详情看步骤22.
23.回到安装界面,继续等待安装完成后,点击“重启”按钮
![]()
24.在重启过程中,遇到下面两个界面时,点击回车。
25.当进入如下界面时,勾选复选框“我同意许可协议”,点击“完成”按钮。
26.回到如下界面,点击“完成配置”按钮。
27.等待,进入如下界面,点击“前进”按钮
28.继续点击“前进”按钮
29.继续点击“前进”按钮
30.选择“上海,上海,中国”时区,然后点击“前进”按钮。
31.点击“跳过”按钮