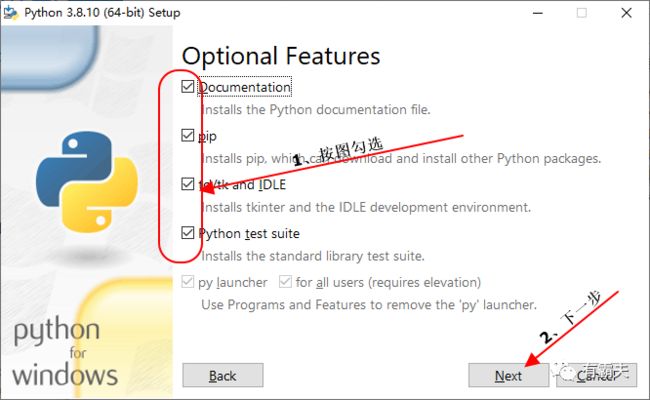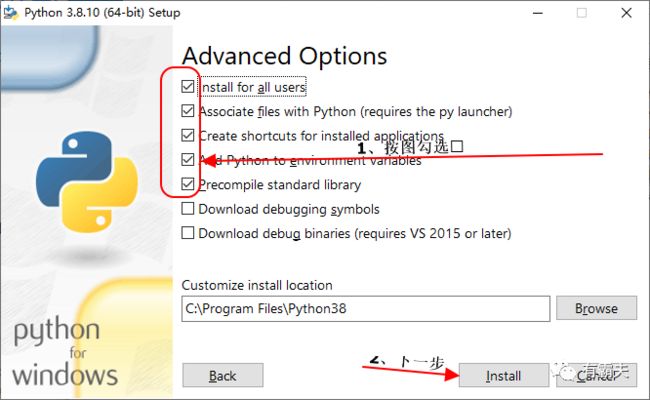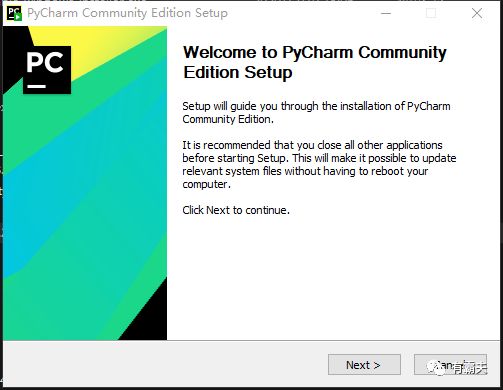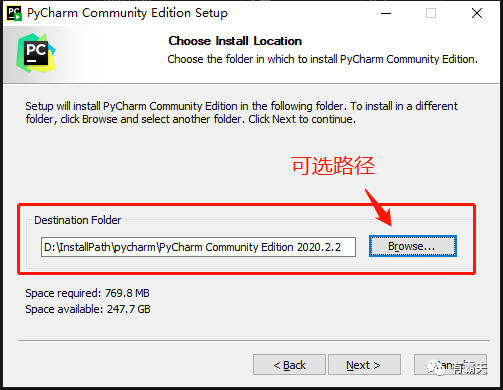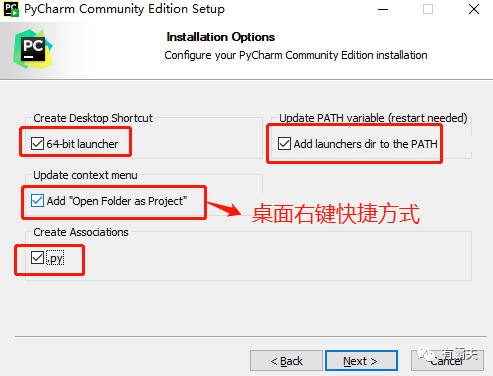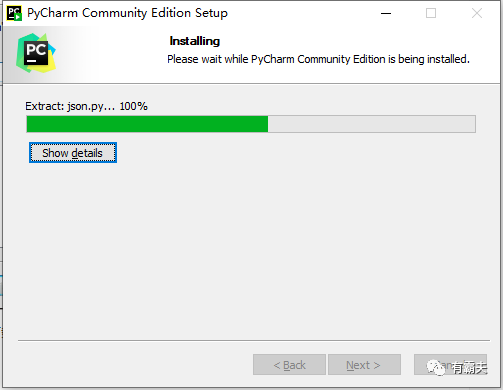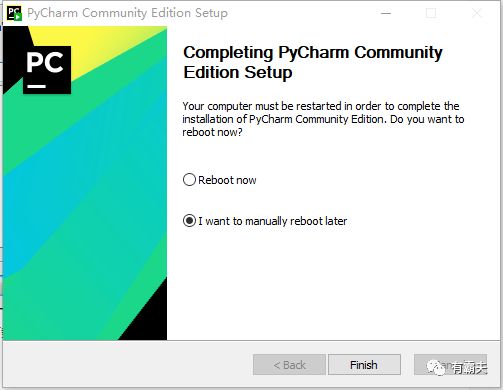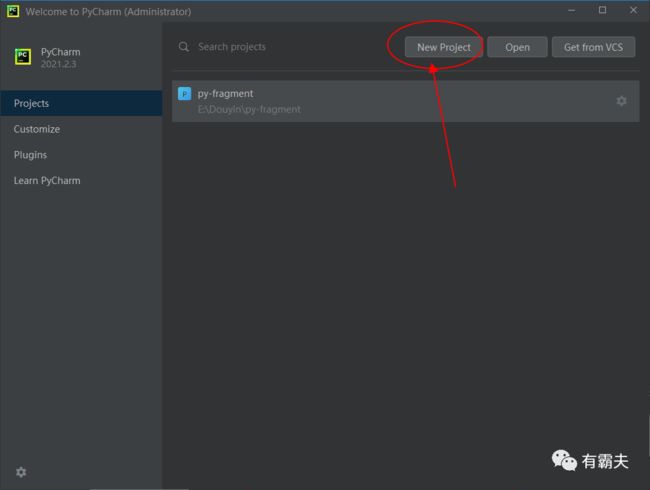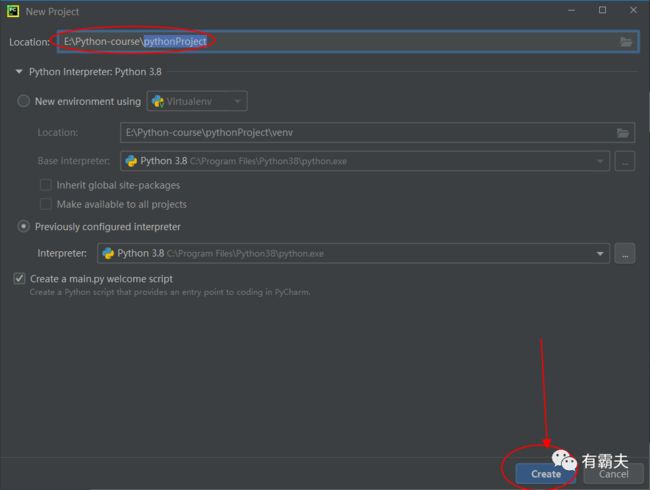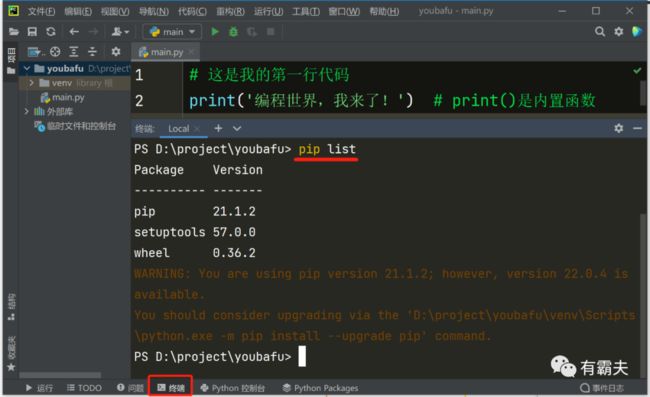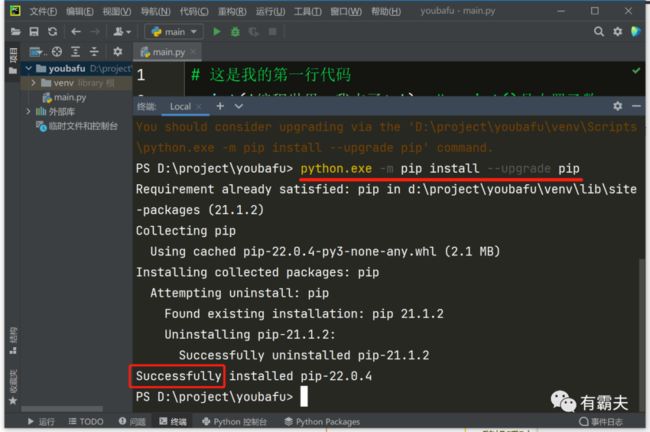Python+Pycharm+OpenCV安装教程新手入门
首先给大家普及一下概念:
Python 解释器 -> 解释执行.py 代码文件Pycharm 开发工具 -> 编写和运行代码文件OpenCV 第三方库 -> 提供图像处理的函数
安装包领取
需要获取Python安装包和pycahrm安装包、激活码的同学,可以扫描二v码免费领取。

一、安装Python解释器
由于 Python 官网是国外网站,打开和下载比较慢,霸夫老师已经提前帮你下载好了,你只要根据自己系统直接点击下面的链接就可以下载和安装了,速度会比较快。
Windows系统 64位:python-3.8.10-amd64.exe
https://z4gvregzdz.feishu.cn/file/boxcnpwHg0N7WvoWVYtSJB8z1fd
苹果电脑Mac系统:python-3.10.1-macos11.pkg
https://z4gvregzdz.feishu.cn/file/boxcnWTeSf67zPA9WJfR8t1ejGe
(复制地址到浏览器里按回车)
下载完成后,双击 Python 安装文件按照指引不断点击下一步就可以完成安装了。
具体步骤如下:
双击安装文件:
请注意,一定要勾选 Add Python 3.8 to PATH,这样可以将 Python 命令工具所在目录添加到系统 Path 环境变量中,以后开发程序或者运行 Python 命令会非常方便。
接下来按图示操作即可,简单的不要不要的。
到此windows Python安装完毕。
二、安装PyCharm
安装完成后,桌面上是看不到软件图标的,我们还需要安装编写或修改代码的工具:Pycharm
PyCharm是一种 Python 开发工具,带有一整套可以帮助用户在使用 Python 语言开发时提高其效率的工具,比如 调试、语法高亮、Project管理、代码跳转、智能提示、自动完成、单元测试、版本控制。
总而言之,就是很牛逼。
下面我来带大家安装、配置 PyCharm,这里推荐社区版,因为是免费的。同样的霸夫老师也提供了下载好的安装包。
下载地址:https://z4gvregzdz.feishu.cn/file/boxcnOkNdd0FSz3WmoLzBR7qqgg
(复制地址到浏览器里按回车)
下载完成后即可安装,具体如下操作:
双击安装文件,点击Next
可选择自定义路径安装,也可以使用默认路径。
参考下图全勾上,点击 Next
直接点击Install安装
直接Next下一步
点击 Finish, Pycharm就安装成功了。
三、安装opencv
恭喜你成功安装和配置好了开发环境,接下来我们就开始创建项目:
点击创建新项目:
取一个自己喜欢的项目名字:
确定后,就自动创建了虚拟环境,并有了一个工程目录,通常目录里会创建一个 main.py 的代码文件。
选择 Python 的一个重要原因就是它拥有很多很多的好用的库,除了它内置的各种库,还有很多来自其他开发者的第三方库,这些外部库需要安装后才能使用。
来学习下如何安装第三方的库,首先点击 Pycharm 底部工具栏里的终端 按钮,英文叫 Terminal ,在弹出的窗口中,光标闪烁处输入
pip list
按回车后,就可以显示出当前已经安装的库。
这三个库都是默认安装的库,除此之外,我们还发现弹出了两段黄色的字,这个一个警告,意思是说 pip 出了新版本了,而我们还在用老版本,要按它的的提示去升级到最新版本。
虽然很多时候不升级也可以,但看这个提示很烦,那么照做升级就行了,复制引号内的命令,粘贴到光标闪烁处,按回车就行了。
这里特别要注意的是,复制的命令很可能会有换行,所以可以先复制到代码区域中,删除换行后再粘贴到终端的光标闪烁处,或者直接复制我这段命令粘贴。
python.exe -m pip install --upgrade pip
执行升级命令后,看到 Successfully 就表示升级成功了。
接下来安装图像处理的的 opencv-python 库,继续在光标闪烁处,输入
pip install opencv-python<4.6 -i https://mirror.baidu.com/pypi/simple
后按回车,就会自动安装好 opencv-python 这个第三方库了。
由于我们使用了 -i 参数,并传入了 百度这个镜像源,可以看到下载速度非常快,很快就安装好了。
继续在光标闪烁处输入:
pip list
可以看到除了之前那三个库,现在多了 opencv-python 和 numpy 库了,表示我们安装成功了。
这时候就可以在代码文件里编写(粘贴)代码,然后在代码页面点右键 - 运行代码文件了。