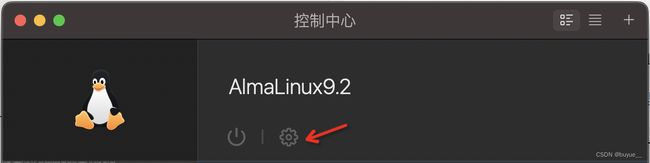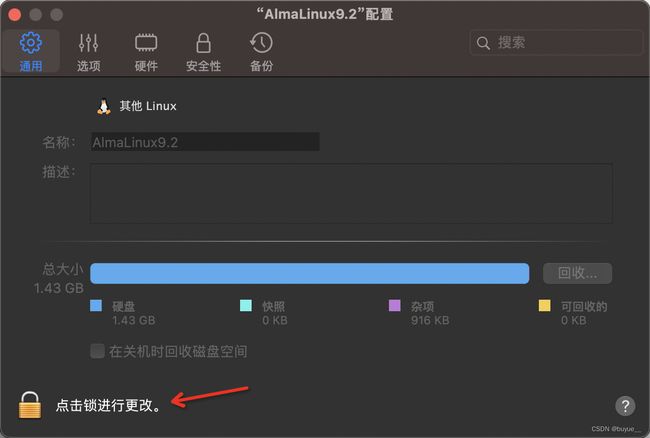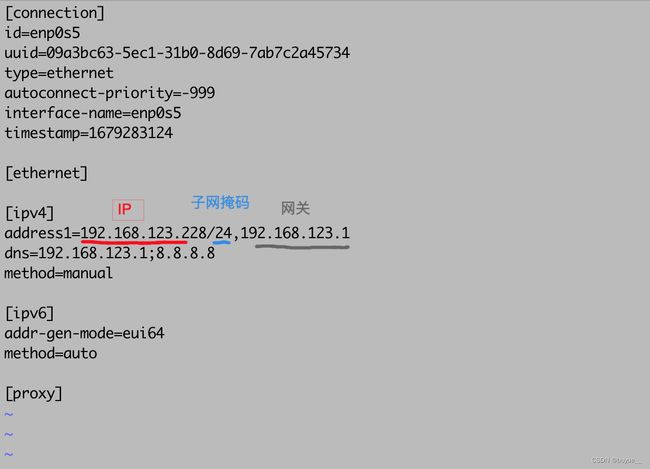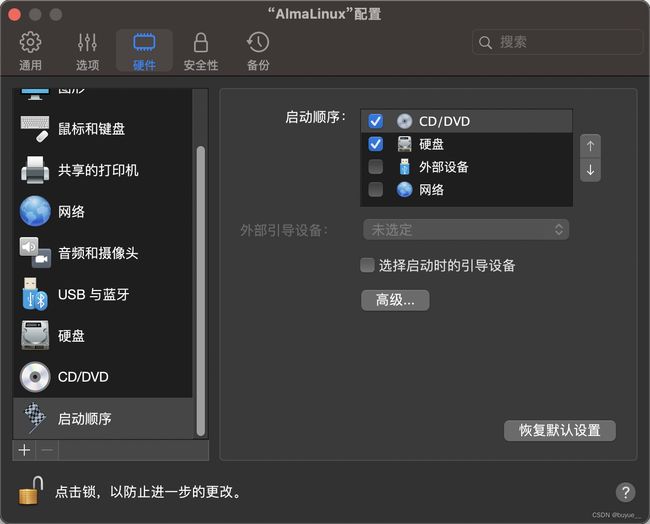Parallels Desktop虚拟机安装AlmaLinux
使用Parallels Desktop虚拟机运行
环境:Parallels Desktop18.3.0 + AlmaLinux9.2
AlmaLinux镜像选择AlmaLinux-9.2-aarch64-minimal.iso
如果Parallels Desktop载入镜像无法识别操作系统,手动选择其他 Linux即可
这里把虚拟机命名为AlmaLinux9.2
光标移到第一行回车即可
输入root和密码即可登录
配置虚拟机AlmaLinux9.2(需要先停止虚拟机)
建议备份并替换默认源,这里替换为阿里云的源
sed -e 's|^mirrorlist=|#mirrorlist=|g' \
-e 's|^# baseurl=https://repo.almalinux.org|baseurl=https://mirrors.aliyun.com|g' \
-i.bak \
/etc/yum.repos.d/almalinux*.repo
生成缓存
yum makecache
让系统更新到最新
yum -y update
查看IP
ip addr
查看网卡状态
nmcli device status
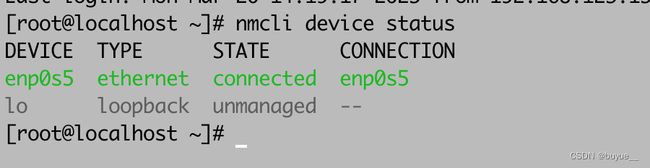
AlmaLinux默认启用DHCP自动获取IP地址,这里设置成使用静态IP,IP取192.168.123.228
NetworkManager服务(nmcli)
AlmaLinux放弃了之前的网络配置目录/etc/sysconfig/network-scripts/,采用新的存储目录/etc/NetworkManager/system-connections
cd /etc/NetworkManager/system-connections
ls
vi enp0s5.nmconnection
根据当前所在网络调整如下内容
[ipv4]
address1=192.168.123.228/24,192.168.123.1
dns=192.168.123.1;8.8.8.8
method=manual
保存退出vi
重启网络
nmcli n off && nmcli n on
查看网络状态
systemctl status NetworkManager

至此已经可以使用本机的远程连接工具来访问IP为192.168.123.228的这个虚拟机了
网络相关的指令
ip link #显示网络设备的运行状态
ip -s link #显示更详细的设备信息
ip link show dev ens160 #仅显示ens160的信息
ip link show up #仅显示处于激活状态的设备
ip link set ens160 down #down掉ens160
ip link set ens160 up #激活ens160
nmcli device status #显示设备状态
nmcli device show #显示全部网络接口属性
nmcli device show ens160 #显示ens160网络接口属性
nmcli device connect ens160 #激活网卡
nmcli device disconnect ens160 #停用网卡
nmcli connection down ens160 #down掉ens33设备
nmcli connection up ens160 #启用ens33设备
nmcli con reload #重新加载网卡
nmcli con add help #查看帮助
共享本机的目录给AlmaLinux使用
开启共享目录需要先安装Parallels Tools,不同系统需要的Parallels Tools也不同,这里用到Parallels Tools for Linux
How to install Parallels Tools in Linux virtual machine
设置CD/DVD,选择对应的Parallels Tools iso文件
Parallels Tools区分多个平台(windows,mac,linux)
由于用的是AlmaLinux arm版本,所以这里选择prl-tools-lin-arm.iso;如果X86-64则选择prl-tools-lin.iso
Parallels Tools镜像文件在 /Applications/Parallels Desktop.app/Contents/Resources/Tools/
调整启动顺序,把CD/DVD调到第一位,接着是硬盘,然后重启虚拟机
命令行
cd /media
ls
查看是否有cdrom目录,如果没有则创建mkdir cdrom
挂载到cdrom目录
mount -o exec /dev/cdrom /media/cdrom
cd /media/cdrom
ls
安装
./install
一直Next,等待安装完成即可
(可能会出现某些缺少某些组件,点击Next自动下载并安装)
建议执行./install之前先安装一下开发者工具包"Development Tools"
yum -y groupinstall "Development Tools"
由于编译安装需要用到GCC等编译工具,“Development Tools”`这个软件包组包括GNU编译器集合,GNU调试器以及编译软件所需的其他开发库和工具
重复上面的./install操作直至看见如下界面说明成功安装
至此CD/DVD可以停用了
停止虚拟机后修改CD/DVD的配置
设置本机共享文件夹
共享文件夹常见用途:本机编写代码,运行代码的环境安装在虚拟机里面
这里为workspace文件夹为例
设置完共享目录再重启该虚拟机
cd /media/psf
ls
建立软连接
一般为了方便访问,这里设置/workspace这个软连接来访问本机的共享文件夹workspace
ln -s /media/psf/workspace /
cd /
ls
看到workspace说明已经成功建立连接