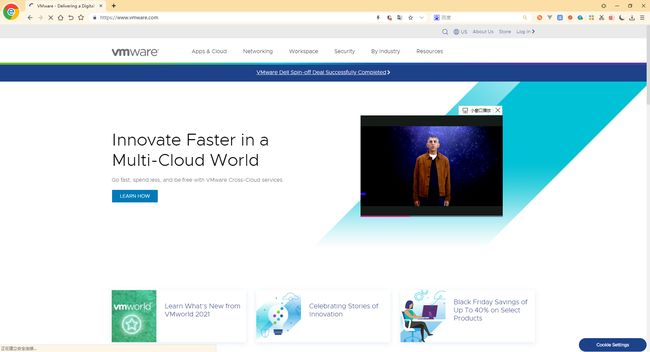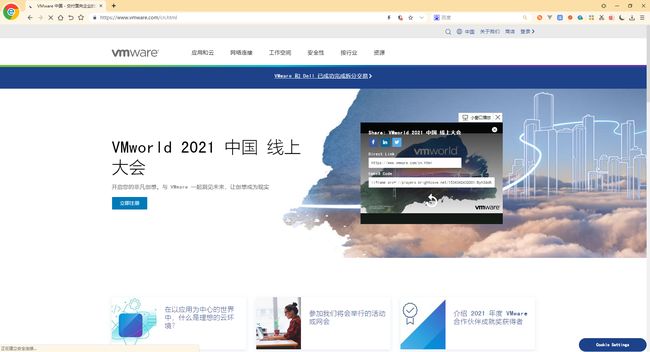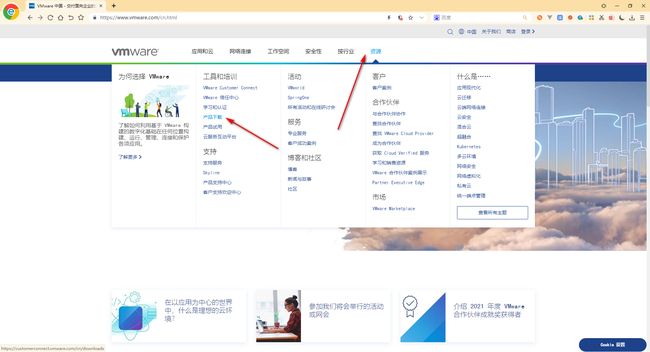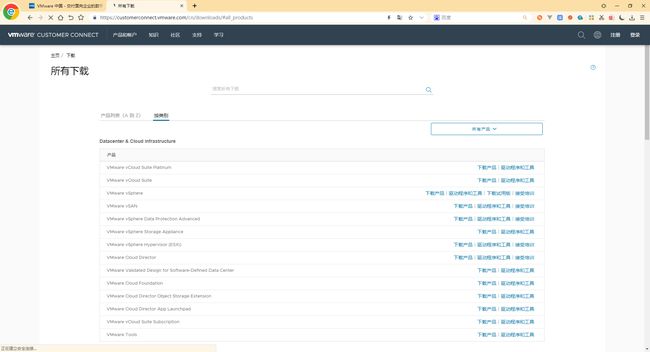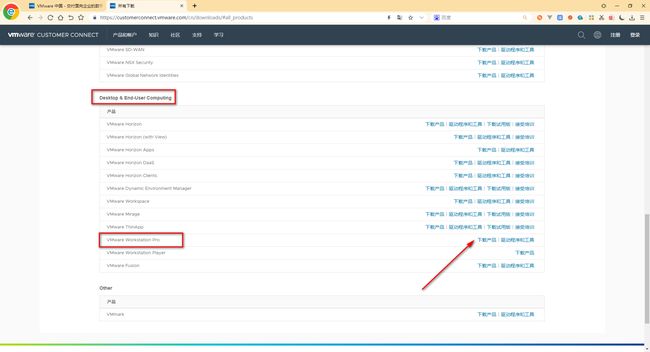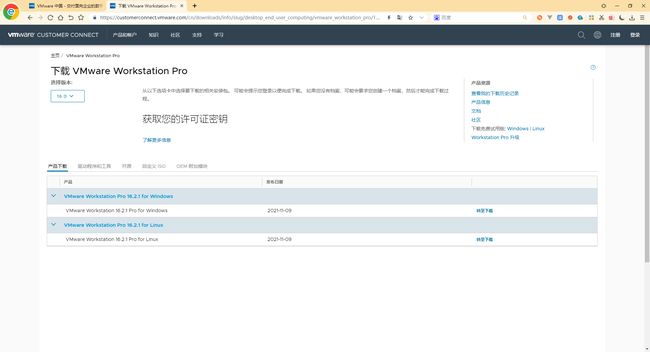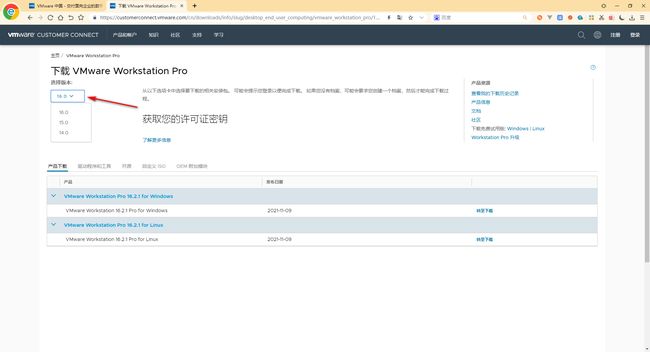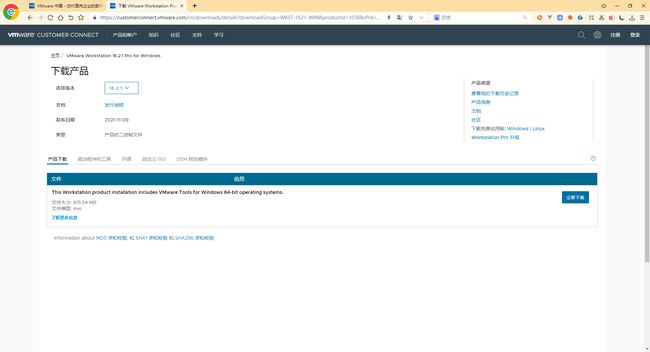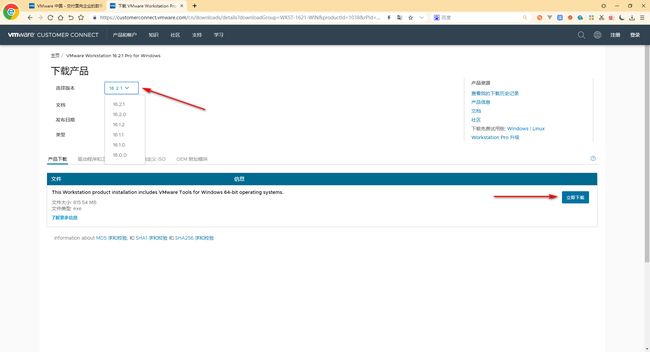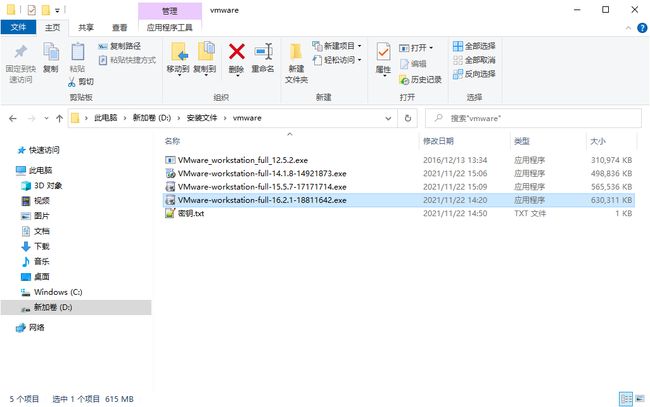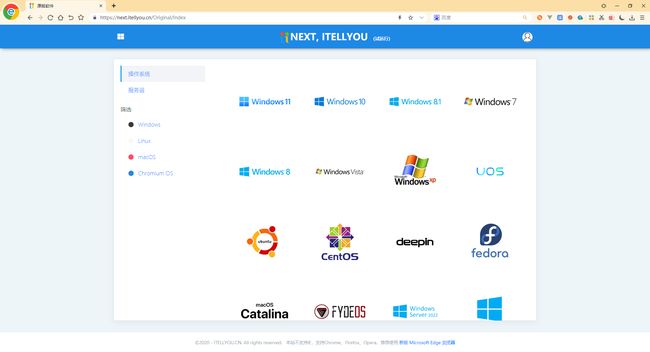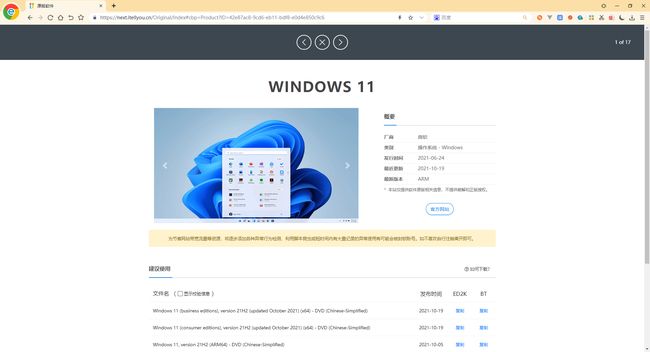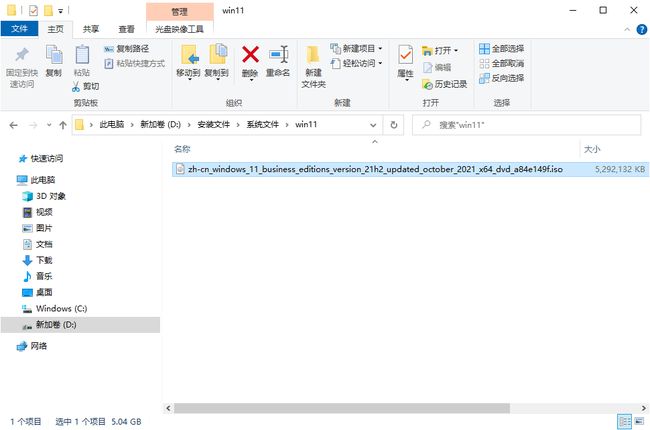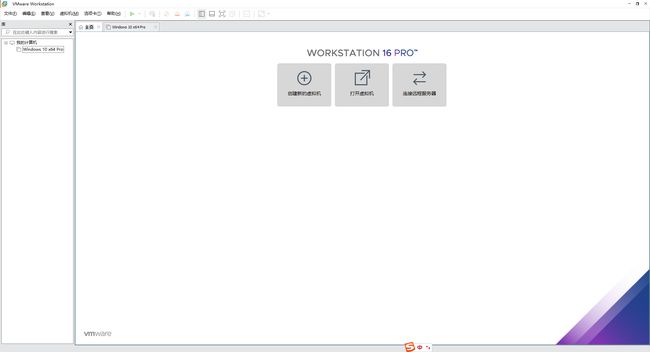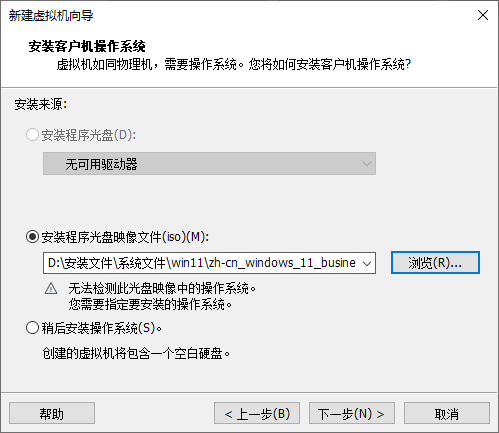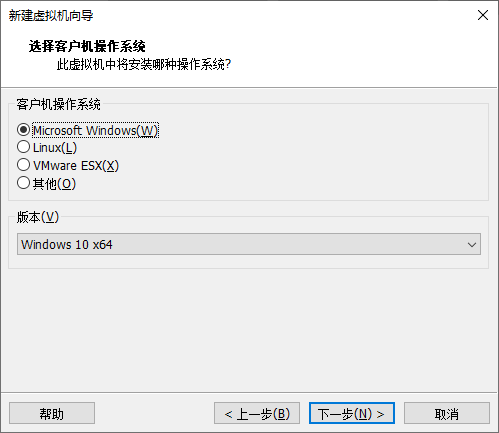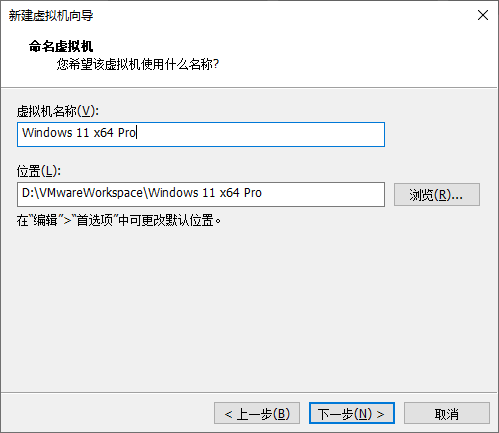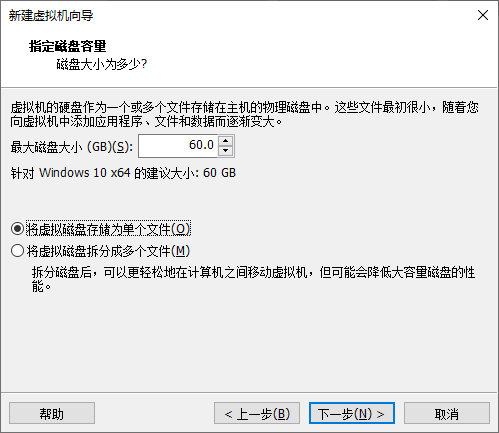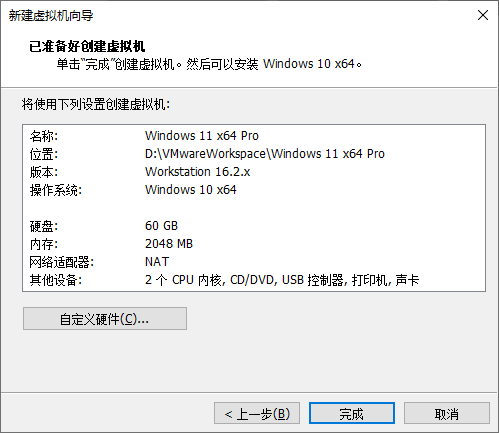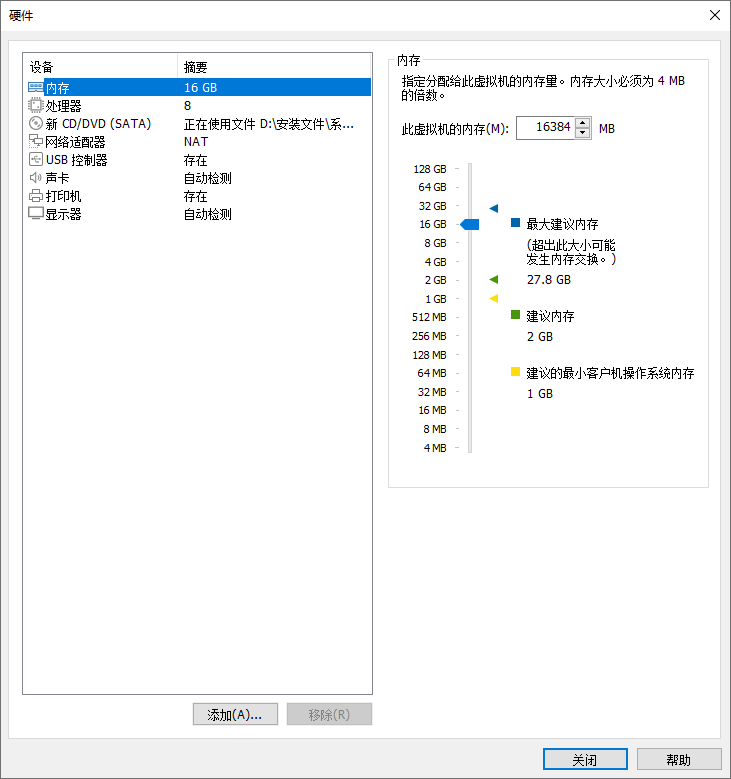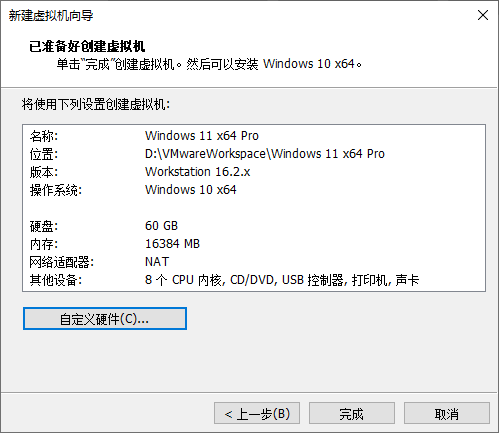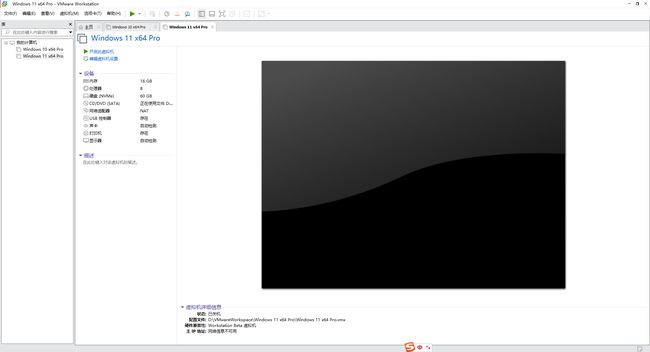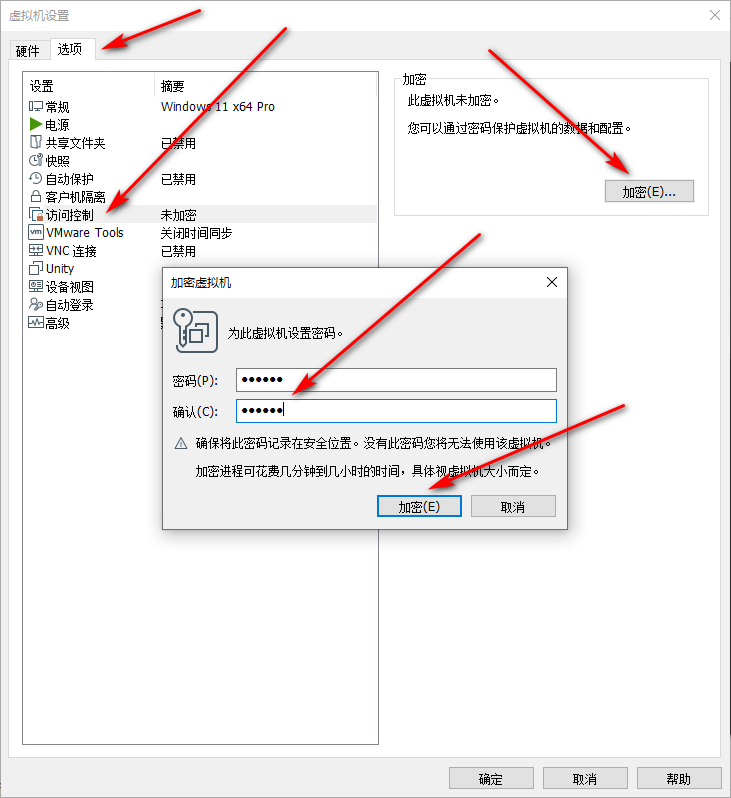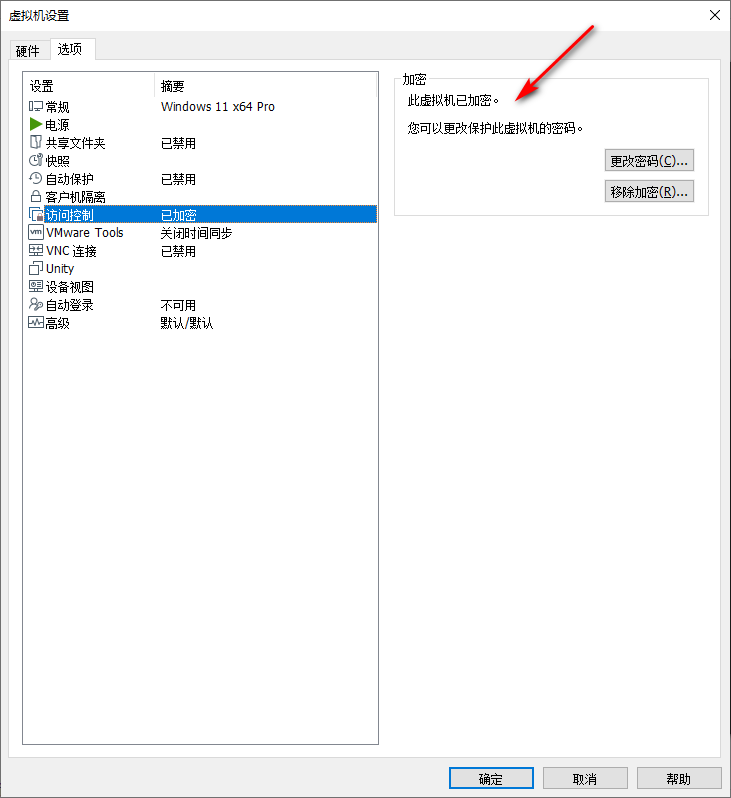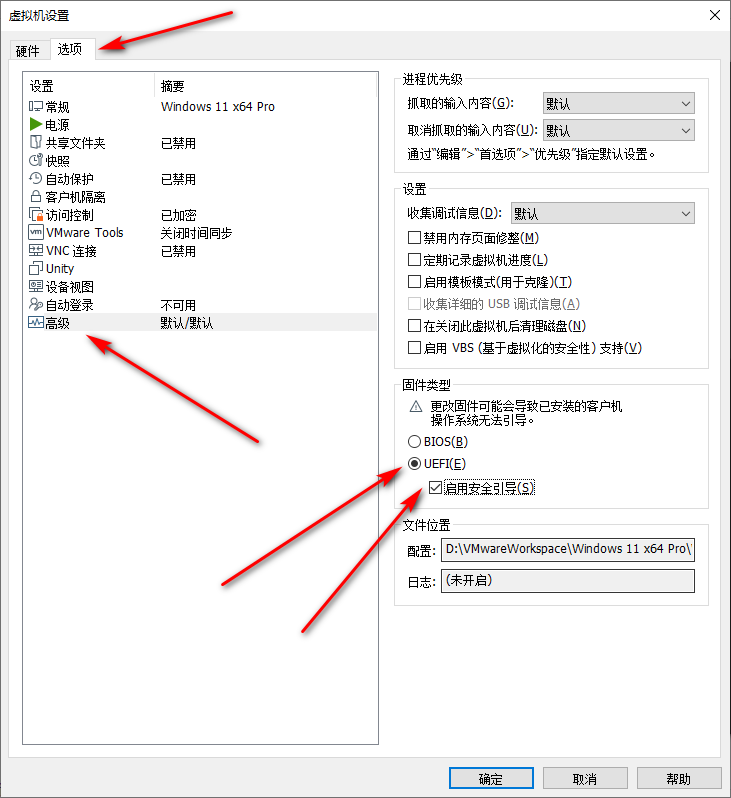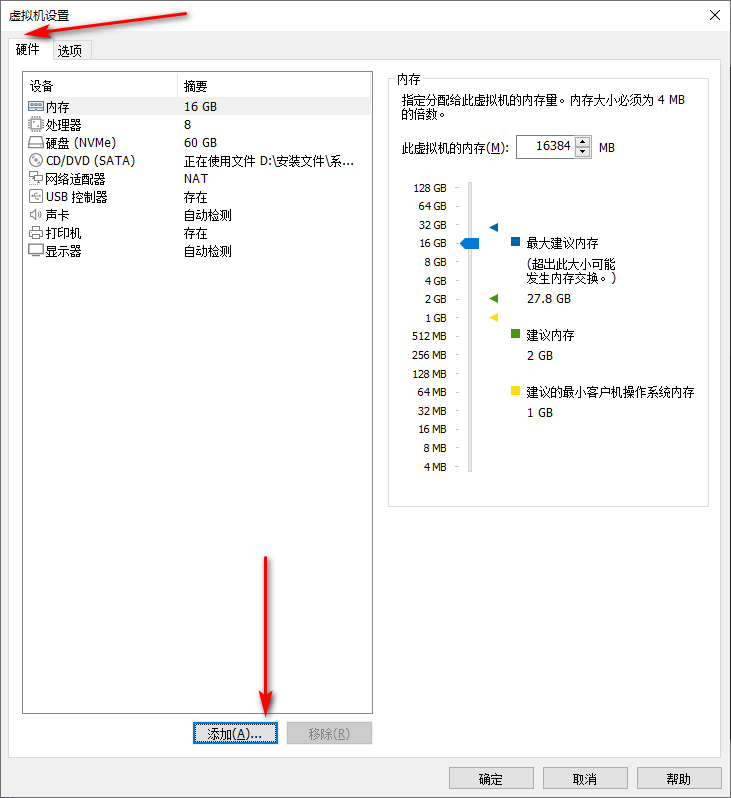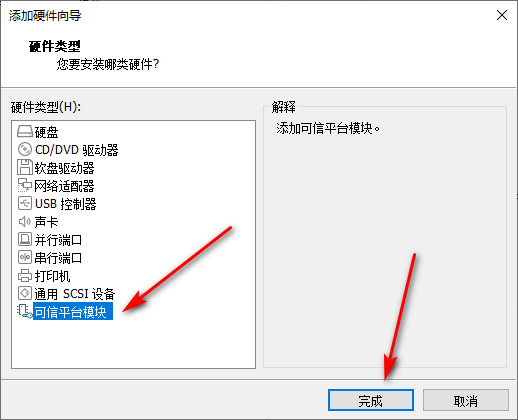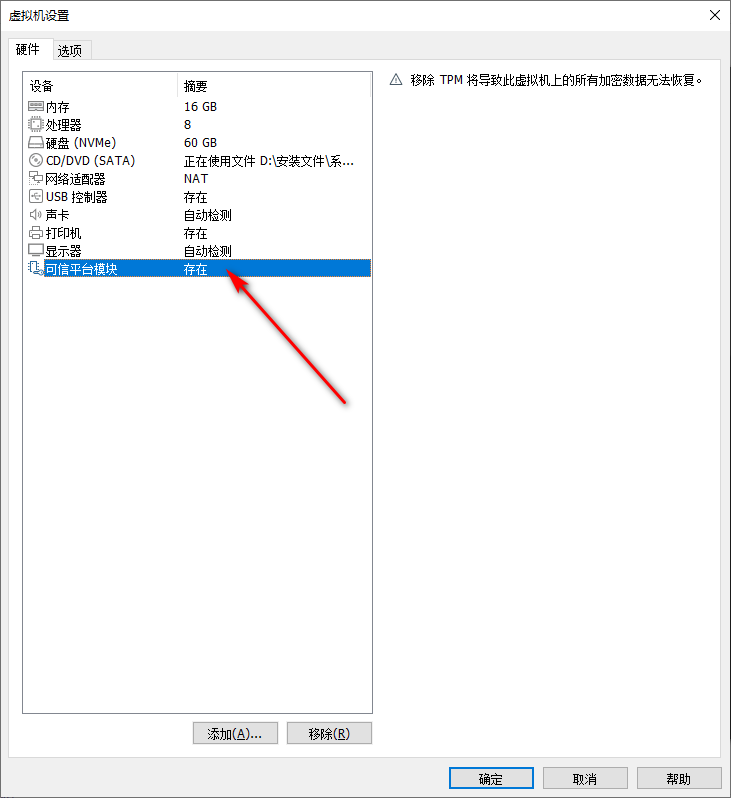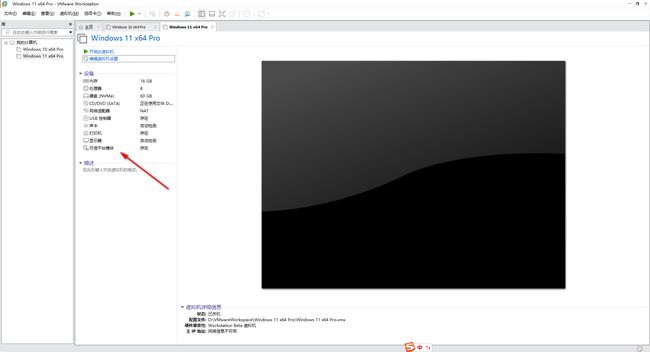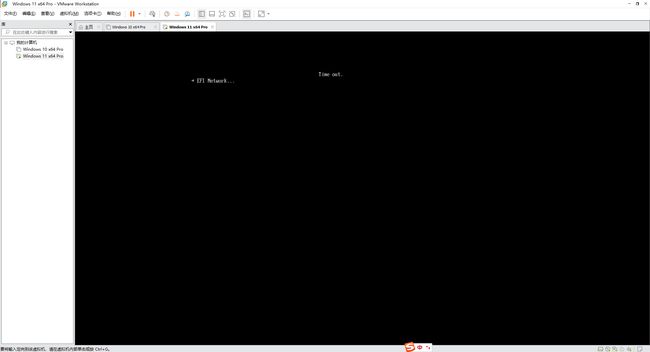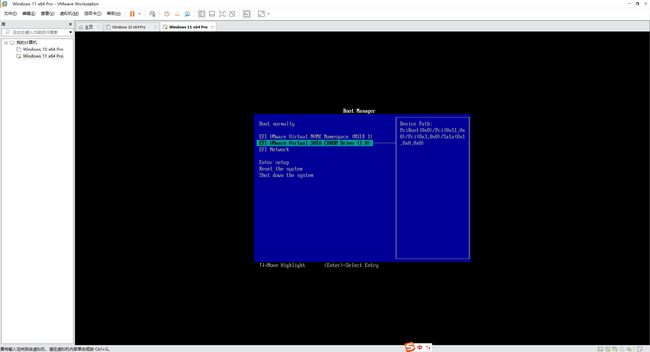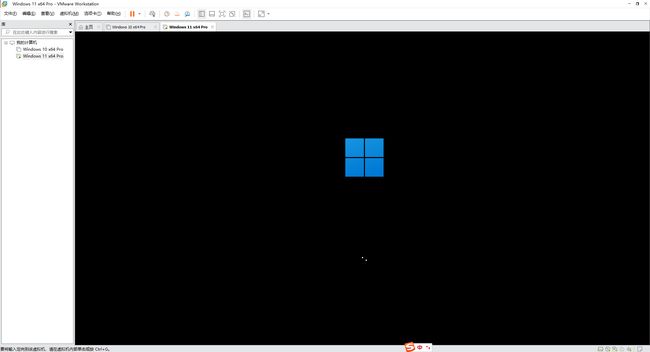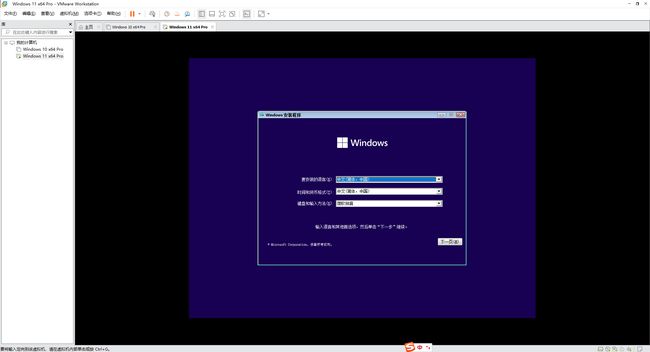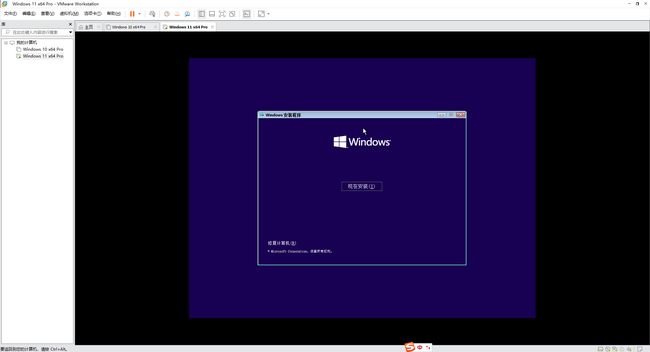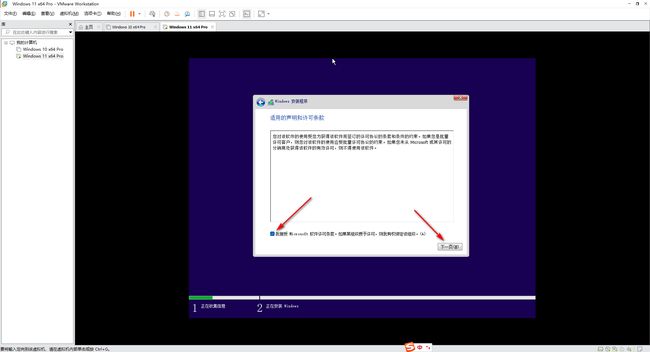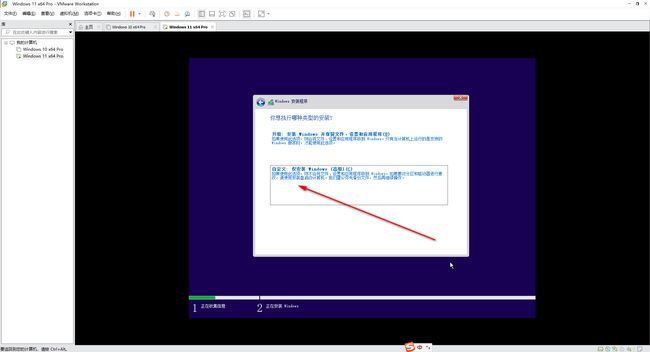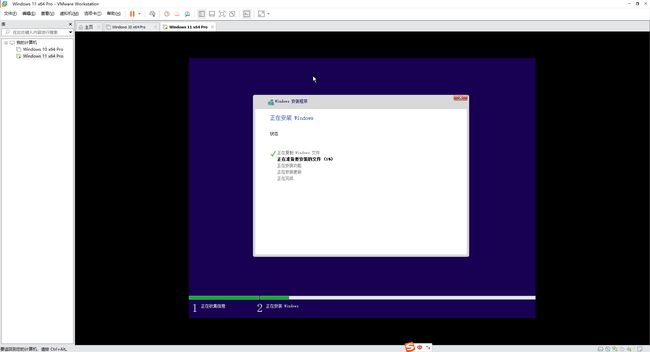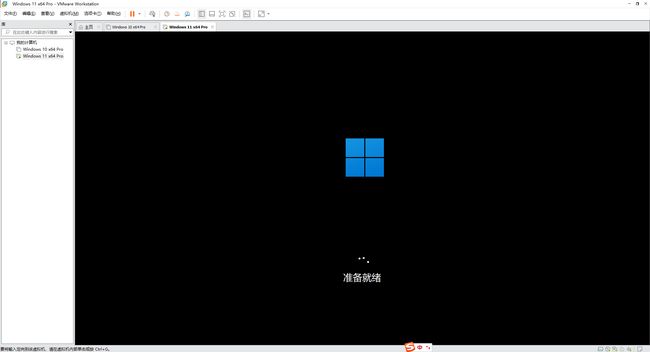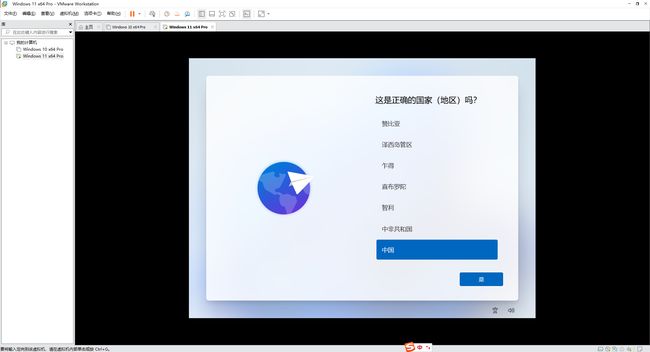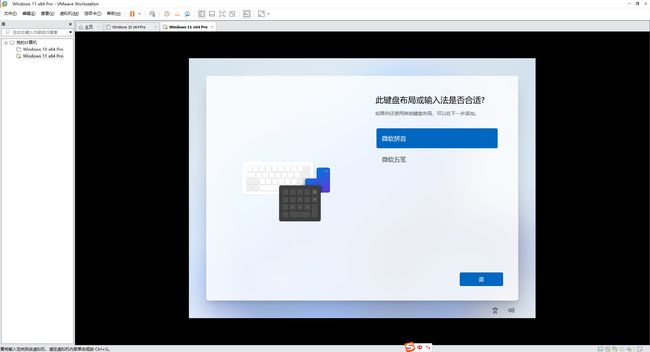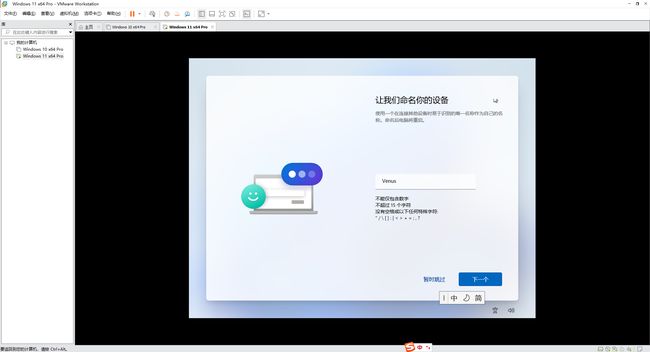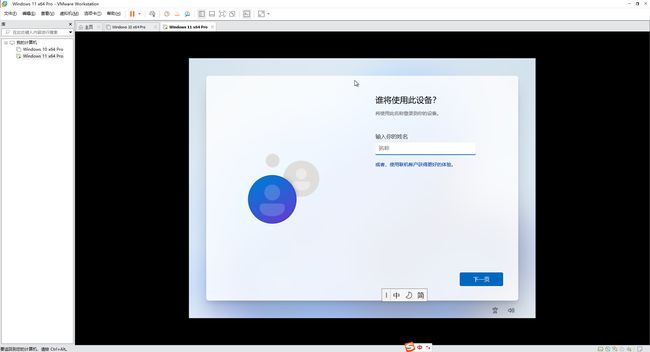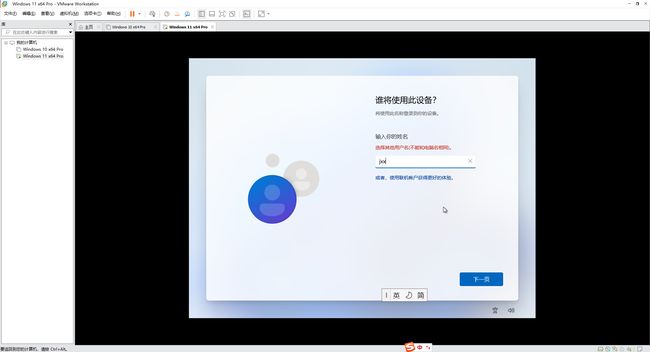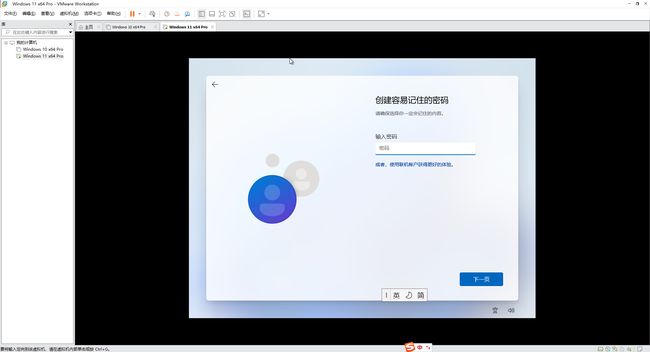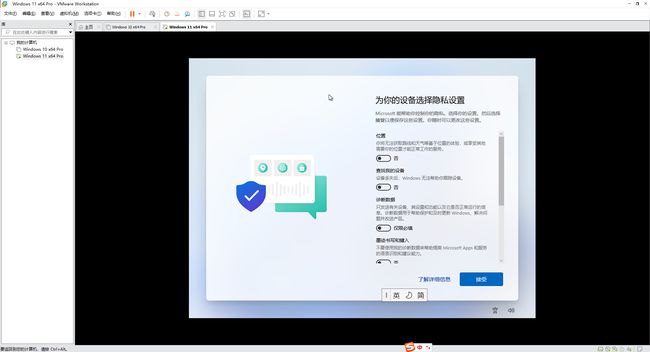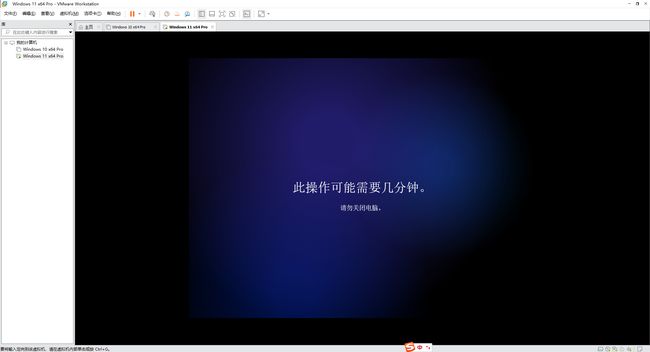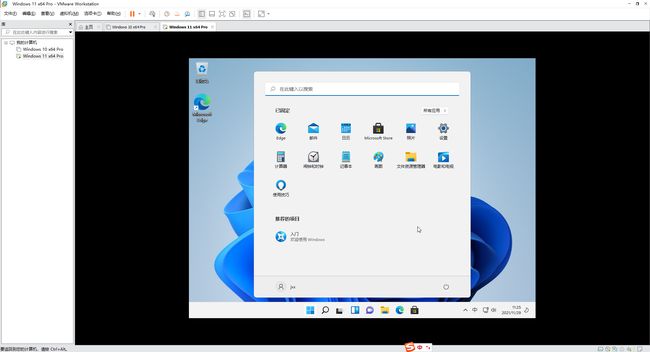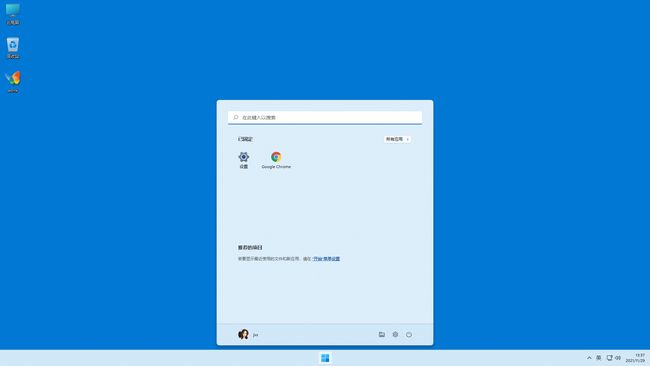2021-11-29 VMware安装win11
在Windows主机中安装VMware,VMware中安装win11虚拟机。
物理主机是Windows,有2台,分别是win7和win10。截止笔者记录时,VMware发布到16版本,笔者在安装过程中发现win7主机不支持安装16版本的安装,提示必须在win8以上操作系统安装,所以在win7主机中安装15版本,win10主机安装16版本。
在VMware中安装win11虚拟机
VMware
下载
1.访问网站:https://www.vmware.com/
2.网站默认是英文的,也提供了汉语网站:https://www.vmware.com/cn.html
3.点击资源>产品下载
4.找到Desktop & End-User Computing区域的VMware Workstation Pro,点击下载产品
5.点击选择版本看到提供了14、15、16的,默认选择16,这里就下载16的
6.在产品下载中选择Windows平台的转至下载
7.在选择版本中可以选择16大版本中的小版本,截止记录日期发布到16.2.1,如果没有特殊指定的话就下最新的,选择版本后点击立即下载,浏览器会提示下载VMware-workstation-full-16.2.1-18811642.exe文件
8.等待下载完成后你会得到VMware-workstation-full-16.2.1-18811642.exe文件
9.因为win7系统不支持安装16版本,所以笔者也下载了14和15版本,下载方式一样。
安装
得到安装文件后,就可以运行安装文件执行安装过程,安装时所有的配置都采用默认的,只是选择安装路径时你可以自行指定一下,这个安装过程没有任何需要注意的地方,所以不贴图了。
笔者win10系统主机安装16版本,win7系统主机安装15版本。
安装完成后使用时需要密钥,因为这种东西贴出来简书会锁定文章,所以你自己找找。
win11
下载
1.访问网站:https://next.itellyou.cn/
2.选择操作系统>Windows11
3.选择business editions版本的系统文件,复制后面的下载链接,ED2K和BT链接都可以。使用迅雷或者其他下载工具打开这个链接下载系统文件。
4.下载完成后你会得到zh-cn_windows_11_business_editions_version_21h2_updated_october_2021_x64_dvd_a84e149f.iso文件
安装
1.运行VMware
2.选择创建虚拟机
3.选择典型>下一步
4.选择安装程序光盘映像文件,选择上文中你下载的win11系统文件,会提示无法检测到操作系统,这个不要紧,就这样做,选择下一步
5.选择Windows>Windows10 x64>下一步,笔者猜测前面步骤中没有找到操作系统估计就是还没有更新到win11的系统文件,因为在这里选择操作系统时,系统列表中也没有win11
6.虚拟机名称可以修改,因为上面步骤中选择的是win10操作系统,默认命名是win10,但是这里安装的其实是win11,所以笔者修改了虚拟机名称,当然你也可以不修改或者改成其他的,同时这个名称也是虚拟机文件的文件夹名称。因为虚拟机的内容比较大,所以你应该为你的虚拟机文件找一个存放位置,方便对自己电脑的管理。选择下一步
7.最大磁盘大小,根据使用情况来定,笔者就是装个系统进去体验一下,里面不会做工作,所以能预见不会使用额外的硬盘空间,一般情况下一个系统20G足够,所以这里使用了默认60G。如果你创建虚拟机要在里面工作,那么就根据你的使用情况尽量的给足硬盘空间,如果不能预见的话后面也能扩展,但是到那一步就比较麻烦了,而且可能会出错,所以这个要自己判断。有的虚拟机可能还会设计到迁移之类的操作,可能是为了避免一个单文件会很大,所以虚拟机文件存储方式提供了多文件和单文件,笔者这里就选择了单文件存储,如果你要在虚拟机里面工作,里面可能会占用很多的硬盘空间,那么是有必要选择多文件存储的。选择下一步
8.虚拟机配置,选择自定义硬件
9.这里根据物理机的配置可以给虚拟机指定硬件环境,笔者这里指定内存16G,处理器8,其他的使用默认。配置完成后选择关闭
10.硬件配置选择完成
11.如果是其他虚拟机安装这里就可以开启虚拟机了,但是win11系统对硬件做了一些要求,所以还需要对虚拟机进行一些设置,选择编辑虚拟机设置
12.虚拟机设置中选择选项>访问控制>加密>输入密码>加密
13.加密过后访问控制项提示此虚拟机已加密,接着在选项中选择高级,固件类型中选中UEFI,选中启用安全引导
14.在虚拟机设置中选择硬件>添加
15.在添加硬件想到中选择可信平台模块,选择完成
注意必须先执行前面的步骤,否则在这里可信平台模块是不能添加的
16.完成后看到硬件区域有了可信平台模块,选择确定
17.在虚拟机信息中也可以看到可信平台模块,选择开启此虚拟机
18.第一次开启虚拟机会执行系统安装操作,这里会等一会
19.虚拟机会进入boot manager界面,鼠标点进虚拟机用键盘方向键选中到EFI VMware Virtual SATA CDROM Drive(虚拟机硬盘驱动器),按回车键
20.虚拟机进入win11的安装过程
21.选择系统配置,选择下一步
22.选择现在安装
23.选择系统版本,下一步。在上文中下载的系统文件中包含了好几个版本的系统。笔者选择的是专业版
24.选中接受XXX条款,下一步
25.选择自定义安装
26.等待安装过程
27.win11系统引导,需要你输入一些用户信息
28.等待系统启动
29.系统启动成功界面
30.系统中设置完毕后的系统桌面,还是很整洁的