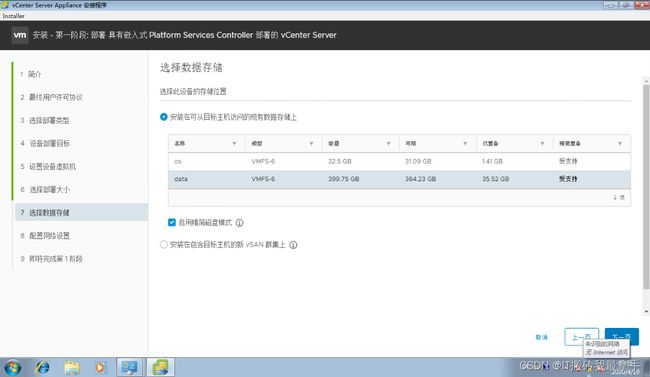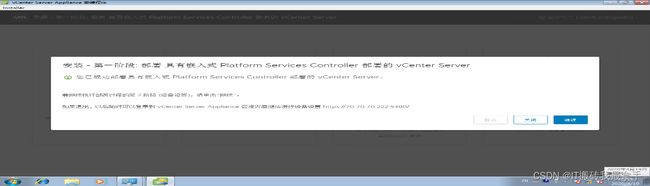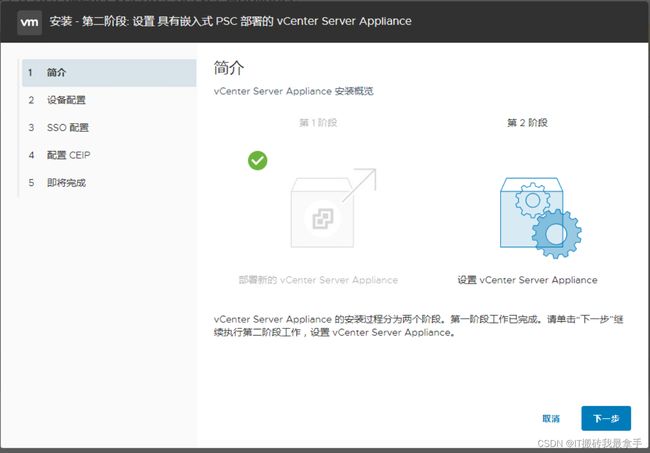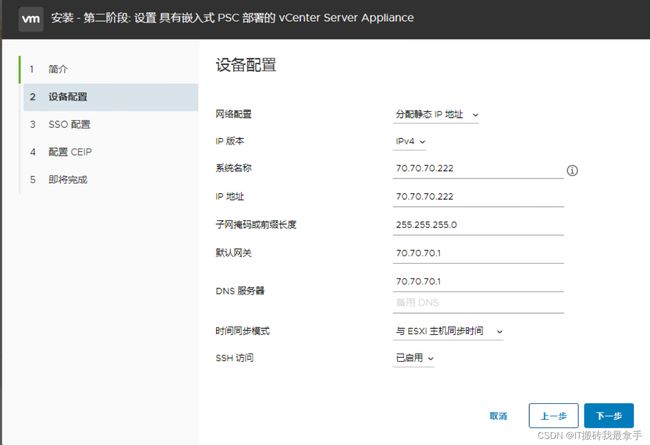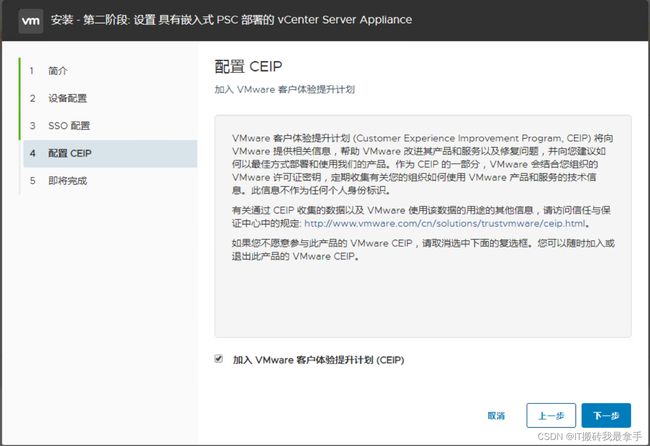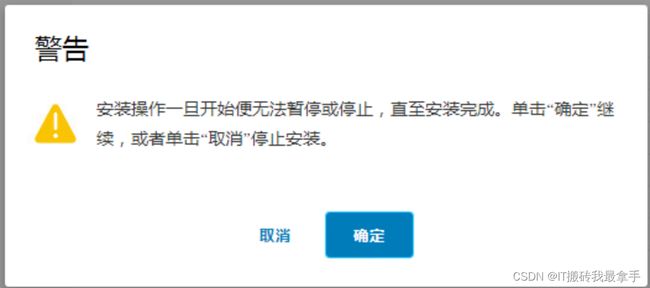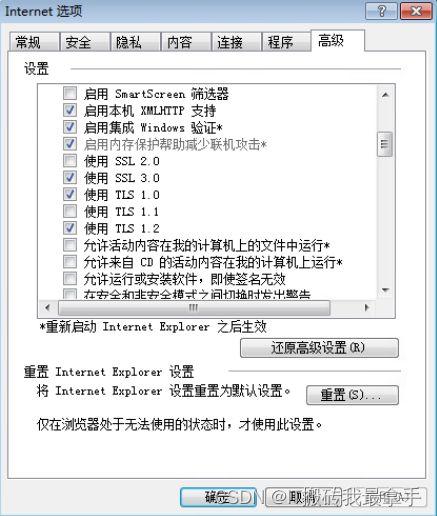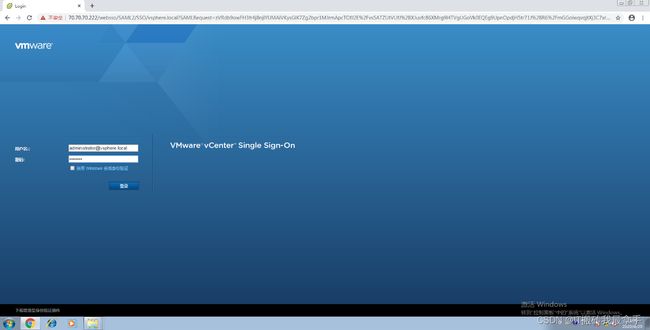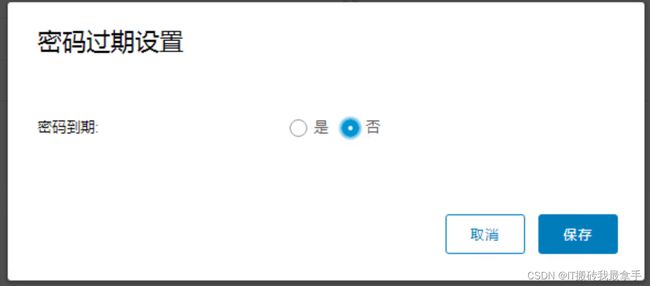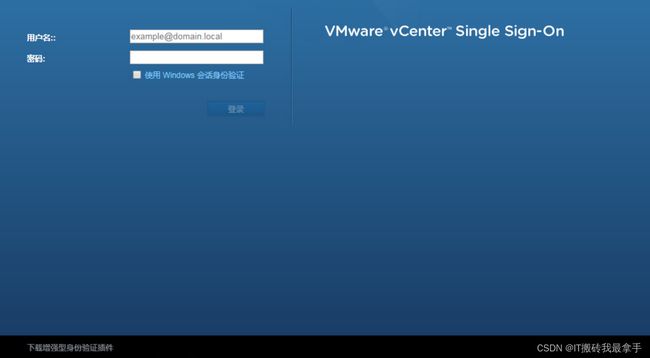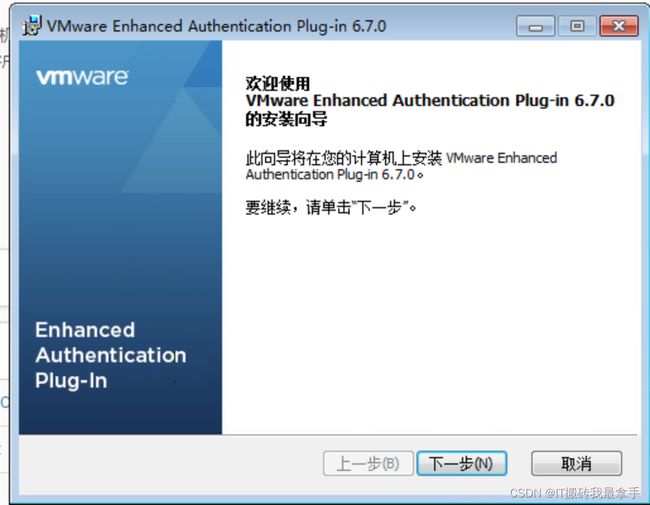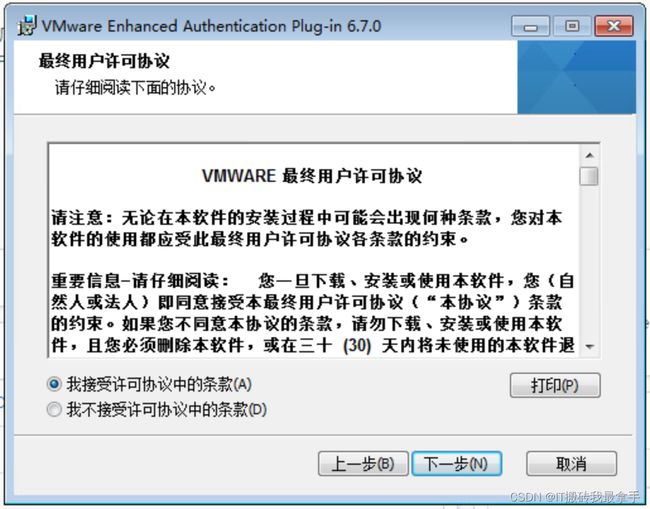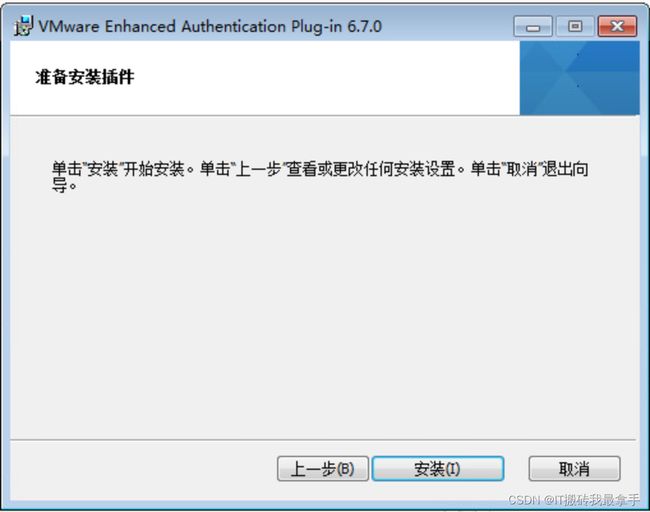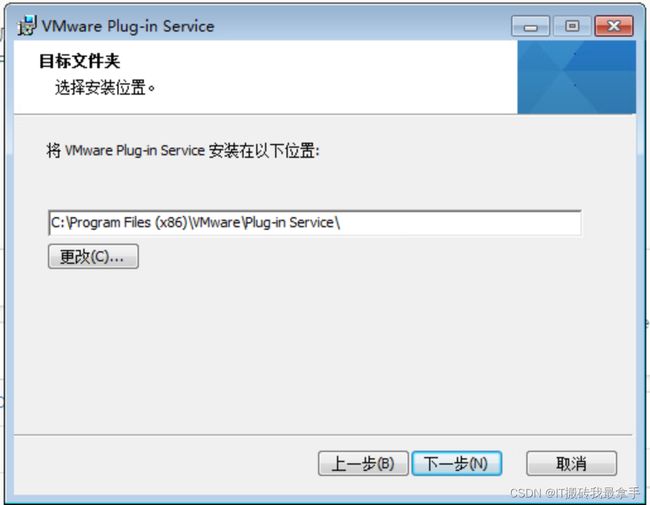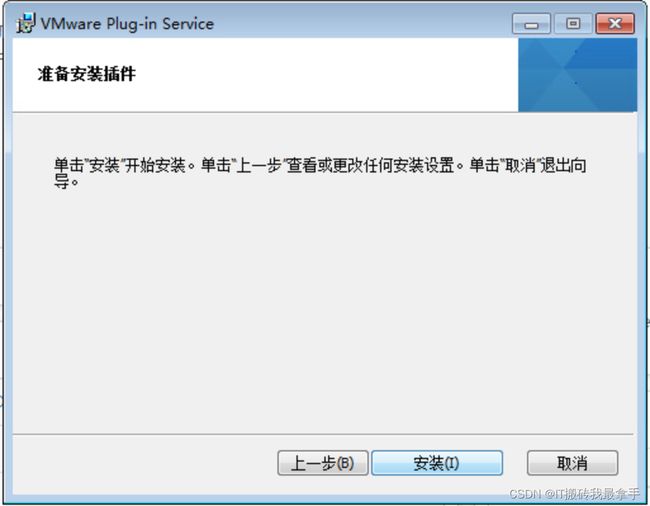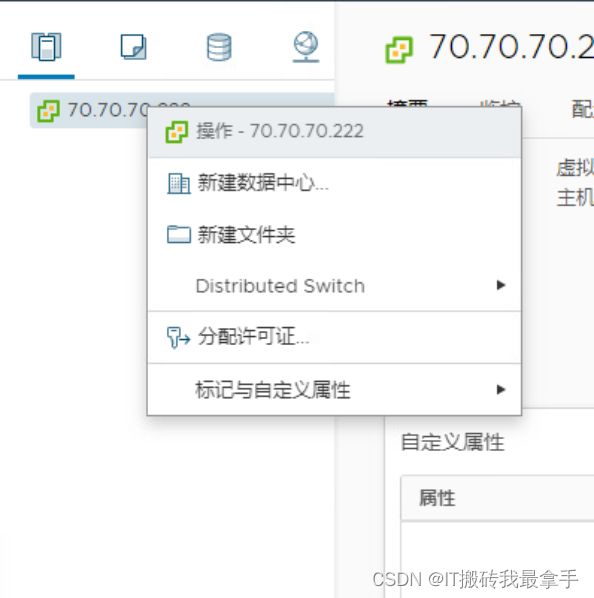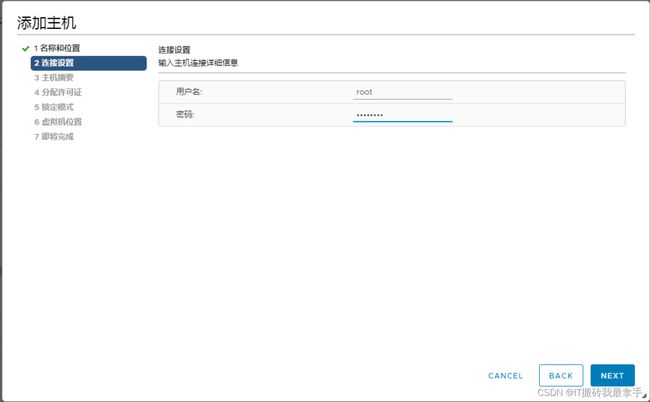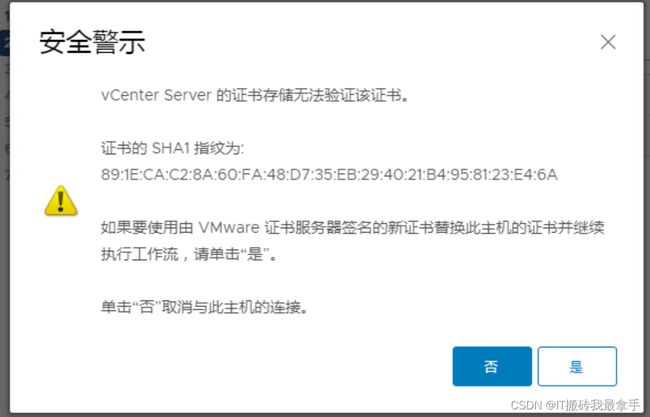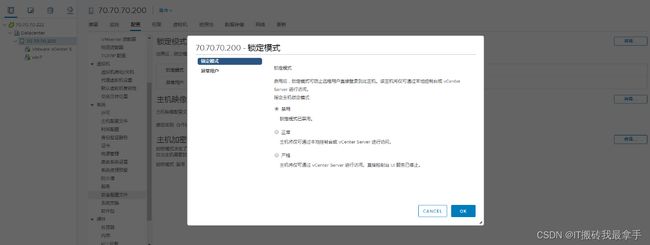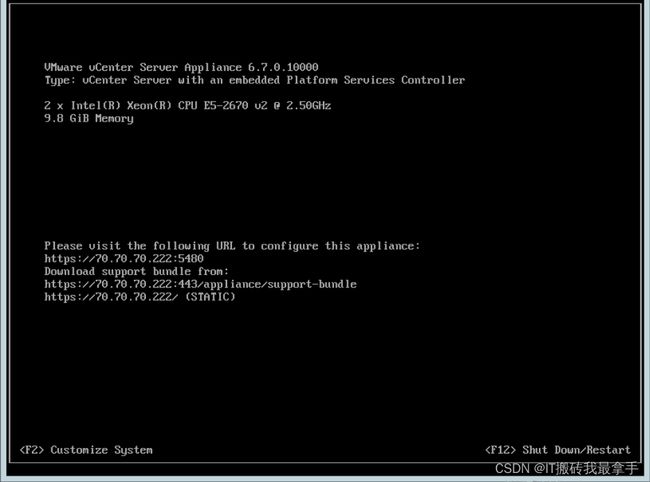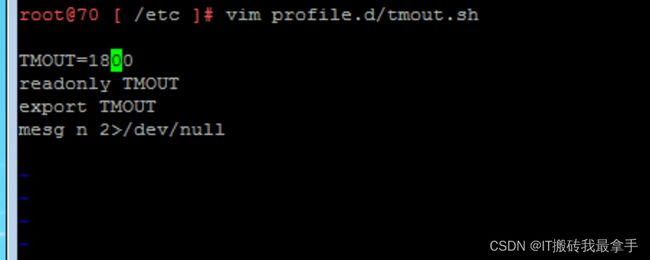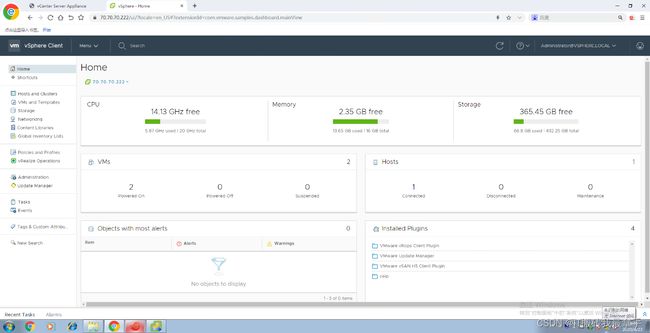手把手教你安装vCenter Server 6.7
文章目录
- 一、Vcenter介绍
- 二、安装硬件要求
- 三、安装部署vCenter Server 6.7
- 四、Vcenter管理和配置
一、Vcenter介绍
vCenter Server是VMware vSphere虚拟化架构核心的管理平台,通过VMware vSphere Client或者Web Client工具登录到vCenter Server,可以实现VMware vSphere虚拟化架构的所有高级特性,例如vMotion. DRS. HA、FT等。针对不同的应用环境,VMware vSphere 6.7推出了两个版本:一个是Windows版vCenter Server,另一个是linux版本的vCenter Server Appliance。两个版本在主要功能上几乎没有区别,并且支持SQL Server及Oracle作为外部数据库。
Vcenter部署方式可以分为vCenter Server 和 Platform Services Controller 部署类型。
可以部署具有嵌入式或外部Platform Services Controller部署的vCenter Server Appliance,或安装具有嵌入式或外部Platform Services Controller部署的适用于Windows的vCenter Server。您也可以将Platform Services Controller作为设备部署,或者将其安装在Windows上。如有必要,可以使用混合操作系统环境。
具有嵌入式 Platform Services Controller 部署的 vCenter Server。
安装具有嵌入式Platform Services Controller部署的vCente rServer具有以下优势:
1、vCenter Server与Platform Services Controller并非通过网络连接,且vCenter Server不容易出现因vCenter Server与Platform Services Controller之间的连接和名称解析问题导致的故障。
2、如果在Windows虚拟机或物理服务器上安装vCenter Server,则需要较少的Windows许可证。
3、管理较少的虚拟机或物理服务器。
4、具有共同外部Platform Services Controller的两个vCenter Server示例
未来的vSphere版本中将不支持具有外部Platform Services Controller部署的vCenter Server部署。请部署或升级到具有嵌入式Platform Services Controller部署的vCenter Server部署。 http://kb.vmware.com/kb/60229
二、安装硬件要求
可以使用 GUI 安装程序以交互方式部署具有嵌入式 Platform Services Controller 部署的 vCenter Server Appliance。必须从位于要部署设备的网络中的 Windows、Linux 或 Mac 计算机执行 GUI 部署。
GUI 部署过程分为两个阶段。第一阶段是部署向导,该向导将在目标 ESXi 主机或 vCenter Server 实例上部署该设备的 OVA 文件。 OVA 部署完成后, 您应继续执行该过程的第二阶段,以设置并启动新部署设备的服务。
vCenter Server Appliance 使用嵌入式 PostgreSQL 数据库, 该数据库最多可扩展至 2,000 个主机和35,000 个虚拟机。在部署期间, 您可以选择适合 vSphere 环境大小的 vCenter Server Appliance 大小以及满足数据库要求的存储大小。
vCenter Server Appliance 的硬件要求
如果要将包含超过 512 个 LUN 和 2,048 个路径的 ESXi 主机添加到 vCenter Server Appliance 清单,必须为大型或超大型环境部署 vCenter Server Appliance。
vCenter Server Appliance 的存储要求
外部 Platform Services Controller 设备的硬件要求为 2 个 vCPU 和 4 GB 内存。
外部 Platform Services Controller 设备的存储要求为 60 GB。
GUI 和 CLI 安装程序的系统要求
三、安装部署vCenter Server 6.7
打开vcsa-6.7 iso文件,找到相应系统的GUI install可执行文件。
点击下一页。
勾选“我接受许可协议条款”,点击下一页。
选择嵌入式部署,点击下一页。
输入esxi主机或者ip地址,用户名以及密码,点击下一步。弹出的证书警告选择是。
输入vcsa虚拟机的名称,以及root密码。点击下一步。
根据具体情况选择不同的部署资源,我这里选择微型默认。然后点击下一步。
选择安装的数据存储,并勾选启用精简模式,点击下一步。
输入网络配置信息,点击下一步。点击完成开始部署。
等待部署完成
说明:由于测试环境没有搭建DNS服务器,所以不能点击“继续”进行第二阶段的部署,不然第二阶段会卡在60%然后部署失败。这里点击关闭。然后再浏览器中打开https://70.70.70.222:5480,继续第二阶段部署。
点击设置。
输入root密码,点击登录。
点击下一步。
把系统名称栏目修改成ip地址,点击下一步。
填写sso域名以及密码,点击下一步。
点击下一步。
点击完成和确定开始部署。
等待一段时间后,部署完成,点击关闭。
到此,VCSA6.7版本安装步骤正式完成。
四、Vcenter管理和配置
1、使用 vSphere Client 登录到 vCenter Server
在 vSphere 6.5 和更高版本中,vSphere Client 将作为 Windows vCenter Server 或 vCenter Server Appliance 部署的一部分进行安装。这样可保证 vSphere Client 始终指向同一vCenter Single Sign-O。
vSphere Client 支持的客户机操作系统和浏览器版本
Ie浏览器还要在internet选项中打来使用TLS1.2。
打开 Web 浏览器,然后输入 vCenter Server 实例的 URL:https://vcenter_server_ip_address_or_fqdn
选择启动 vSphere Client (HTML5)。要使用 vSphere Web Client,请选择启动 vSphere Web Client (Flex)。
输入具有 vCenter Server 权限的用户的凭据,然后单击登录。
2、更改密码到期设置
在默认情况下,自 vCenter Server Appliance 5.5 Update 1 开始,vCSA 5.5 版强制执行本地帐户(root)密码策略,该策略会导致root帐户密码会在90 天后过期。当密码到期后会将 root 帐户锁定。
但是,如果你使用Windows的vCenter Server,在使用默认的[email protected]登录vSphere Web Client 的时候,如果你的安装已经接近90天,则有可能会发出提示"您的密码将在X天后过期",无论是预置备的Linux版本的vCenter Server(VCSA),还是安装在Windows Server上的vCenter Server,都会有这个提示。vSphere管理员可以通过修改密码策略,去掉这一提示并设置密码永不过期。
使用浏览器登录到vSphere Web Client,在导航器中单击"系统管理",在"系统管理→Single Sign-On→配置"中,在当中窗格单击"策略→密码策略"选项卡,然后"编辑"按钮如图所示。在此可以看到"最长生命周期"为"密码必须每90天更改一次"。
在"编辑密码策略"对话框,将"最长生命周期"修改为0天,表示"密码永不过期",如图所示,然后单击"确定"按钮。在"密码格式要求"选项中,还可以修改密码的最大长度、最小长度、字符要求等条件。
使用浏览器登录到https://vcenter_server_ip_address_or_fqdn:5480,如下图所示,用root用户登录。
依次点击左侧功能栏的系统管理→编辑→否→保存,如下图所示。
3、安装 VMware 增强型身份验证插件
VMware 增强型身份验证插件提供了集成 Windows 身份验证和基于 Windows 的智能卡功能。
打开 Web 浏览器,然后键入 vSphere Client 的 URL。在 vSphere Client 登录页面底部,单击下载增强型身份验证插件。
将插件保存在计算机中,然后运行可执行程序。
完成 VMware 增强型身份验证插件和随后运行的 VMware 插件服务安装向导中的步骤。
安装完成后,刷新浏览器。
在“外部协议请求”对话框中,单击启动应用程序以运行增强型身份验证插件。登录页面将不再显示下载插件的链接。
使用浏览器登录vSphere Client,选择“创建数据中心”选项,输入数据中心的名称。
点击确定。
在名为“Datacenter”数据中心上单击鼠标右键,选择“添加主机”选项。
输入主机名称或者ip地址,点击next。输入主机登录名密码,弹出的安全提示选择“是”。
在任务栏中可以看到,主机添加成功。
点击主机可以看到主机相关硬件信息,虚拟机等信息。
点击主机,配置,安全配置文件里面可以重新修改主机锁定模式。
5、启用和禁用SSH
在浏览器中打开https://VCENTER_ip:5480 > 访问 > 编辑中,启用和禁用ssh。
在VCSA控制台中按F2
输入root登录密码

选中Troubleshooting Mode Options,按enter。
6、去除浏览器证书警告
要摆脱浏览器的证书警报,您需要将证书根VMCA添加到本地受信任的根证书。可以从vCenter网站下载证书,然后进行安装:
7、禁用或增加Shell会话超时
作为安全功能,在用户不活动15分钟后,您将自动退出系统。您可以通过echo $ TMOUT查看默认设置。以秒为单位的值(900秒= 15分钟)
用编辑器打开tmout.sh。
将TMOUT = 900字段的值更改为所需的值。
保存并关闭文件。
注销并重新输入。如果您想完全删除此功能,请删除tmout.sh脚本。
rm /etc/profile.d/tmout.sh
8、切换vSphere Client中英文界面
只需要在我们的登陆地址后面加入一个参数 /?locale=en_US 或者 /?locale=zh_CN 即可。