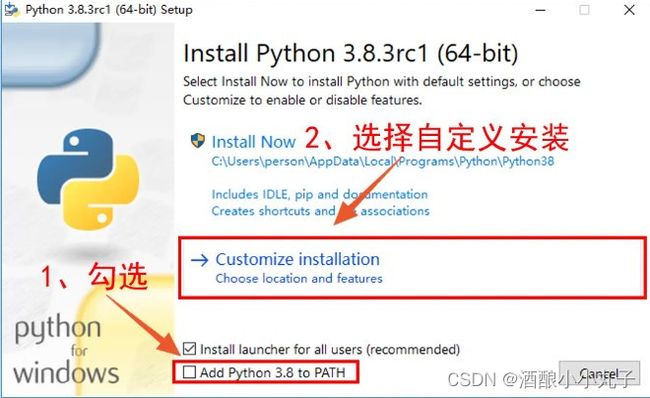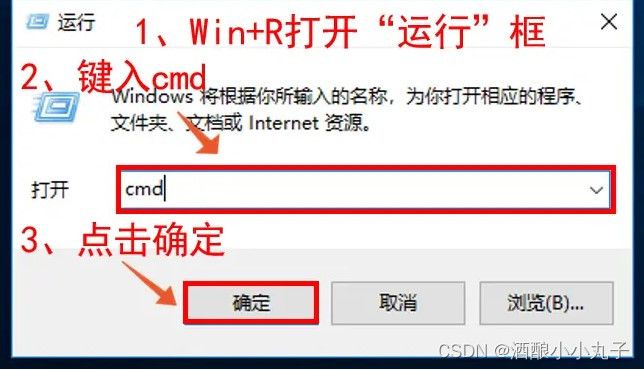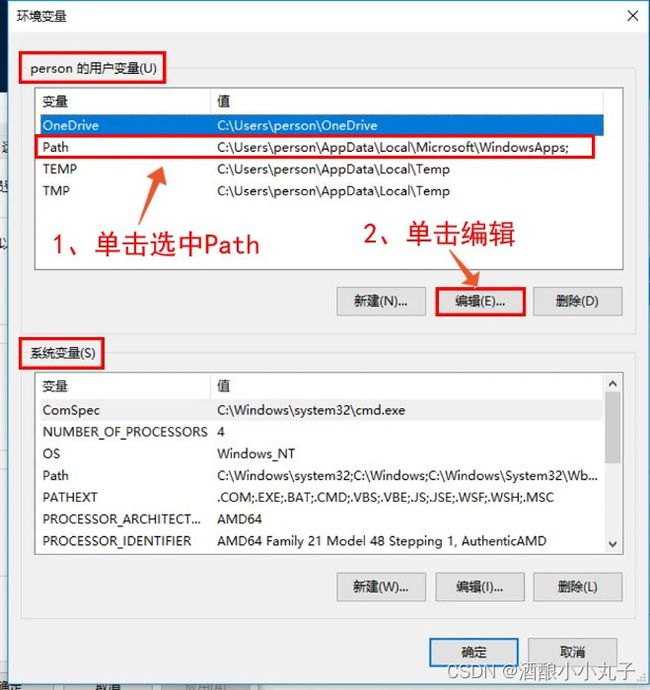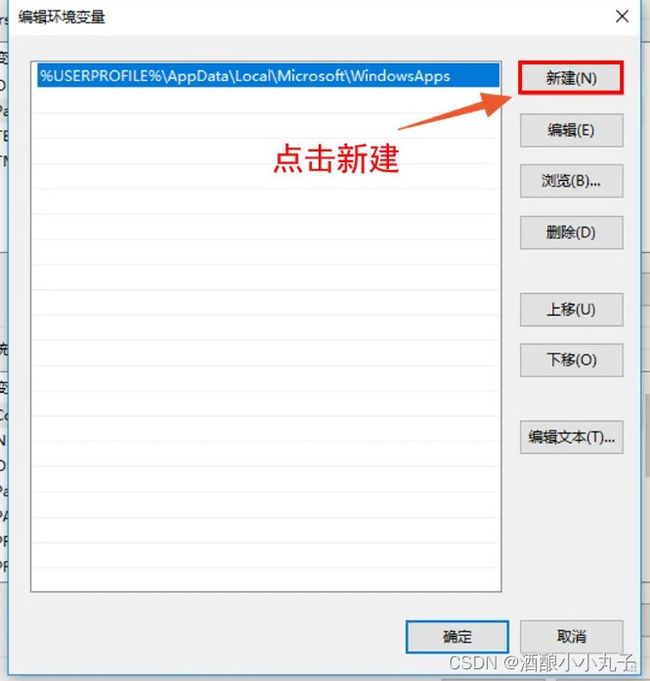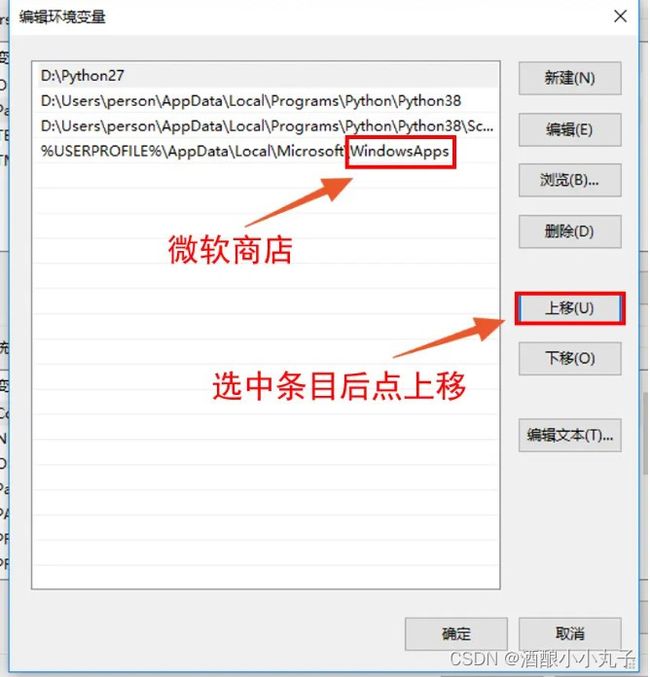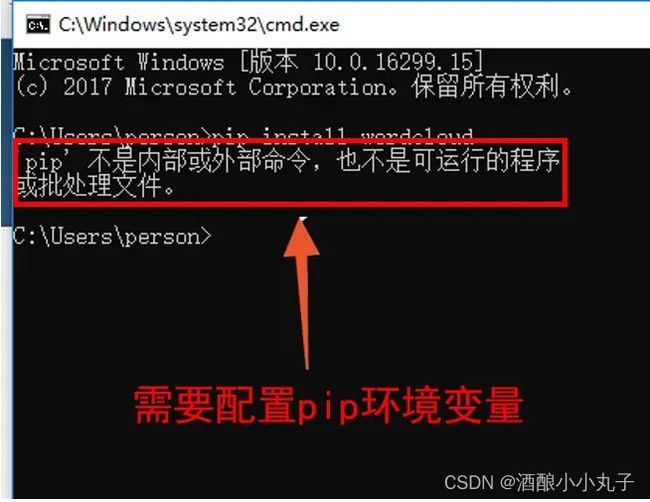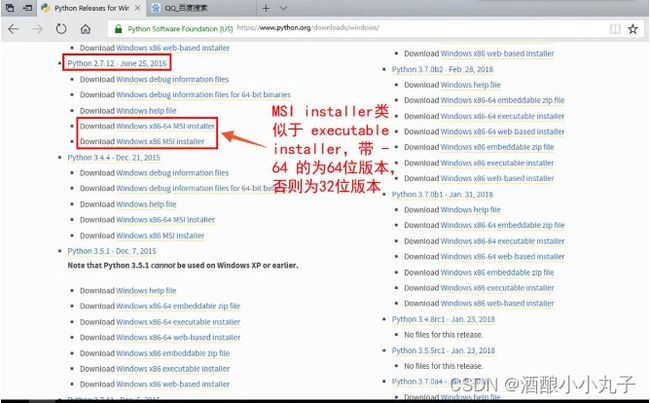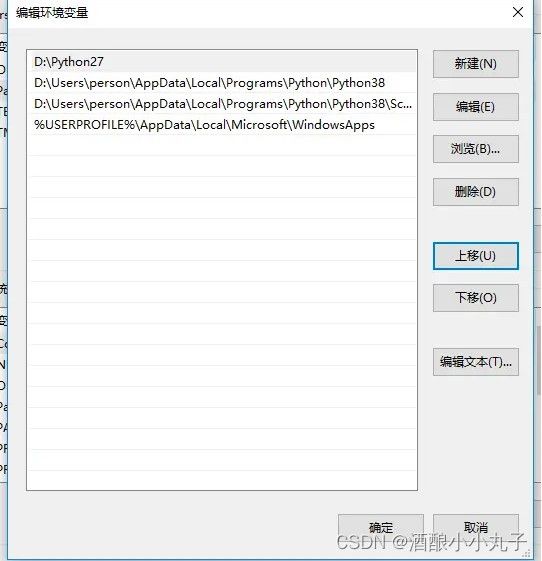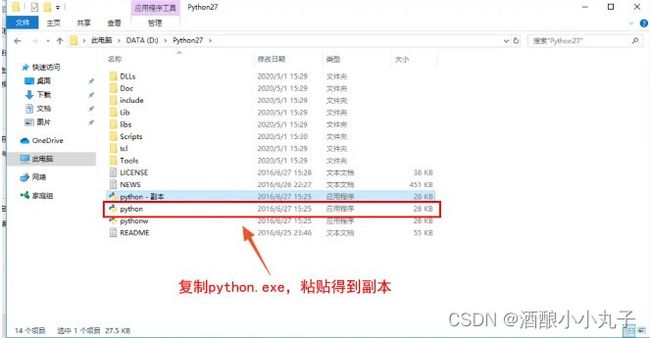Python安装超详细教程
本文将介绍以下几部分内容:
- 下载 python
- 安装 python
- 配置环境变量
- python 多版本共存配置
- python 编程工具推荐
一、下载 python
下载 python
点击这里 进入 python 下载页面
在下载页面可以看到很多不同版本的下载链接。其中,标记 x86 的为 32 位安装包,x86-64 为 64 位安装包。executable installer为完整的安装包,下载完即可安装;web-based installer 体积更小,但安装时仍需联网下载其他部分。一般网络不好时选择 executable installer,以保证安装过程不会中断。
python下载官网
操作系统的位数可通过以下操作确定:右击此电脑 -> 点击属性 -> 查看位数
查看操作系统位数(1)
查看操作系统位数(2)
python 版本简介
python 包括 python2、python3 两个大版本,其中 python3 改进了 python2 的一些不足,但由于以前很多应用是用 python2 开发的,维护这些应用还需用到 python2,故 python2 尚未被完全淘汰。
此外,版本也不是越高越好,因为有的模块(库)不支持太高版本的 python。
二、安装 python
1.打开安装包所在文件夹,双击开始安装。
安装步骤1
2.勾选 "Add Python to PATH" 复选框,点击 "Customize installaion"。
安装步骤2
3.保持默认设置,点击 "next"。
安装步骤3
4.修改安装路径(记住此路径,后面可能会用到),可以是任意空间充足的盘(这里直接将 C 改为 D) -> 点击 "Install" 开始安装。
安装步骤4
5.安装完成后,如下操作打开命令行:同时按 "Windows+R" -> 输入 "cmd" -> 点击确定。
安装步骤5
6.输入 "python" -> 按回车键,若出现下图显示的信息,表明安装成功(命令行变为三个大于号)。
成功安装提示
7.若显示下图的信息,则需要手动配置环境变量(参考下一节)。
需要配置环境变量
三、环境变量配置
命令行在查找可执行文件时,现在当前目录找,如果找不到,就会在 Path 变量指定的目录找。因此,将可执行文件的路径添加到 Path 中,可以保证在任意路径都能执行程序。
python 环境变量配置
1.右击此电脑 -> 单击属性
配置环境变量1
2.点击左侧的"高级系统设置"
配置环境变量2
3.点击 "环境变量"(有的电脑可能要手动选择上面的 “高级” 选项卡)
配置环境变量3
4.单击选中"Path" -> 单击编辑
配置环境变量4
5.打开 python 的安装路径(安装时设置的,可能跟笔者不同) -> 点击地址栏 -> "Ctrl+C" 复制路径
配置环境变量5
6.在 “编辑环境变量” 选项卡 单击新建
配置环境变量6
7.粘贴路径 -> 点击确定
配置环境变量7
注意事项
- 有时候配置了环境变量,在命令行输入 "python" 会弹出微软商店。解决办法是将 python 的路径上移到微软商店前面:
上移路径
-
从以上问题可以看到,命令行在前面找到了可运行的程序后,会忽略后面的项。
-
在环境变量窗口,我们可以看到 “用户变量” 与 “系统变量” 两种变量,两种变量的区别是:用户变量是对单一用户生效,系统变量对所有用户生效。如果电脑设置了多个用户,设置用户变量会使得安装软件只能供单一用户使用,设置系统变量则所有用户都能使用。
pip 环境变量配置
python 常常用到 pip 工具安装第三方库(模块),pip 工具通常是随着 python 一起安装好的,但是使用 pip 安装库时,可能会出现下面的错误提示:
pip需要配置环境变量
这同样可以通过配置环境变量解决,配置步骤是完全一致的。要注意的是,pip 工具在 python 目录的 Scripts 文件夹下。
pip所在文件夹
另外,在使用 pip 安装库时,可能会提示 pip 版本太旧了,此时只需执行提示命令即可更新 pip:
更新pip
四、python 多版本共存配置
由于特殊需要,我们可能要在一台电脑安装多个版本的 python。示例安装了 python2.7,顺便提一下,该安装包是"MSI installer",这跟"executable installer"基本相同。
python2下载
安装完成 python2.7 后,笔者按下图所示配置了环境变量:
多版本python环境变量配置
此时在命令行执行"python"命令,进入的是 python2.7:
多版本python调用
怎么进入 python3 呢?以 python2 为例,如下操作:
1.打开 python2 目录 -> 复制 "python.exe" -> 直接粘贴,得到一个副本
复制python.exe获得一个副本
2.将副本命名为可区分的名字(此处为python2)
经过上述操作,在命令行键入"python2"即可进入 python2。
同样的步骤可以应用在 python3 及 不同版本的 pip 工具中。
五、python 编辑工具推荐
不瞒大家,当初学 python 时,是用的 IDLE 编程,那个界面实在难看,让我对 python 的热情骤减了许多。
后来在b站看到一个教程,里面用的工具界面很好看,然后笔者也搞了一个,用来做小段的代码练习很方便,这个工具就是 jupyter notebook 了。安装方式很简单,只需在命令行执行:
pip install jupyter
另外,要写一些比较大的项目,推荐 pycharm。
关于Python技术储备
学好 Python 不论是就业还是做副业赚钱都不错,但要学会 Python 还是要有一个学习规划。最后大家分享一份全套的 Python 学习资料,给那些想学习 Python 的小伙伴们一点帮助!
一、Python所有方向的学习路线
Python所有方向的技术点做的整理,形成各个领域的知识点汇总,它的用处就在于,你可以按照上面的知识点去找对应的学习资源,保证自己学得较为全面。![]()
二、Python必备开发工具
![]()
因篇幅有限,仅展示部分资料,需要的同学用vx扫描上方二维码即可获取‘
三、Python视频合集
观看零基础学习视频,看视频学习是最快捷也是最有效果的方式,跟着视频中老师的思路,从基础到深入,还是很容易入门的。 ![]()
![]()
四、实战案例
光学理论是没用的,要学会跟着一起敲,要动手实操,才能将自己的所学运用到实际当中去,这时候可以搞点实战案例来学习。 ![]()
五、Python练习题
检查学习结果。 ![]()
六、面试资料
我们学习Python必然是为了找到高薪的工作,下面这些面试题是来自阿里、腾讯、字节等一线互联网大厂最新的面试资料,并且有阿里大佬给出了权威的解答,刷完这一套面试资料相信大家都能找到满意的工作。 ![]()
![]()
因篇幅有限,仅展示部分资料,需要的同学用vx扫描上方二维码即可获取‘