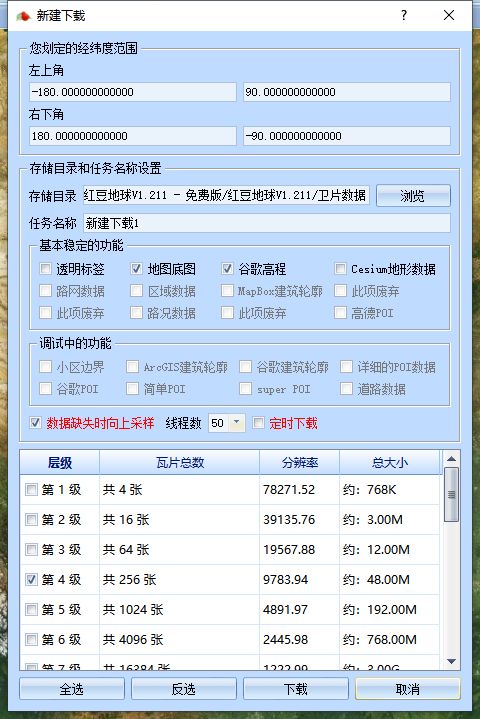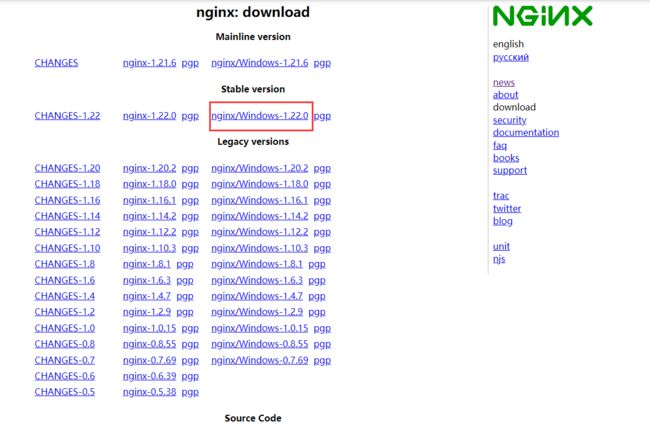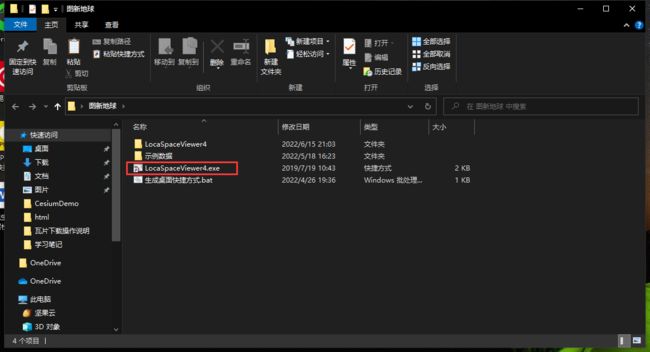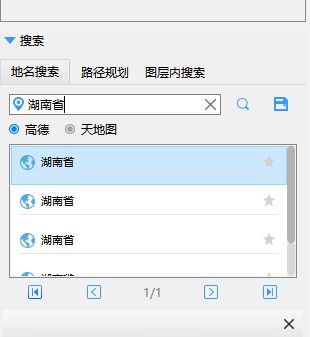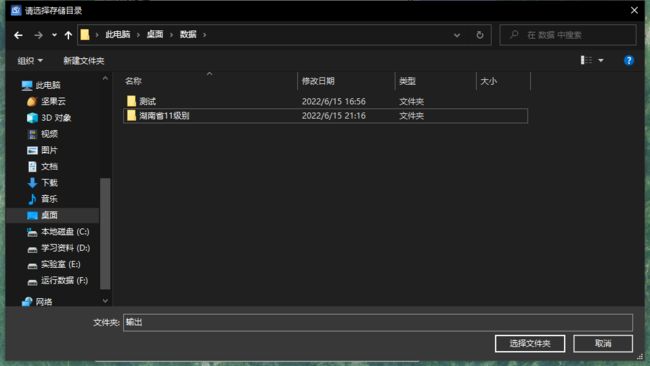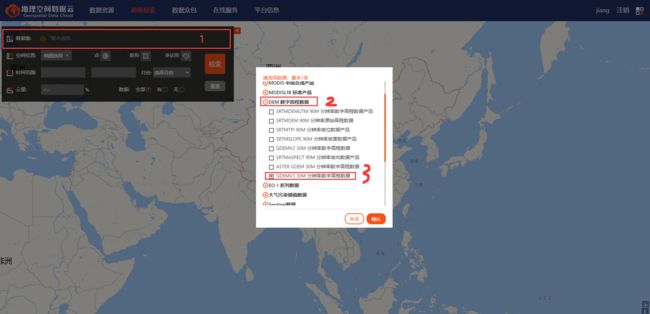Cesium加载离线地图和离线地形
文章目录
- 前言
- 一、Cesium加载离线地图
-
- 1.1 下载数据
- 2.2 数据处理
- 2.3 地图发布
- 2.4下载速度改进
- 二、Cesium加载离线地形
-
- 2.1 下载数据
- 2.2 数据处理
- 2.3 地形发布
- 2.4 遇到的问题
前言
直接把地图数据切片,然后通过nginx以静态服务方式发布。
使用工具:
- 图新地球 提取码:oznv————————————用来下载地图
- 红豆地球 提取码:2thg————————————用来下载地图
- Nginx 提取码:wnjl——————————————代理服务器,用于瓦片数据发布
- Cesiumlab 提取码:iey3————————————用于数据切片
- MapBox影像 提取码:48dt———————————用来加载影像
- Test源码 提取码:1cpt——————————————Test目录下所有文件
- 桂林市七星区地形数据 提取码:ee1k————————桂林市七星区地形原始数据和处理后的数据
一、Cesium加载离线地图
1.1 下载数据
打开红豆地球直接拖入加载MapBox影像
点击下载全球
新建下载
由于没有付费下载速度非常慢,所以得找一款下载速度较快的软件,在2.4改进中提出。
2.2 数据处理
输出数据
2.3 地图发布
首先在官网下载nginx(在前言中有百度云链接),下载windows稳定版。
下载好后解压出来,不要直接运行nginx.exe,要通过命令行来运行。
使用cd命令到达nginx的解压缩后的目录
cd C:\Users\Lenovo\Desktop\nginx-1.22.0
使用启动命令启动nginx服务,会有一个窗口一闪而过。
start nginx
查看任务进程是否存在,dos输入:
tasklist /fi “imagename eq nginx.exe”
最后用浏览器访问http://localhost/就可以看到成功部署页面。
紧接着修改配置文件,配置目录各文件夹作用如下图所示,这里只修改conf目录里面的文件。
在conf目录下找到nginx.conf使用vscode打开即可,找到server这个节点修改成如下保存(原来server函数全部删除)。
server {
listen 80;
location / {
alias C:/Users/Lenovo/Desktop/Test/CesiumDemo/;
index index.html index.htm;
}
location /map {
alias C:/Users/Lenovo/Desktop/Test/data;
autoindex on;
autoindex_localtime on;
}
}
修改完成后保存,使用以下命令检查一下配置文件是否正确,后面是nginx.conf文件的路径,successful就说明正确了。
nginx -t -c /Users/Lenovo/Desktop/nginx-1.22.0/conf/nginx.conf
使用以下命令重新加载nginx,注意:每次修改完配置文件都要重新使用命令加载一次
nginx -s reload
这里在桌面Test中新建两个文件夹存放Cesium和数据
在CesiumDemo放入第一个Cesium APP(hello world)的文件
在data文件夹放入导出的数据
通过浏览器尝试访问http://localhost/map/即可看到数据路径下的文件
最后在CesiumDemo文件夹中的index.html中引入瓦片地图服务代码
var viewer = new Cesium.Viewer('cesiumContainer', {
animation: false,//是否显示动画控件
baseLayerPicker: true,//是否显示图层选择控件
geocoder: true,
timeline: false,
sceneModePicker: true,
navigationHelpButton: false,
infoBox: true,
imageryProvider: new Cesium.UrlTemplateImageryProvider({
url: '/map/{z}/{x}/{y}.png',
fileExtension: 'png'
})
});
index.html完整代码
DOCTYPE html>
<html lang="en">
<head>
<meta charset="UTF-8">
<meta http-equiv="X-UA-Compatible" content="IE=edge">
<meta name="viewport" content="width=device-width, initial-scale=1.0">
<title>Cesium Apptitle>
<script src="./scripts/Cesium/Cesium.js">script>
<link rel="stylesheet" href="./scripts/Cesium/Widgets/widgets.css">
<style>
html, body, .container{
height: 100%;
width: 100%;
margin: 0;
padding: 0;
}
style>
head>
<body>
<div id="cesiumContainer" >div>
<script>
var viewer = new Cesium.Viewer('cesiumContainer', {
animation: false,//是否显示动画控件
baseLayerPicker: true,//是否显示图层选择控件
geocoder: true,
timeline: false,
sceneModePicker: true,
navigationHelpButton: false,
infoBox: true,
imageryProvider: new Cesium.UrlTemplateImageryProvider({
url: '/map/{z}/{x}/{y}.png',
fileExtension: 'png'
})
});
script>
body>
html>
通过访问http://localhost/打开Cesium得到图像
2.4下载速度改进
改进方法是使用图新地球下载数据会更快,在这里演示下载湖南省地图数据
首先解压后双击打开图新地球
直接拖入MapBox.lrc图层到图新地球
在搜索栏中搜索湖南省
点击下载
选择地图上湖南省包围的平面,然后配置好下载,这里下载11个级别391.5MB(两分钟即可下载好)。
设置好路径下载
下载好后使用官网工具Cesiumlab进行影像切片
选择11个层级后选择散列
等待数据处理好
处理好后将data文件夹里原来的数据全部删除,然后用处理好的数据全部替换,最后重新访问http://localhost/得到只有湖南省影像的地图。
图新地球目前没有找到下载全球影像的方法,不过他可以下载多个图层,此后在做补充。
参考资料:
- Cesium离线地图极简教程
- 如何在Windows系统搭建Nginx服务器
二、Cesium加载离线地形
这是官网地形效果,下面加载本地离线地形,方法同加载离线地图一样,先下载数据切片后通过nginx发布。
2.1 下载数据
首先在地理空间数据云上下载数据。http://www.gscloud.cn/search(桂林市七星区地形数据 提取码:ee1k )
选择好需要下载的数据级,这里选择DEM数字高程数据中的GDEMV3 30M分辨率数字高程数据。
然后检索广西桂林七星区数据。
实际下载的数据是图中较大框内的数据,远比七星区大。
点击下载标签下载
2.2 数据处理
下载完后解压出来,打开CesiumLab选择地形切片。
配置好后提交出来,在这里同样选择散列。
实际耗时半个小时处理完(为节省时间地形已传百度云:桂林市七星区地形数据 提取码:ee1k )
2.3 地形发布
处理完后同样在Test文件夹下新建一个terrain文件夹存放地形数据,原地图数据可新建一个map文件夹保存。terrain文件夹内文件如图所示。
在nginx的conf目录下找到nginx.conf修改配置文件,在server函数中添加
ocation /terrain {
alias C:/Users/Lenovo/Desktop/Test/data/terrain;
autoindex on;
autoindex_localtime on;
}
完整server代码如下:
server {
listen 80;
location / {
alias C:/Users/Lenovo/Desktop/Test/CesiumDemo/;
index index.html index.htm;
}
location /map {
alias C:/Users/Lenovo/Desktop/Test/data/map;
autoindex on;
autoindex_localtime on;
}
location /terrain {
alias C:/Users/Lenovo/Desktop/Test/data/terrain;
autoindex on;
autoindex_localtime on;
}
}
使用以下命令重新加载nginx,注意:每次修改完配置文件都要重新使用命令加载一次
nginx -s reload
在浏览器访问http://localhost/terrain/即可看到terrain内目录中的文件成功发布。
最后在CesiumDemo文件夹中的index.html中引入地形服务代码
var terrainProvider = new Cesium.CesiumTerrainProvider({
url: 'http://localhost:80/terrain'
});
viewer.terrainProvider = terrainProvider;
完整代码:
this.viewer = new Cesium.Viewer('cesiumContainer', {
selectionIndicator: false, // 不显示指示器小部件
infoBox: true, // 不显示信息框
sceneModePicker: false, // 不显示模式切换选项
baseLayerPicker: false,
navigationHelpButton: false,
animation: true,
shouldAnimate: true,
geocoder: false,
homeButton: false,
imageryProvider: new Cesium.UrlTemplateImageryProvider({
url: '/map/{z}/{x}/{y}.png',
fileExtension: 'png'
})
})
var terrainProvider = new Cesium.CesiumTerrainProvider({
url: 'http://localhost:80/terrain'
});
viewer.terrainProvider = terrainProvider;
本地影像效果如图
对比官方影像数据发现问题。
参考资料:
- Cesium:加载本地高程/地形数据
2.4 遇到的问题
- 问题:效果差、精度低,有很多小地形没有显示
- 原因:可能是因为下载的地形数据分辨率和精度较低
- 改进:寻找精度分辨率更高的地形数据