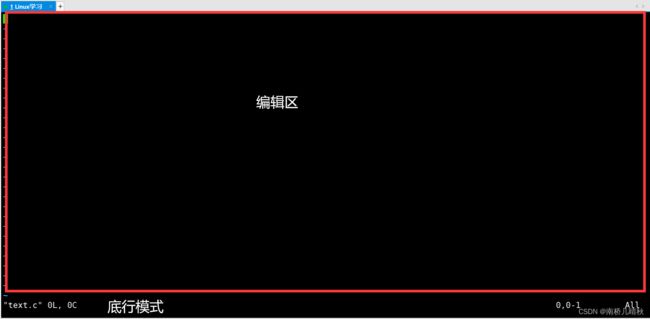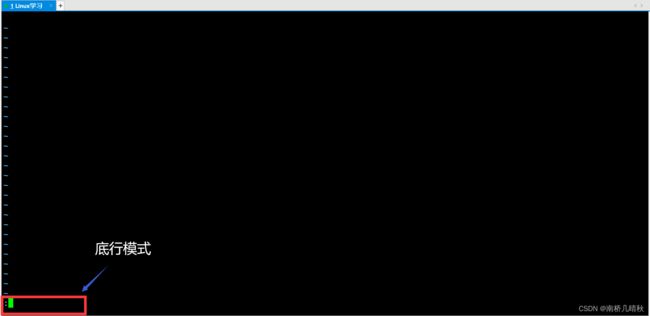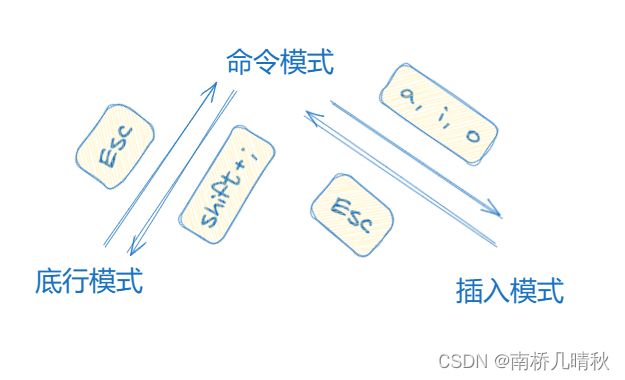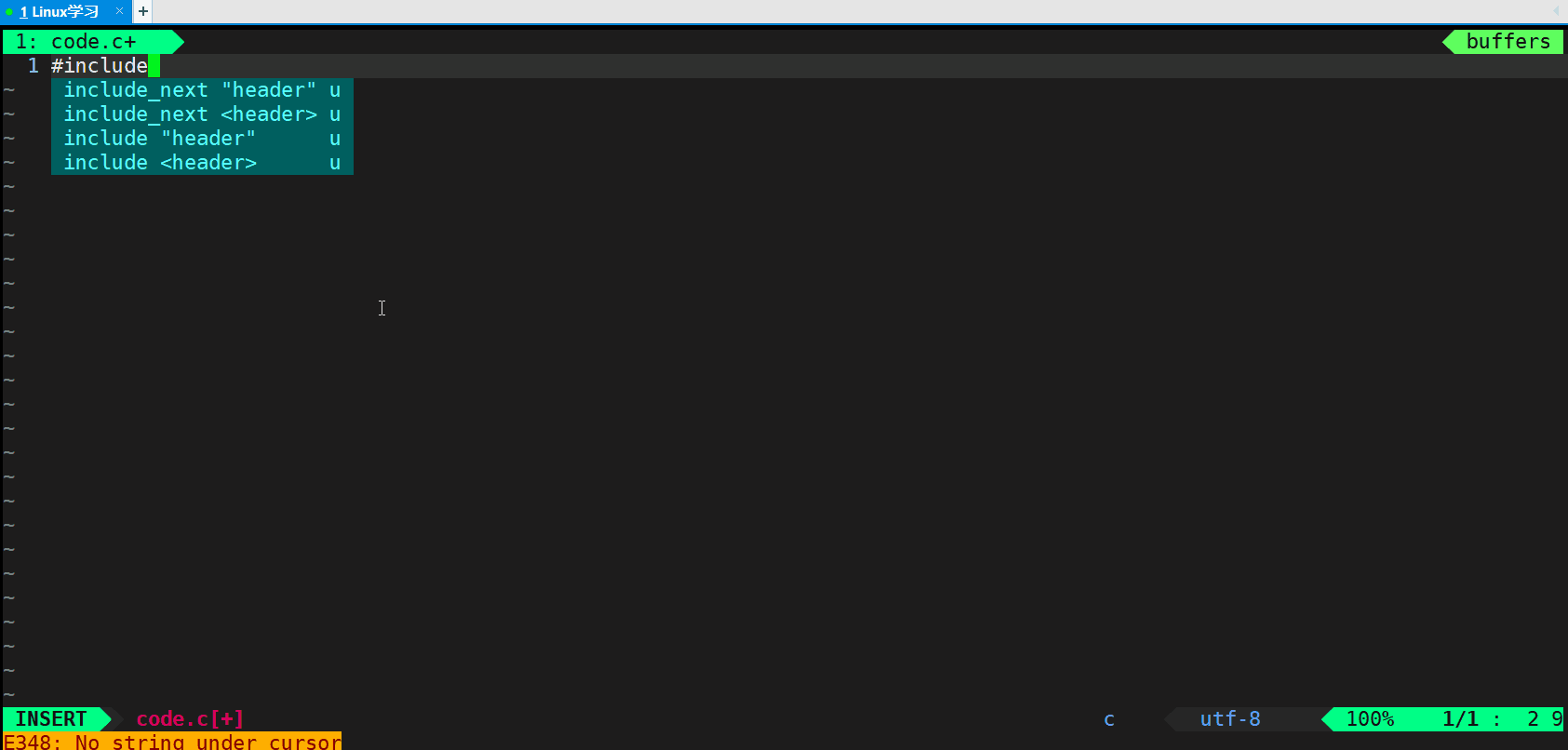- SSH隧道连接(基于linux)
小熊同学哦
网络安全sshlinux运维
引言SecureShell(SSH)是一种网络协议,用于在不安全的网络中为网络服务提供安全的传输。SSH协议主要用来进行远程登录,管理服务器,传输文件等。本文将详细介绍SSH的工作原理、配置方法以及常见问题的解决方法,帮助读者更好地理解和使用SSH。1.SSH的基本概念1.1什么是SSH?SSH(SecureShell)是一种加密的网络协议,用于安全地连接到远程计算机。它提供了安全的通信通道,可以
- 搭建服务器VPN,Linux客户端连接WireGuard,Windows客户端连接WireGuard
skyQAQLinux
linux服务器运维
Linux客户端连接WireGuard实验要求准备两台Linux系统,实现VPN服务端功能,安装wireguard-tools等软件包并配置,服务端使用proxy主机,客户端使用client主机环境准备主机名IP地址角色client(已存在)eth0:192.168.88.10/24(充当公网地址)10.10.10.2(充当私网VPN通信地址)客户端proxy(已存在)eth0:192.168.8
- Java实现文件内容加解密
qq_34759280
Javajava安全加解密
背景近期在做一个对数据安全要求比较高的软件,用户要求做到对接口、文件、以及数据库部分敏感字段进行加密。由于系统中文件内容比较敏感,用户要求除了客户其他人不能查看文件具体内容,包括运维人员和开发人员。探讨其实文件加密并不算太复杂。无非就是在用户上传文件的时候将文件内容读出加密写入后再存到服务器,然后用户下载的时候将内容读出然后解密再写入输出流即可。简单实现计算机数据内容是二进制,针对二进制最简单高效
- Linux网络抓包分析工具tcpdump
AKA|布鲁克林欧神仙
运维网络linux网络服务器
Linux中的网络抓包分析工具一,TcpdumpLinuxtcpdump命令用于倾倒网络传输数据。执行tcpdump指令可列出经过指定网络界面的数据包文件头,可以将网络中传送的数据包的“头”完全截获下来提供分析。它支持针对网络层、协议、主机、网络或端口的过滤,并提供and、or、not等逻辑语句来帮助你摘取有用信息。由于它需要将网络接口设置为混杂模式,普通用户不能正常执行,但具备root权限的用户
- FPGA实现光纤通信(3)——光纤8b/10b编码数据回环
得之坦然,失之淡然。
FPGA学习笔记fpga开发开源
前言光纤通信属于高速串行通信,具有较高的数据传输速率,通常用于服务器以及通信设备之间用于高速数据交换,对于xilinx7系列的FPGA,内部具有集成的高速接口用于实现光纤通信。本次就来实现8b/10b编码数据回环。测试环境:vivado版本:2020.02FPGA芯片:XC7K70T测试说明:进行光纤8B/10B编码数据回环测试8B/10B编码简介8b/10b编码是由IBM公司的Widmer和Fr
- 《Ansible:自动化运维的“魔法棒”,让繁琐任务一键搞定!》
入眼皆含月
运维ansible自动化
一、概况1、什么是AnsibleAnsible是一款开源的自动化运维工具,广泛应用于配置管理、应用部署、任务执行和编排等领域。它以其简单易用、高效稳定和强大的功能而受到众多企业和开发者的青睐。2、Ansible的背景在传统运维工作中,服务器配置、软件部署、系统更新等任务通常需要人工手动操作。随着企业规模的扩大和业务的复杂化,手动运维不仅效率低下,还容易出错。Ansible的出现正是为了解决这些问题
- 《零基础学Nginx:轻松搭建高性能Web服务器-kylin系统》
入眼皆含月
nginx服务器运维
一、概述Nginx(发音为“engineX”)是一款高性能的开源HTTP服务器和反向代理服务器,同时也支持IMAP/POP3代理服务器。它由俄罗斯程序员伊戈尔·西索夫(IgorSysoev)开发,并于2004年首次发布。Nginx以其高并发处理能力、低资源消耗和高性能而闻名,广泛应用于互联网行业,是许多大型网站和高性能需求场景的首选解决方案。二、Nginx的特点(1)高性能:Nginx采用事件驱动
- Nginx的常用模块
入眼皆含月
nginx运维
一、概述Nginx是一款高性能的开源Web服务器和反向代理服务器,它通过模块化架构提供了丰富的功能。二、模块介绍1、autoindex模块1.1、位置:http、server、location1.2、开启autoindexserver{listen80;server_name_;location/{root/code;indexindex.html;autoindexon;#开启列表功能}}1.3
- PowerShell 激活 activate 命令切换Python虚拟环境
南七小僧
网站开发AI技术产品经理人工智能python开发语言
使用如下命令可以创建新的conda环境:condacreate-nenvname然后使用如下命令就可以激活虚拟环境:#winactivateenvname#linuxsourceactivateenvname但是在日常使用过程中,发现存在一个问题,windows激活虚拟环境的命令在cmd中可以正常使用,但是在powershell中使用就存在一些问题,总之无法正常运行.使用如下方法解决:1.安装如下
- 调整oracle服务器时间,那些年Oracle数据库主机时间调整的风花雪月
环球旅行船长
调整oracle服务器时间
最近工作中又遇到因时间问题导致的故障,这让本新四有好青年想起了N年前的一个案例,今天整理分享一下。当时是应用反应主机时间与正确的时间相差有8分多钟,影响了正常的业务,登录发现主机的NTP服务是开启的,查看NTP同步状态:可以看到offset是0.051s,基本没有延迟,那么问题就出在Ntpserver时间存在不准确的可能,通过主机侧查看,果然server端存在延迟的情况。为尽快恢复业务,通过以下方
- 运维面试常问的100道题(大数据统计)
m0_67403143
面试学习路线阿里巴巴运维面试大数据
一、基础知识类1、请解释什么是运维?运维是指对企业的IT系统进行运行维护,包括硬件设备、软件系统、网络等的监控、管理、优化和故障处理,以确保系统的稳定、高效运行,满足业务需求。2、简述运维的主要职责有哪些?服务器的安装、配置、维护和监控。网络设备的管理和维护。数据库的管理和维护。应用系统的部署、升级和维护。故障处理和应急响应。性能优化和容量规划。安全管理和漏洞修复。3、什么是服务器?有哪些类型?服
- node.js学习记录——npm下包慢、
VIXeH
node.jsnpmnode.js学习
从npm官网下载速度会很慢,可以从taobao的镜像服务器来下,该指令修改了npm下载包的默认地址,改成了taobao的镜像服务器。npmconfigsetregistry=https://registry.npm.taobao.org/查看是否修改成功更方便的方法//通过npm包管理器,将nrm安装为全局可用的工具npminrm-g//查看所有可用的镜像源nrmls/将下包的镜像源切换为taob
- linux内核调试
ghx_echo
linux运维服务器
1,利用printk打印,查看信息2,crash命令调试2.1先按装工具kernel-tools-libs-3.10.0-327.el7.x86_64kernel-devel-3.10.0-327.el7.x86_64kernel-debuginfo-common-x86_64-3.10.0-327.el7.x86_64abrt-addon-kerneloops-2.1.11-36.el7.cen
- 轻松实现 vLLM Chat:用 LangChain 替代 OpenAI API
ahdfwcevnhrtds
langchainpython
引言在现代应用中,使用语言模型进行自动化对话生成已经成为一个重要趋势。vLLM作为开源的语言模型实现,可以部署成一个模拟OpenAIAPI协议的服务器,方便成为应用中的替代方案。本篇文章将介绍如何使用LangChain的langchain-openai包来轻松实现vLLMChat。主要内容vLLM概述vLLM可以作为一个服务部署,模拟OpenAIAPI协议,从而成为OpenAIAPI的替代方案。通
- Oracle 机器宕机之后启动数据库
天农学子
数据库oracle
Oracle机器宕机之后启动数据库启动监听,登录数据库,启动数据库检查监听[oracle@oracle-db~]$lsnrctlstatusLSNRCTLforLinux:Version11.2.0.4.0-Productionon24-JAN-202509:42:34Copyright(c)1991,2013,Oracle.Allrightsreserved.Connectingto(DESCR
- 如何规划一台 Linux 主机,步骤是怎样?思维导图 代码示例(java 架构)
用心去追梦
linuxjava架构
规划一台Linux主机,尤其是为了部署Java架构的应用程序,涉及多个步骤。下面我将列出一个基本的规划流程,并提供一些代码示例和建议来帮助你理解如何进行这样的规划。由于思维导图难以通过文本形式表达,我会以结构化的方式描述这个过程,你可以根据这个结构创建自己的思维导图。规划Linux主机(Java应用)1.确定需求应用程序需求:确定Java应用的具体需求,包括预计的用户数量、数据处理量等。硬件资源评
- 使用飞书群机器人监控服务器GPU使用率
sunrise_ccx
服务器飞书
目标:如果服务器GPU空置,可以及时推送消息到飞书群。其他类似的监控目标也可以修改代码实现。步骤:(1)首先在群聊设置加入机器人,复制webhook_url(2)在服务器后台运行如下代码。注意替换webhook_url"""nohuppythonmonitor_gpu.pymy_server>monitor_gpu.log2>&1&"""importsysimportsubprocessimpor
- Dest1ny漏洞库:用友 U8-CRM 系统 ajaxgetborrowdata.php 存在 SQL 注入漏洞
Dest1ny(沉淀版)
phpsql开发语言
用友U8-CRM系统ajaxgetborrowdata.php存在SQL注入漏洞,文件多个方法存在SQL注入漏洞,未经身份验证的攻击者通过漏洞执行任意SQL语句,调用xp_cmdshell写入后门文件,执行任意代码,从而获取到服务器权限。hunterapp.name="用友CRM"fofatitle="用友U8CRM"pocPOST/borrowout/ajaxgetborrowdata.php?
- 【编程小白必看】Python 开发工具操作秘籍一文全掌握
6个q
python基础知识python开发语言
【编程小白必看】Python开发工具操作秘籍一文全掌握文章目录前言一、什么是Python开发工具?二、环境搭建三、常用开发工具介绍1.PyCharm2.VisualStudioCode(VSCode)3.JupyterNotebook4.Spyder5.SublimeText五、常见问题与解决方法1.缺少依赖库2.编辑器卡顿3.代码提示不准确总结前言嘿,小伙伴们!今天我们要一起走进Python开发
- 基于centos6.5安装ElasticSearch
小码农叔叔
ElasticSearchlinux与容器实战ElasticSearchES安装
前面我们讲述了solr的安装搭建过程,今天讲讲ElasticSearch,ElasticSearch是另一款作为分词和搜索的服务器,相比solr,ElasticSearch在做大数据方面更有优势,因为其天然支持分布式,而且其强大的分词技术使得其在众多需要处理大数据量的业务中低位逐渐拔高,像大数据中做日志的提取和分析,使用ElasticSearch很适合,实际工作中,ElasticSearch主要是
- linux lamp
山客泛舟游Y
linuxphpapache
linuxlamp1.lamp简介有了前面学习的知识的铺垫,今天可以来学习下第一个常用的web架构了。所谓lamp,其实就是由Linux+Apache+Mysql/MariaDB+Php/Perl/Python的一组动态网站或者服务器的开源软件,除Linux外其它各部件本身都是各自独立的程序,但是因为经常被放在一起使用,拥有了越来越高的兼容度,共同组成了一个强大的Web应用程序平台。LAMP指的是
- linux lamp源码安装包下载,Linux Lamp源码安装
weixin_39815310
linuxlamp源码安装包下载
1.首先检查安装编译环境gcc-v如果没有安装gcc和gcc-c++,则先安装这两个环境。yuminstallgcc和yuminstallgcc-c++2.卸载默认的低版本环境目前发行的Linux操作系统版本中,如果选择默认全部安装,就已经安装了LAMP环境,但是版本相对都比较低。我们可以再安装一个LAMP环境和原来的并存,但是这样做没有必要,因为同时只能开启一个LAMP环境。所要我们要在安装之前
- SystemTap了解
weixin_34337265
运维
SystemTrap是监控和跟踪运行中的Linux内核操作的动态方法。http://www.ibm.com/developerworks/cn/linux/l-systemtap/使用SystemTrap需要使用trap来运行一个stp脚本如何安装:Centos下直接yuminstallsystemtrap就行了测试是否可以运行运行:stap-ve'probebegin{log("hellowor
- es6.7.1分词器ik插件安装-和head插件连接es特殊配置
运维实战课程
jenkins运维
es6.7.1分词器ik插件安装-和head插件连接es特殊配置如果对运维课程感兴趣,可以在b站上、A站或csdn上搜索我的账号:运维实战课程,可以关注我,学习更多免费的运维实战技术视频1.查看es6.7.1和es-head安装位置和es插件路径[root@verify-10-100-4-4data]#dockerps|grepes4f0fe4db0ca9elasticsearch-head:6.
- k8s(kubernetes)常见故障处理总结——详细文档
运维实战课程
docker和k8s学习文档kubernetesdocker容器
k8s(kubernetes)常见故障处理总结——详细文档本文涵盖了k8s运维过程中大部分常见的故障,提供相应的排查思路,笔记详细,仅供参考本人会经常更新运维相关技术文档,如有兴趣,可以关注我博客,欢迎互动分享k8s其他相关详细资料下载地址:kubeadm初始化高可用k8s1.20.4集群网盘地址:https://url28.ctfile.com/f/37115828-599516373-25f4
- Python简单Web开发
patrick_wang_bigdata
python
WSGI介绍HTTP协议和HTML的介绍不在这里说明,可以去看廖雪峰老师的教程了解这方面内容。一个web应用的本质是:浏览器发送一个HTTP请求服务器收到请求,生成一个HTML文档服务器把HTML文档作为HTTP响应的Body发送给浏览器浏览器收到HTTP响应,从HTTP响应Body中取出HTML并显示最简单的web应用就是先把HTML保存好,然后需要时直接响应给HTTP请求。对Python而言,
- SystemTap介绍
羽飞
Linuxlinuxkernelsystemtap调试
SystemTap介绍SystemTap,Linuxkernel简介SystemTap是一个诊断Linux系统性能或功能问题的开源软件。它使得对运行时的Linux系统进行诊断调式变得更容易、更简单。有了它,开发者或调试人员不再需要重编译、安装新内核、重启动等烦人的步骤。为了诊断系统问题或性能,开发者或调试人员只需要写一些脚本,而且SystemTap本身也提供了很多脚本,称为”tapset”方便开发
- linux git clone出现fatal: unable to access Failed to connect to github.com port 443: Timed out解决方案
herosunly
C/C++/Linux解决方案linuxgitgithubtimeoutport443
大家好,我是herosunly。985院校硕士毕业,现担任算法研究员一职,热衷于机器学习算法研究与应用。曾获得阿里云天池比赛第一名,CCF比赛第二名,科大讯飞比赛第三名。拥有多项发明专利。对机器学习和深度学习拥有自己独到的见解。曾经辅导过若干个非计算机专业的学生进入到算法行业就业。希望和大家一起成长进步。 本文主要介绍了linuxgitclone出现fatal:unabletoaccessF
- 补充:关于802.1X身份验证中CA证书的配置
deflag
interfaceauthenticationwindowspasswordsserveraccess
前几天写了H3C和CISCO两种交换机的802.1X实现方法,但是有人联系我说CA没有配置好,验证不过去.由于时间关系,我这里不写出自己的配置文档.手上有一篇可供参考的配置文档,希望对大家有所帮助.电子版文档在我的究竟中资源里面去下载吧.地址:http://download.csdn.net/user/deflag使用EAP-TLS(智能卡与证书)实现802.1X----验证服务器和交换机相关配置
- Linux网络编程——TCP多客户端连接服务器
「已注销」
linuxc语言tcpip
1、Select函数原型#includeintselect(intnfds,fd_set*readfds,fd_set*writefds,fd_set*exceptfds,structtimeval*timeout);函数参数:intnfds:监听的文件描述符中最大文件描述符加1,告诉内核需要检测文件描述符的个数;readfds:监听有读数据到达文件描述符集合,传入传出参数;writefds:监听
- Dom
周华华
JavaScripthtml
<!DOCTYPE html PUBLIC "-//W3C//DTD XHTML 1.0 Transitional//EN" "http://www.w3.org/TR/xhtml1/DTD/xhtml1-transitional.dtd">
<html xmlns="http://www.w3.org/1999/xhtml&q
- 【Spark九十六】RDD API之combineByKey
bit1129
spark
1. combineByKey函数的运行机制
RDD提供了很多针对元素类型为(K,V)的API,这些API封装在PairRDDFunctions类中,通过Scala隐式转换使用。这些API实现上是借助于combineByKey实现的。combineByKey函数本身也是RDD开放给Spark开发人员使用的API之一
首先看一下combineByKey的方法说明:
- msyql设置密码报错:ERROR 1372 (HY000): 解决方法详解
daizj
mysql设置密码
MySql给用户设置权限同时指定访问密码时,会提示如下错误:
ERROR 1372 (HY000): Password hash should be a 41-digit hexadecimal number;
问题原因:你输入的密码是明文。不允许这么输入。
解决办法:用select password('你想输入的密码');查询出你的密码对应的字符串,
然后
- 路漫漫其修远兮 吾将上下而求索
周凡杨
学习 思索
王国维在他的《人间词话》中曾经概括了为学的三种境界古今之成大事业、大学问者,罔不经过三种之境界。“昨夜西风凋碧树。独上高楼,望尽天涯路。”此第一境界也。“衣带渐宽终不悔,为伊消得人憔悴。”此第二境界也。“众里寻他千百度,蓦然回首,那人却在灯火阑珊处。”此第三境界也。学习技术,这也是你必须经历的三种境界。第一层境界是说,学习的路是漫漫的,你必须做好充分的思想准备,如果半途而废还不如不要开始。这里,注
- Hadoop(二)对话单的操作
朱辉辉33
hadoop
Debug:
1、
A = LOAD '/user/hue/task.txt' USING PigStorage(' ')
AS (col1,col2,col3);
DUMP A;
//输出结果前几行示例:
(>ggsnPDPRecord(21),,)
(-->recordType(0),,)
(-->networkInitiation(1),,)
- web报表工具FineReport常用函数的用法总结(日期和时间函数)
老A不折腾
finereport报表工具web开发
web报表工具FineReport常用函数的用法总结(日期和时间函数)
说明:凡函数中以日期作为参数因子的,其中日期的形式都必须是yy/mm/dd。而且必须用英文环境下双引号(" ")引用。
DATE
DATE(year,month,day):返回一个表示某一特定日期的系列数。
Year:代表年,可为一到四位数。
Month:代表月份。
- c++ 宏定义中的##操作符
墙头上一根草
C++
#与##在宏定义中的--宏展开 #include <stdio.h> #define f(a,b) a##b #define g(a) #a #define h(a) g(a) int main() { &nbs
- 分析Spring源代码之,DI的实现
aijuans
springDI现源代码
(转)
分析Spring源代码之,DI的实现
2012/1/3 by tony
接着上次的讲,以下这个sample
[java]
view plain
copy
print
- for循环的进化
alxw4616
JavaScript
// for循环的进化
// 菜鸟
for (var i = 0; i < Things.length ; i++) {
// Things[i]
}
// 老鸟
for (var i = 0, len = Things.length; i < len; i++) {
// Things[i]
}
// 大师
for (var i = Things.le
- 网络编程Socket和ServerSocket简单的使用
百合不是茶
网络编程基础IP地址端口
网络编程;TCP/IP协议
网络:实现计算机之间的信息共享,数据资源的交换
协议:数据交换需要遵守的一种协议,按照约定的数据格式等写出去
端口:用于计算机之间的通信
每运行一个程序,系统会分配一个编号给该程序,作为和外界交换数据的唯一标识
0~65535
查看被使用的
- JDK1.5 生产消费者
bijian1013
javathread生产消费者java多线程
ArrayBlockingQueue:
一个由数组支持的有界阻塞队列。此队列按 FIFO(先进先出)原则对元素进行排序。队列的头部 是在队列中存在时间最长的元素。队列的尾部 是在队列中存在时间最短的元素。新元素插入到队列的尾部,队列检索操作则是从队列头部开始获得元素。
ArrayBlockingQueue的常用方法:
- JAVA版身份证获取性别、出生日期及年龄
bijian1013
java性别出生日期年龄
工作中需要根据身份证获取性别、出生日期及年龄,且要还要支持15位长度的身份证号码,网上搜索了一下,经过测试好像多少存在点问题,干脆自已写一个。
CertificateNo.java
package com.bijian.study;
import java.util.Calendar;
import
- 【Java范型六】范型与枚举
bit1129
java
首先,枚举类型的定义不能带有类型参数,所以,不能把枚举类型定义为范型枚举类,例如下面的枚举类定义是有编译错的
public enum EnumGenerics<T> { //编译错,提示枚举不能带有范型参数
OK, ERROR;
public <T> T get(T type) {
return null;
- 【Nginx五】Nginx常用日志格式含义
bit1129
nginx
1. log_format
1.1 log_format指令用于指定日志的格式,格式:
log_format name(格式名称) type(格式样式)
1.2 如下是一个常用的Nginx日志格式:
log_format main '[$time_local]|$request_time|$status|$body_bytes
- Lua 语言 15 分钟快速入门
ronin47
lua 基础
-
-
单行注释
-
-
[[
[多行注释]
-
-
]]
-
-
-
-
-
-
-
-
-
-
-
1.
变量 & 控制流
-
-
-
-
-
-
-
-
-
-
num
=
23
-
-
数字都是双精度
str
=
'aspythonstring'
- java-35.求一个矩阵中最大的二维矩阵 ( 元素和最大 )
bylijinnan
java
the idea is from:
http://blog.csdn.net/zhanxinhang/article/details/6731134
public class MaxSubMatrix {
/**see http://blog.csdn.net/zhanxinhang/article/details/6731134
* Q35
求一个矩阵中最大的二维
- mongoDB文档型数据库特点
开窍的石头
mongoDB文档型数据库特点
MongoDD: 文档型数据库存储的是Bson文档-->json的二进制
特点:内部是执行引擎是js解释器,把文档转成Bson结构,在查询时转换成js对象。
mongoDB传统型数据库对比
传统类型数据库:结构化数据,定好了表结构后每一个内容符合表结构的。也就是说每一行每一列的数据都是一样的
文档型数据库:不用定好数据结构,
- [毕业季节]欢迎广大毕业生加入JAVA程序员的行列
comsci
java
一年一度的毕业季来临了。。。。。。。。
正在投简历的学弟学妹们。。。如果觉得学校推荐的单位和公司不适合自己的兴趣和专业,可以考虑来我们软件行业,做一名职业程序员。。。
软件行业的开发工具中,对初学者最友好的就是JAVA语言了,网络上不仅仅有大量的
- PHP操作Excel – PHPExcel 基本用法详解
cuiyadll
PHPExcel
导出excel属性设置//Include classrequire_once('Classes/PHPExcel.php');require_once('Classes/PHPExcel/Writer/Excel2007.php');$objPHPExcel = new PHPExcel();//Set properties 设置文件属性$objPHPExcel->getProperties
- IBM Webshpere MQ Client User Issue (MCAUSER)
darrenzhu
IBMjmsuserMQMCAUSER
IBM MQ JMS Client去连接远端MQ Server的时候,需要提供User和Password吗?
答案是根据情况而定,取决于所定义的Channel里面的属性Message channel agent user identifier (MCAUSER)的设置。
http://stackoverflow.com/questions/20209429/how-mca-user-i
- 网线的接法
dcj3sjt126com
一、PC连HUB (直连线)A端:(标准568B):白橙,橙,白绿,蓝,白蓝,绿,白棕,棕。 B端:(标准568B):白橙,橙,白绿,蓝,白蓝,绿,白棕,棕。 二、PC连PC (交叉线)A端:(568A): 白绿,绿,白橙,蓝,白蓝,橙,白棕,棕; B端:(标准568B):白橙,橙,白绿,蓝,白蓝,绿,白棕,棕。 三、HUB连HUB&nb
- Vimium插件让键盘党像操作Vim一样操作Chrome
dcj3sjt126com
chromevim
什么是键盘党?
键盘党是指尽可能将所有电脑操作用键盘来完成,而不去动鼠标的人。鼠标应该说是新手们的最爱,很直观,指哪点哪,很听话!不过常常使用电脑的人,如果一直使用鼠标的话,手会发酸,因为操作鼠标的时候,手臂不是在一个自然的状态,臂肌会处于绷紧状态。而使用键盘则双手是放松状态,只有手指在动。而且尽量少的从鼠标移动到键盘来回操作,也省不少事。
在chrome里安装 vimium 插件
- MongoDB查询(2)——数组查询[六]
eksliang
mongodbMongoDB查询数组
MongoDB查询数组
转载请出自出处:http://eksliang.iteye.com/blog/2177292 一、概述
MongoDB查询数组与查询标量值是一样的,例如,有一个水果列表,如下所示:
> db.food.find()
{ "_id" : "001", "fruits" : [ "苹
- cordova读写文件(1)
gundumw100
JavaScriptCordova
使用cordova可以很方便的在手机sdcard中读写文件。
首先需要安装cordova插件:file
命令为:
cordova plugin add org.apache.cordova.file
然后就可以读写文件了,这里我先是写入一个文件,具体的JS代码为:
var datas=null;//datas need write
var directory=&
- HTML5 FormData 进行文件jquery ajax 上传 到又拍云
ileson
jqueryAjaxhtml5FormData
html5 新东西:FormData 可以提交二进制数据。
页面test.html
<!DOCTYPE>
<html>
<head>
<title> formdata file jquery ajax upload</title>
</head>
<body>
<
- swift appearanceWhenContainedIn:(version1.2 xcode6.4)
啸笑天
version
swift1.2中没有oc中对应的方法:
+ (instancetype)appearanceWhenContainedIn:(Class <UIAppearanceContainer>)ContainerClass, ... NS_REQUIRES_NIL_TERMINATION;
解决方法:
在swift项目中新建oc类如下:
#import &
- java实现SMTP邮件服务器
macroli
java编程
电子邮件传递可以由多种协议来实现。目前,在Internet 网上最流行的三种电子邮件协议是SMTP、POP3 和 IMAP,下面分别简单介绍。
◆ SMTP 协议
简单邮件传输协议(Simple Mail Transfer Protocol,SMTP)是一个运行在TCP/IP之上的协议,用它发送和接收电子邮件。SMTP 服务器在默认端口25上监听。SMTP客户使用一组简单的、基于文本的
- mongodb group by having where 查询sql
qiaolevip
每天进步一点点学习永无止境mongo纵观千象
SELECT cust_id,
SUM(price) as total
FROM orders
WHERE status = 'A'
GROUP BY cust_id
HAVING total > 250
db.orders.aggregate( [
{ $match: { status: 'A' } },
{
$group: {
- Struts2 Pojo(六)
Luob.
POJOstrust2
注意:附件中有完整案例
1.采用POJO对象的方法进行赋值和传值
2.web配置
<?xml version="1.0" encoding="UTF-8"?>
<web-app version="2.5"
xmlns="http://java.sun.com/xml/ns/javaee&q
- struts2步骤
wuai
struts
1、添加jar包
2、在web.xml中配置过滤器
<filter>
<filter-name>struts2</filter-name>
<filter-class>org.apache.st