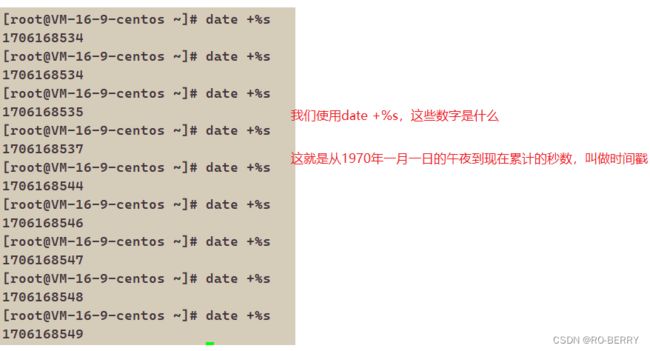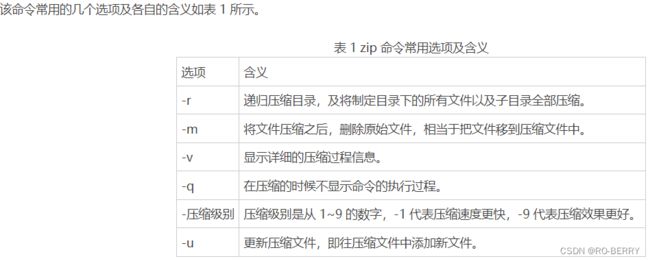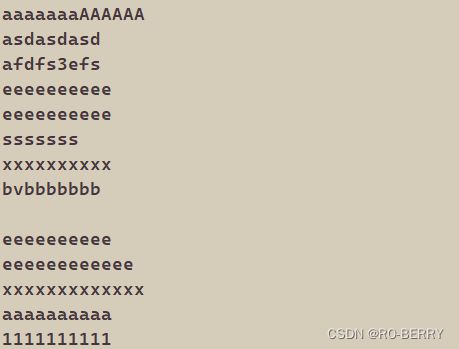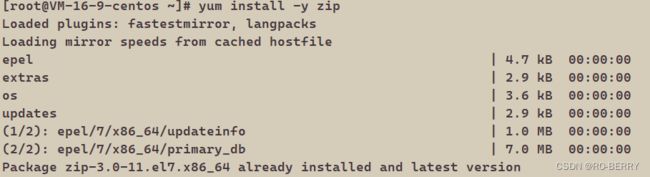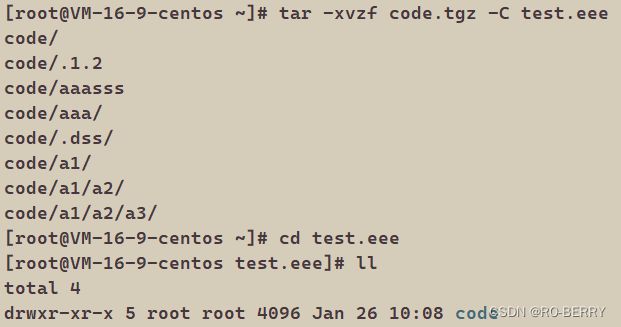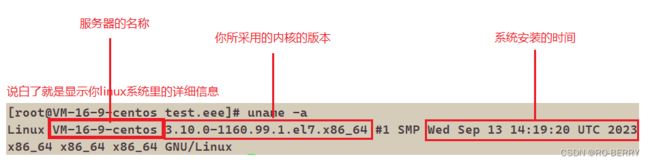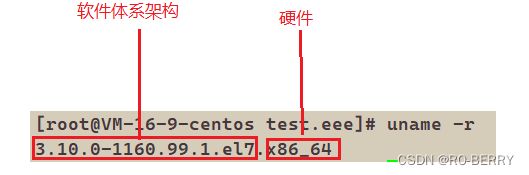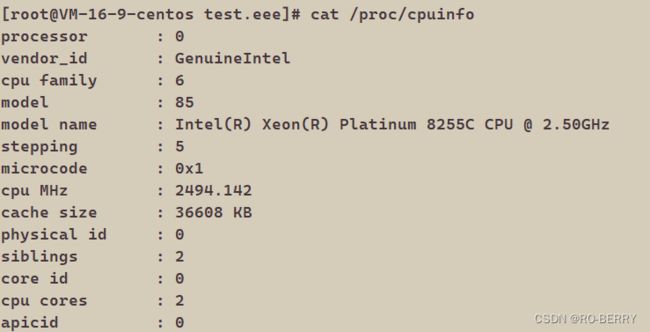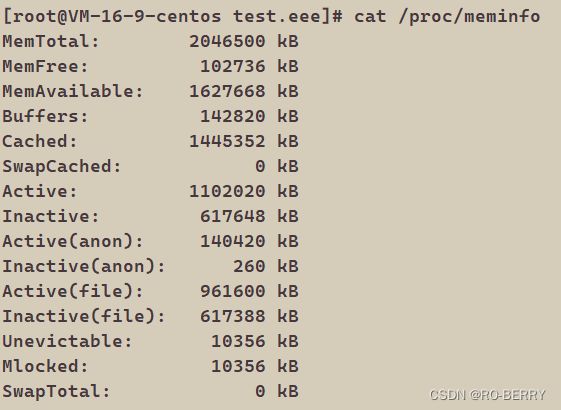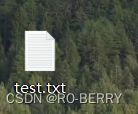Linux基础指令【下篇】
作者简介 :RO-BERRY
学习方向:致力于C、C++、数据结构、TCP/IP、数据库等等一系列知识
日后方向 : 偏向于CPP开发以及大数据方向,欢迎各位关注,谢谢各位的支持
目录
- 1.时间指令----date
-
- 1.1 格式
- 1.2 用法
-
- 日志
- 2.cal指令---日历
-
- 2.1格式
- 2.2 用法
- 3.find指令
-
- 3.1 格式
- 3.2 用法
- which命令
- 4.grep指令
-
- 4.1格式
- 4.2 用法
-
- grep -i
- grep -n
- grep -in
- grep -v
- 5.zip/unzip指令
-
- 5.1格式
- 5.2 用法
-
- 扩展
-
- sort
- uniq
- 打包压缩
- zip -r
- unzip -d
- 6.tar指令
-
- 6.1 格式
- 6.2 用法
- 7.bc指令:
- 8.uname –r指令
-
- 8.1 格式
- 8.2 用法
-
- uname -a
- uname -r
- 9.重要的几个热键[Tab],[ctrl]-c, [ctrl]-d
-
- history
- [Tab]
- 【拓展】
1.时间指令----date
1.1 格式
date 指定格式显示时间:
date +%Y:%m:%d
date 用法:
date [OPTION]… [+FORMAT]
1.在显示方面,使用者可以设定欲显示的格式,格式设定为一个加号后接数个标记,其中常用的标记列表如下
%H : 小时(00…23)
%M : 分钟(00…59)
%S : 秒(00…61)
%X : 相当于 %H:%M:%S
%d : 日 (01…31)
%m : 月份 (01…12)
%Y : 完整年份 (0000…9999)
%F : 相当于 %Y-%m-%d
2.在设定时间方面
date -s //设置当前时间,只有root权限才能设置,其他只能查看。
date -s 20080523 //设置成20080523,这样会把具体时间设置成空00:00:00
date -s 01:01:01 //设置具体时间,不会对日期做更改
date -s “01:01:01 2008-05-23″ //这样可以设置全部时间
date -s “01:01:01 20080523″ //这样可以设置全部时间
date -s “2008-05-23 01:01:01″ //这样可以设置全部时间
date -s “20080523 01:01:01″ //这样可以设置全部时间
3.时间戳
时间->时间戳:date +%s
时间戳->时间:date -d@1508749502
Unix时间戳(英文为Unix epoch, Unix time, POSIX time 或 Unix timestamp)是从1970年1月1日(UTC/GMT的
午夜)开始所经过的秒数,不考虑闰秒
1.2 用法
在这里我们引用一个概念
日志
我们在进行软件开发的时候基本上所有公司都会用到日志功能
日志是我们在进行软件开发时记录的各个时间的操作
可以辅助程序员进行问题排查
写一个日志是需要时间来记录的

有的是第一个日常时间记录
也有第二个时间戳记录
时间戳是不断递增的,具有唯一性也好查找
但是时间戳用人眼看还是非常难受的
那如果我们想把时间戳转化成时间怎么进行操作?
我们可以用如下代码将时间戳转换成具体时间

我们在date后面加上-d @0,就会得到时间戳为0的时间点的日期
但是刚刚不是说午夜吗,为什么这里是8点
其实这中间还有时区等差别,在他们那里是十二点,我们这里是八点
我们在这样输出就会得到时间戳为0的时候的自定义日期了
这样就会特别容易进行识别

2.cal指令—日历
2.1格式
cal命令可以用来显示公历(阳历)日历。公历是现在国际通用的历法,又称格列历,通称阳历。“阳历”又名“太阳历”,系以地球绕行太阳一周为一年,为西方各国所通用,故又名“西历”。
命令格式:
cal [参数][月份][年份]
功能:
用于查看日历等时间信息,如只有一个参数,则表示年份(1-9999),如有两个参数,则表示月份和年份
常用选项:
-3 显示系统前一个月,当前月,下一个月的月历
-j 显示在当年中的第几天(一年日期按天算,从1月1号算起,默认显示当前月在一年中的天数)
-y 显示当前年份的日历
2.2 用法
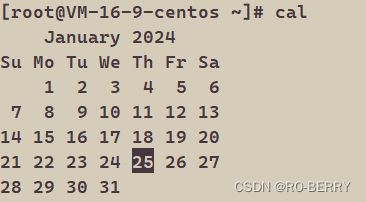
也可以看年份的日历
我们输入1949年就可以看到1949年的日历
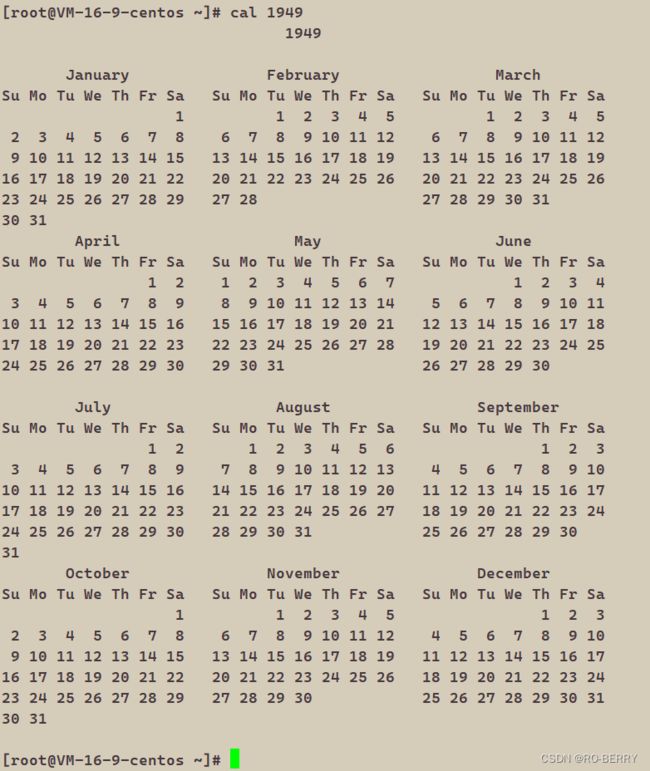
所以在linux里面我们也可以在日历里查看时间
3.find指令
Linux下find命令在目录结构中搜索文件,并执行指定的操作。
Linux下find命令提供了相当多的查找条件,功能很强大。由于find具有强大的功能,所以它的选项也很
多,其中大部分选项都值得我们花时间来了解一下。
即使系统中含有网络文件系统( NFS),find命令在该文件系统中同样有效,只你具有相应的权限。
在运行一个非常消耗资源的find命令时,很多人都倾向于把它放在后台执行,因为遍历一个大的文件系
统可能会花费很长的时间(这里是指30G字节以上的文件系统)
3.1 格式
语法:
find pathname -options
功能:
用于在文件树种查找文件,并作出相应的处理(可能访问磁盘)
常用选项:
-name 按照文件名查找文件
3.2 用法
find命令选项特别多
主要就是进行名称查找文件
find - name

我们想在root目录下查找名称为test的文件
绝对路径就为/root/test
补充:
which命令
find命令会在你指定的目录下查找
which的核心工作不在于查找文件
它的工作主要是帮我们查找指令
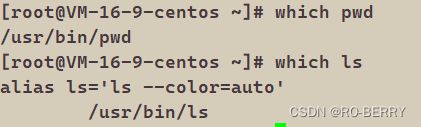
find需要你指定路径
which有默认的查找路径
4.grep指令
我们叫行文本过滤工具
他只会提取包含你输入的数据的行
4.1格式
语法:
grep [选项] 搜寻字符串 文件
功能:
在文件中搜索字符串,将找到的行打印出来
常用选项:
-i :忽略大小写的不同,所以大小写视为相同
-n :顺便输出行号
-v :反向选择,亦即显示出没有 ‘搜寻字符串’ 内容的那一行
4.2 用法
我们创建一个file.txt的文件
使用nano进入文件
![]()
在里面输入这些内容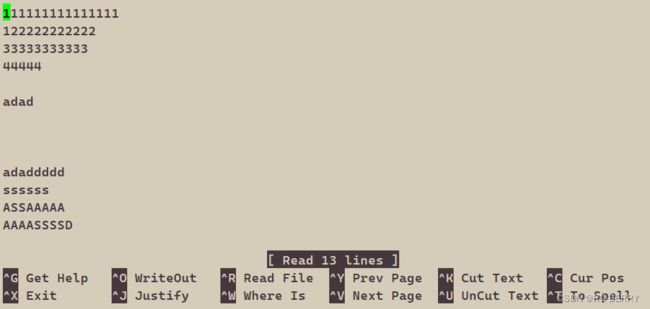
查看一下,是否为我们所输入数据
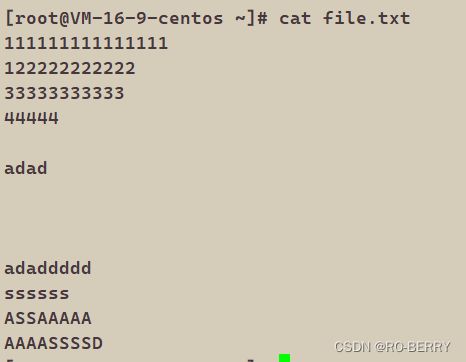
我们再来测试一下grep指令
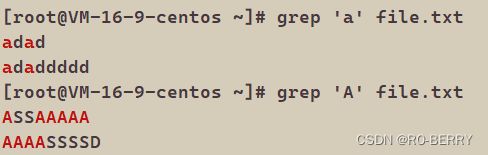
我们使用grep可以看到,它是可以辨识大小写字母的
grep -i
grep -i的操作,i就是ignore的缩写,也就是忽视大小写进行查找
grep -n
grep -in
grep -in的操作,可以忽略大小写的同时能把我们数据的行数打印出来

grep -v
grep -v的操作,可以将不包含你所输入的数据的所有行输出
就是反向选择
5.zip/unzip指令
我们需要用到zip和unzip命令
我们经常会在 Windows 系统上使用 “.zip”格式压缩文件,其实“.zip”格式文件是 Windows 和 Linux 系统都通用的压缩文件类型,属于几种主流的压缩格式(zip、rar等)之一,是一种相当简单的分别压缩每个文件的存储格式
本节要讲的 zip 命令,类似于 Windows 系统中的 winzip 压缩程序,其基本格式如下:
[root@localhost ~]#zip [选项] 压缩包名 源文件或源目录列表
注意,zip 压缩命令需要手工指定压缩之后的压缩包名,注意写清楚扩展名,以便解压缩时使用。
5.1格式
语法:
zip 压缩文件.zip 目录或文件
功能:
将目录或文件压缩成zip格式
5.2 用法
扩展
sort
在linux里还有一些命令可以打印文本
比如sort命令
它的打印不是按照长度来打印的
而是按照ASCII码值来排序的
我们还可以这样在后面加-r逆置输出
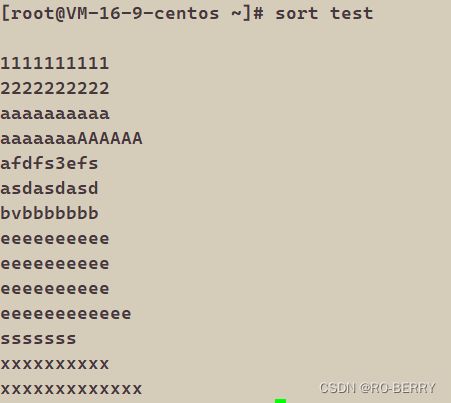
uniq
还有一条命令叫uniq
uniq—unique
意思为唯一
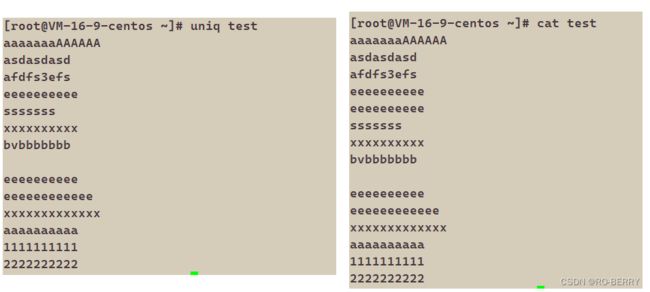
对比一下,我们使用uniq指令就少了一行e,其实uniq指令会将相邻行相同的数据压缩为一行,丢弃重复的,只留下一行
还有uniq -u指令,它的意思就是保留唯一行
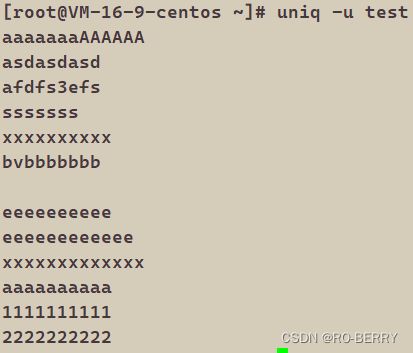
还有uniq -d选项
![]()
它只将重复行显示出来了
这里其实uniq它只能识别相邻的重复行,它的去重是不够完整的
我们便可以这样操作
先使用sort将相同的排到一起,使用管道加上uniq,便可以得到完美去重的

uniq还有-c选项
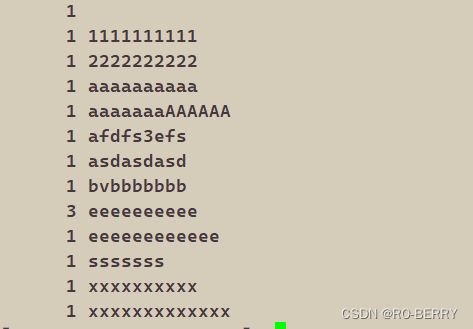
它会将你重复的次数给你显示出来
我们想知道去重后一共有多少行
使用wc -l他就会统计行数给你打印输出

一共十三行
回归正题
打包压缩
它能把多个文件变成一个文件,可以防止文件丢失,能更节省空间,在网络传输的时候,要节省时间
有的情况下我们的linux系统不会自动带zip指令
我们需要下载
如果已经自带了就不用下载安装了
我们如何进行打包呢?
我们想把code里的文件打包成一个怎么做
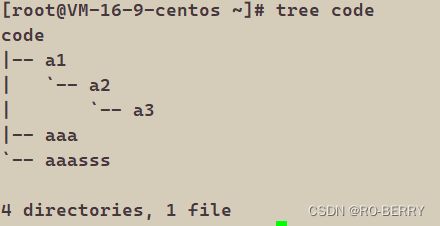
我们使用zip指令就可以看到
下面出现了一个adding和进度条
![]()
我们查看系统文件可以看到,确实创建了一个压缩包,code.zip
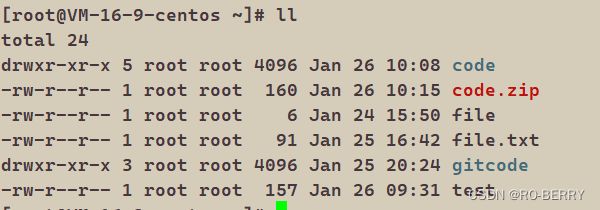
为了更好展现我们再创建一个文件叫test.eee
我们将刚打包的zip文件放入test目录里
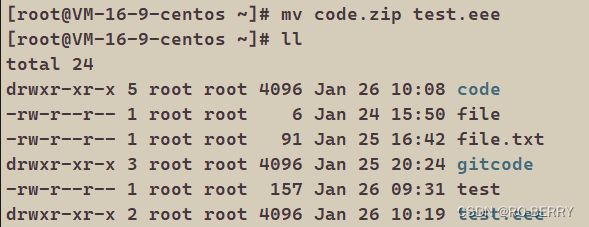
我们再进入到test.eee文件里

注:我们想打开压缩包是不可以的
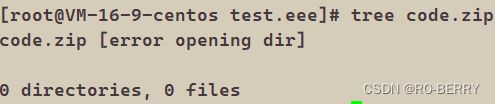

我们想解压压缩包怎么办呢?

但是当我们打开文件的时候
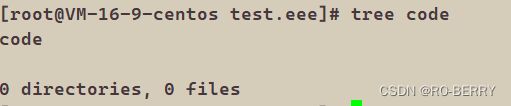
发现0文件0目录
所以这种方式并没有完成我们想要的目的
因为zip指令不会将目录及其里面的各种文件进行打包
我们还要使用zip -r,-r前面讲的就是递归,递归式进行打包就可以完成目的
zip -r
在文件后面的百分之多少,代表的是节省了多少空间

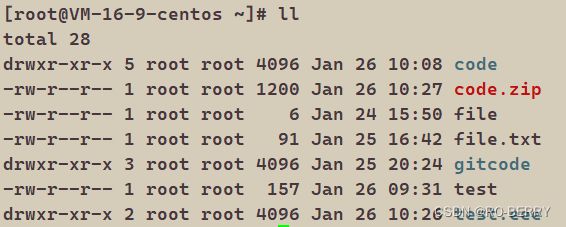
我们再次移动到test文件里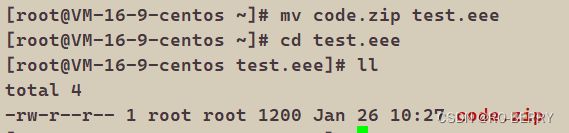
我们解压压缩包
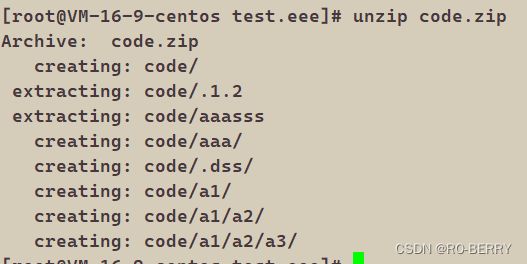
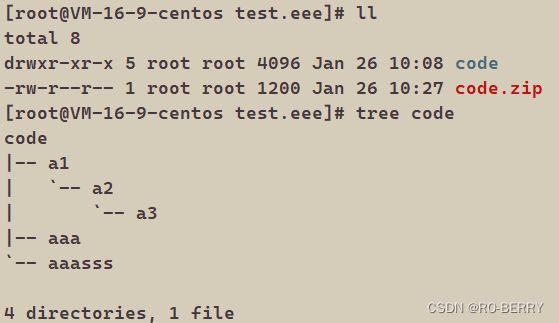
这样我们的操作就结束了
unzip -d
还有一个unzip -d的选项,我们来测试一下
我们将新创建的文件都删除
再来压缩一遍
我们现在的test.eee文件里面是什么都没有的

我们再来创建一个压缩包文件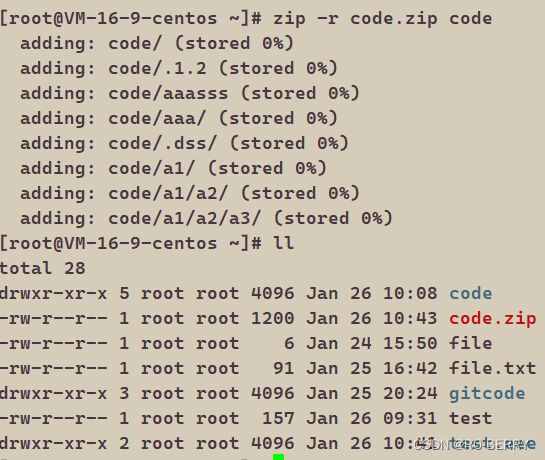
使用unzip -d选项测试

内容被全部解压到了test.eee文件里面
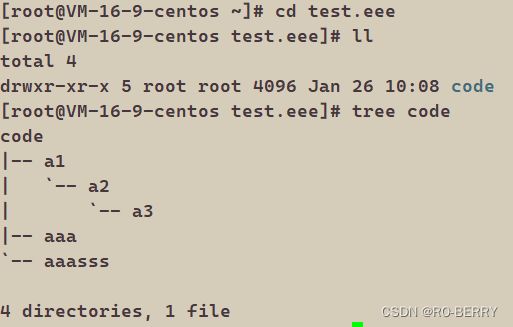
6.tar指令
打包/解包
6.1 格式
tar [-cxtzjvf] 文件与目录 … 参数:
-c :建立一个压缩文件的参数指令(create 的意思);
-x :解开一个压缩文件的参数指令!
-t :查看 tarfile 里面的文件!
-z :是否同时具有 gzip 的属性?亦即是否需要用 gzip 压缩?
-j :是否同时具有 bzip2 的属性?亦即是否需要用 bzip2 压缩?
-v :压缩的过程中显示文件!这个常用,但不建议用在背景执行过程!
-f :使用档名,请留意,在 f 之后要立即接档名喔!不要再加参数!
-C : 解压到指定目录
6.2 用法
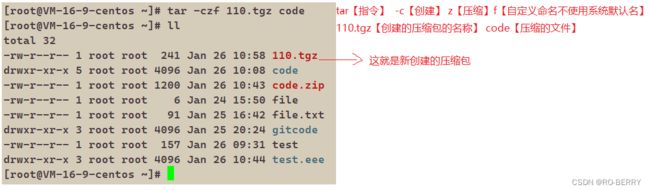
这三个选项一般都会结合在一起使用,我们可以视作为一个指令来记即可
现将其移动到临时创建的文件里,方便我们进行操作
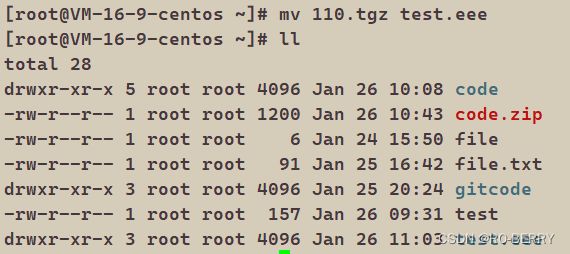

我们想解压怎么操作呢?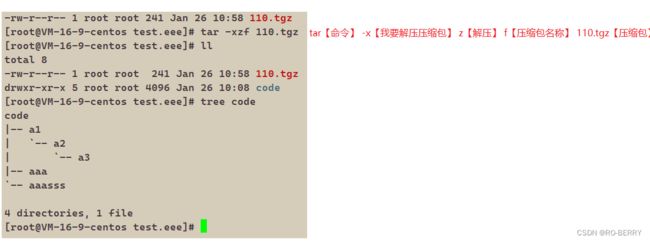
事实上我们也只需要记住tar的czf和xzf两个指令就已经足够用了
我们用这种方式解压也可以

比刚才多了一个V,这个V就是可以帮助我们实现在解压(打包压缩解压均可以)的过程中查看文件
那我们能不能实现将一个压缩包解压到指定目录下?
因为我们还要移动太麻烦了
我们再创建一个code.tgz压缩包
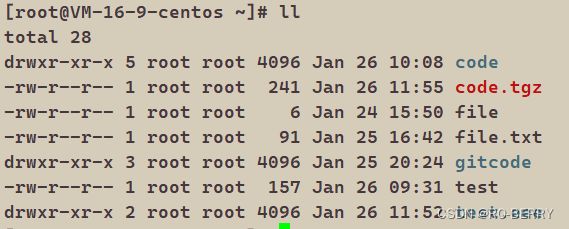
我们在后面加上-C命令 【注意是大写C】 能解压到指定目录
7.bc指令:
bc命令可以很方便的进行浮点运算
这个暂时用不到,我们先不讲
8.uname –r指令
这是一个可以查看体系结构的命令
8.1 格式
语法:
uname [选项]
功能:
uname用来获取电脑和操作系统的相关信息。
补充说明:
uname可显示linux主机所用的操作系统的版本、硬件的名称等基本信息。
常用选项:
-a或–all 详细输出所有信息,依次为内核名称,主机名,内核版本号,内核版本,硬件名,处理器类型,硬件平台类型,操作系统名称
8.2 用法
uname -a
uname -r
我们想知道我们的linux是什么版本怎么看?
car /etc/redhat-release
cat /proc/cpuinfo
cat /proc/meminfo
9.重要的几个热键[Tab],[ctrl]-c, [ctrl]-d
history
[Tab]
我们在命令行上输入a再按两下Tab便可以看到我们用户可以使用的所有a开头的命令
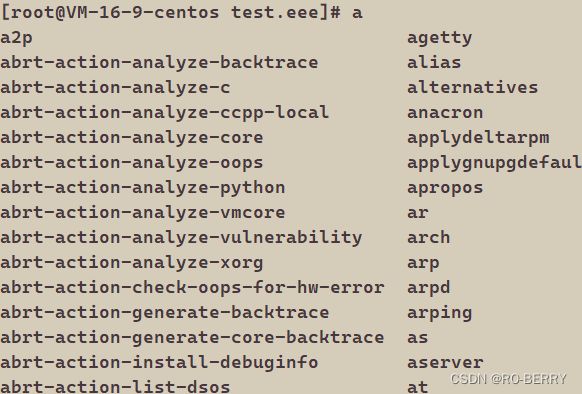
如果我们知道linux里面的所有指令
我们直接按两次Tab即可
但是有的系统是不支持什么都不输入直接按Tab的,所以弄不出来也是正常的
【拓展】
我们怎么样实现linux和windows互联呢?
我们需要先安装工具
yum install -y lrzsz

下载完成之后
我们在桌面新建一个文本文档
在里面打印几个数字
然后我们将文本文档从桌面拖入xshell里面
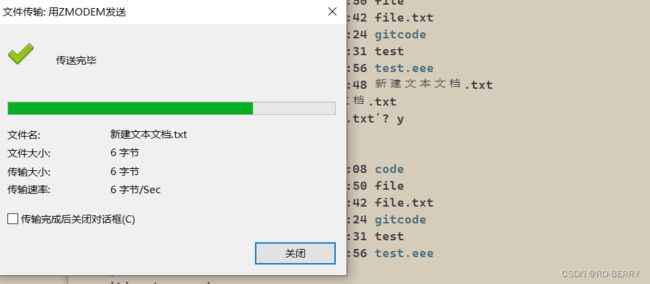
就会出现这个传输完成了之后
我们查看文件就可以看到传输进来的文件
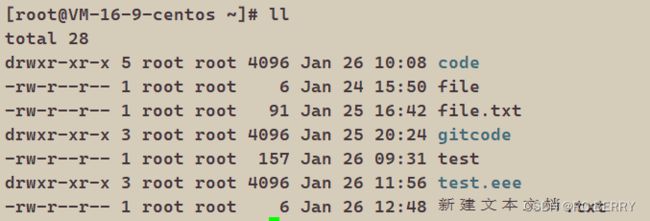
那我们怎么将linux系统里的文件传输到windows里呢?
我们创建一个文件并打入几行数字
![]()
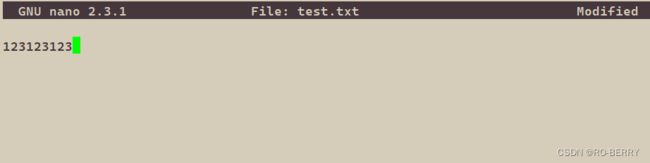
我们在想传输的文件前打sz
![]()
就会弹出一个框,我们这里文件的后缀为txt传入到桌面才会有一个文本文档的文件,而且我们传入的需要是一个文件
不然是会失败的
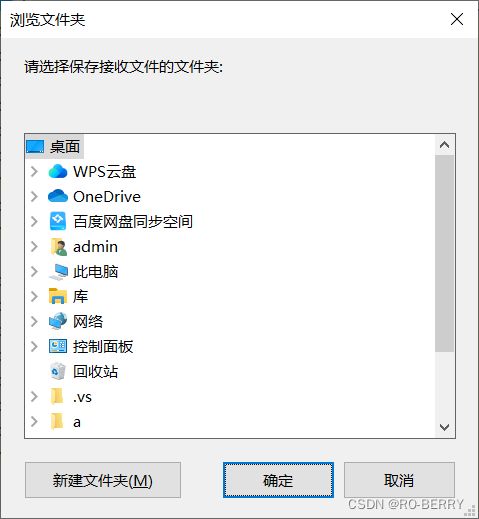
让我们选择目的地,我们选择桌面