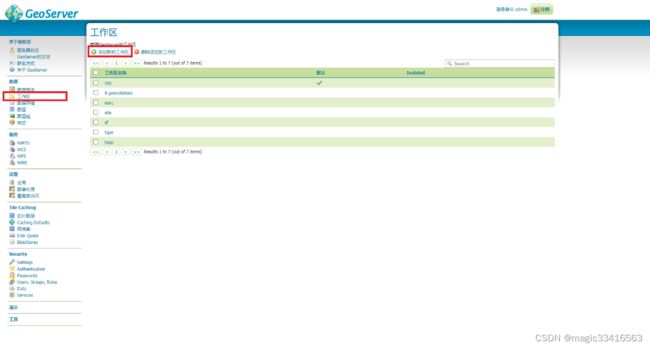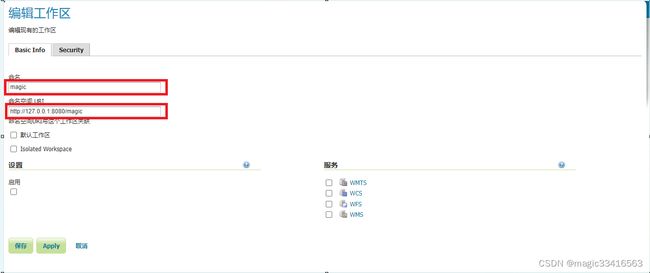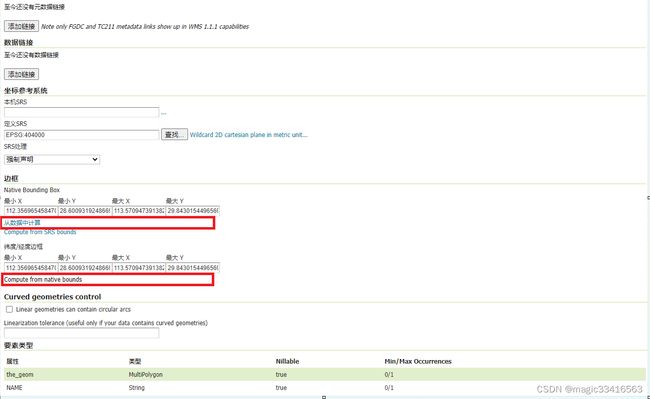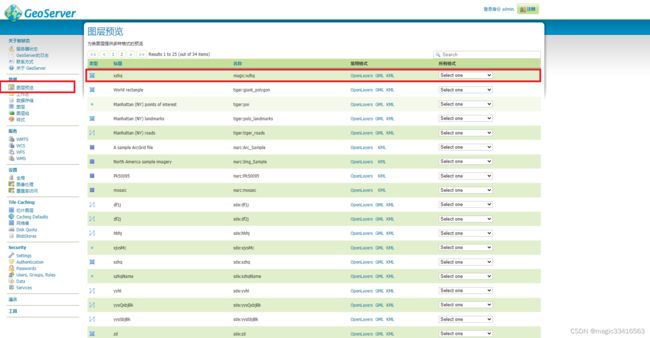- 驱动程序为什么要做 WHQL 认证?
GDCA SSL证书
网络协议网络
驱动程序进行WHQL(WindowsHardwareQualityLabs)认证的核心价值在于解决兼容性、安全性和市场准入三大关键问题,具体必要性如下:️一、规避系统拦截,保障驱动可用性消除安装警告未认证的驱动在安装时会触发Windows的红色安全警告(如“无法验证发布者”),甚至被系统强制拦截。通过WHQL认证的驱动获得微软数字签名,用户可无阻安装。满足系统强制要求Windows1
- k8s:安装 Helm 私有仓库ChartMuseum、helm-push插件并上传、安装Zookeeper
云游
dockerhelmhelm-push
ChartMuseum是Kubernetes生态中用于存储、管理和发布HelmCharts的开源系统,主要用于扩展Helm包管理器的功能核心功能集中存储:提供中央化仓库存储Charts,支持版本管理和权限控制。跨集群部署:支持多集群环境下共享Charts,简化部署流程。离线部署:适配无网络环境,可将Charts存储在本地或局域网内。HTTP接口:通过HTTP协议提供服务,用户
- 【超硬核】JVM源码解读:Java方法main在虚拟机上解释执行
HeapDump性能社区
java开发语言后端jvm
本文由HeapDump性能社区首席讲师鸠摩(马智)授权整理发布第1篇-关于Java虚拟机HotSpot,开篇说的简单点开讲Java运行时,这一篇讲一些简单的内容。我们写的主类中的main()方法是如何被Java虚拟机调用到的?在Java类中的一些方法会被由C/C++编写的HotSpot虚拟机的C/C++函数调用,不过由于Java方法与C/C++函数的调用约定不同,所以并不能直接调用,需要JavaC
- Cesium加载各类数据总结
zhu_zhu_xia
cesiumJavaScriptjavascript
接触到的加载数据类型:源地图、shp、Geojson、png、wms、地形底图一.Cesium加载各类底图#此类加载的本质在于newCesium.ImageryProvider()Apidefination:“Providesimagerytobedisplayedonthesurfaceofanellipsoid.Thistypedescribesaninterfaceandisnotinten
- 本地包解决npm error code E404
雅痞yuppie
npm前端node.js
这个错误提示表明npm找不到名为create-vue-admin-cli的包。这是因为你开发的CLI工具还没有发布到npm官方注册表。要解决这个问题,有两种方法:方法一:使用本地开发模式测试1.确保你的CLI已正确链接到全局在你的vue-admin-cli项目根目录下执行:npmlink这会在全局环境中创建一个符号链接,指向你本地的CLI项目。2.使用本地链接的CLI创建项目直接使用命令:vue-
- cesium添加原生MVT矢量瓦片方案
zhu_zhu_xia
cesiumvuearcgiscesiumwebgljavascript
项目中需要基于cesium接入mvt格式的服务并支持属性拾取查询,通过一系列预研测试,最后选择cesium-mvt-imagery-provider开源插件完成,关键源码信息如下:npmicesiumcesium-mvt-imagery-provider//安装依赖包//加载图层importCesiumMVTImageryProviderfrom"cesium-mvt-imagery-provid
- 无面试无offer? 你需要AI 求职co-pilot的帮助!
大家好啊,我写的开源免费求职AIco-pilot工具发布了v3.0.0,欢迎大家参与、使用!https://github.com/weicanie/prisma-ai一、项目介绍开源免费的求职co-pilot,自动化简历准备至offer到手的整个流程。优化您的项目、定制您的简历、为您匹配工作,并帮助您做好面试准备。二、核心价值prisma-ai旨在解决求职者在准备简历和寻找工作时最头疼的3个问题:
- [特殊字符] 实时数据洪流突围战:Flink+Paimon实现毫秒级分析的架构革命(附压测报告)——日均百亿级数据处理成本降低60%的工业级方案
Lucas55555555
flink大数据
引言:流批一体的时代拐点据阿里云2025白皮书显示,实时数据处理需求年增速达240%,但传统Lambda架构资源消耗占比超运维成本的70%。某电商平台借助Flink+Paimon重构实时数仓后,端到端延迟从分钟级压缩至800ms,计算资源节省5.6万核/月。技术红利窗口期:2025年ApachePaimon1.0正式发布,支持秒级快照与湖仓一体,成为替代Iceberg的新范式一、痛点深挖:实时数仓
- .NET nupkg包的深度解析与安全防护指南
深盾科技
.net
在.NET开发领域,nupkg包是开发者们不可或缺的工具。它不仅是代码分发和资源共享的核心载体,还贯穿了开发、构建、部署的全流程。今天,我们将深入探讨nupkg包的核心功能、打包发布流程以及安全防护措施,帮助你在.NET开发中更加得心应手。nupkg包的核心功能nupkg是NuGet包的文件格式,本质上是一个ZIP压缩包,包含编译后的程序集(.dll文件)、调试符号(.pdb文件)、描述文件(.n
- 2025.07.09华为机考真题解析-第一题100分
春秋招笔试突围
最新互联网春秋招试题合集华为
点击直达笔试专栏《大厂笔试突围》春秋招笔试突围在线OJ笔试突围OJ01.花园灯具照明设计问题描述K小姐正在为她的私人花园设计照明系统。花园是一条长廊,由nnn
- 《Python星球日记》第35天:全栈开发(综合项目)
Code_流苏
Python星球日记编程项目实战Python全栈开发DjangoFlask后端开发博客系统
名人说:路漫漫其修远兮,吾将上下而求索。——屈原《离骚》创作者:Code_流苏(CSDN)(一个喜欢古诗词和编程的Coder)专栏:《Python星球日记》,限时特价订阅中ing目录一、全栈开发概述1.全栈开发的优势2.全栈开发技能组合二、博客系统项目需求分析1.功能需求2.技术栈选择3.项目结构规划三、数据库设计1.实体关系分析2.Django模型设计四、后端开发1.Django项目创建2.视图
- Xcode 26 现已发布,并支持代码智能 它与基于 Cursor 和 AI Agent 的工作流程相比如何?
知识大胖
SwiftUI源码大全xcodemacoside
简介Xcode26昨天发布了!惊喜的是,它支持macOS15,但要使用新的ChatGPT助手,你需要macOS26Tahoe。所以我把我的M3MaxMacBookPro升级到了Tahoe。我不是说你应该升级,但我这么做是为了测试Xcode的新功能并与大家分享!值得注意的是,这是迄今为止最小的Xcode版本(下载大小)!正如Apple在Xcode新功能会话视频(我建议您观看)中所说的那样,这是一项巨
- 使用 Ollama 、 DeepSeek和QWEN的模型上下文协议 (MCP) ,使用本地 LLM 教程的 MCP 服务器
知识大胖
NVIDIAGPU和大语言模型开发教程服务器运维人工智能qwen2vldeepseek
简介模型上下文协议:MCP服务器据称是AI领域的下一个重大改变者,它将使AI代理变得比我们想象的更加先进。MCP或模型上下文协议由Anthropic去年发布,它可以帮助LLM连接软件并对其进行控制。但有一个问题大多数MCP服务器都与ClaudeAI兼容,尤其是ClaudeAI桌面应用程序,但它们有自己的限制。有没有办法我们可以使用本地LLM运行MCP服务器?是的,在这个特定的逐步详细教程中,我们将
- Java实习模拟面试之安徽九德 —— 面向对象编程、Spring框架与数据库技术详解
培风图南以星河揽胜
java面试java面试spring
关键词:Java实习生、模拟面试、安徽九德、SpringBoot、MySQL、Redis、面向对象编程、团队协作一、前言作为一名计算机相关专业的学生,想要顺利进入一家互联网公司或软件开发企业实习,技术面试是必须面对的一道门槛。本文将带你走进一场真实的Java实习生模拟面试场景,以“安徽九德”公司为背景,围绕其发布的招聘岗位要求,进行一次全方位的技术面试演练。本次模拟面试涵盖以下核心知识点:Java
- 如何查看自己本地的公网IP地址?内网环境网络如何开通服务器公网ip提供互联网访问?
搬码临时工
网络tcp/ip服务器
查看公网IP和开启公网地址提供互联网服务是作为网络管理员的必修课。代替路由映射的端口映射应用使用最广泛的就是nat123。内网发布网站或其他应用到外网访问,且本地无公网IP,或80和443端口被屏蔽,对于这些环境,就需要利用端口映射应用网络辅助来实现。一、如何查看自己本地的公网IP?登录你的路由器,看拨号状态那的WAN口的IP地址;如果你是光纤猫拨号,就需要登录光纤猫,看拨号状态那WAN口的IP地
- [论文阅读]Distilling Step-by-Step! Outperforming Larger Language Models with Less Training Data and Smal
0x211
论文阅读语言模型人工智能自然语言处理
中文译名:逐步蒸馏!以较少的训练数据和较小的模型规模超越较大的语言模型发布链接:http://arxiv.org/abs/2305.02301AcceptedtoFindingsofACL2023阅读原因:近期任务需要用到蒸馏操作,了解相关知识核心思想:改变视角。原来的视角:把LLMs视为噪声标签的来源。现在的视角:把LLMs视为能够推理的代理。方法好在哪?需要的数据量少,得到的结果好。文章的方法
- 全面探索Kafka:架构、应用与流处理
Kafka:企业级消息系统与流处理平台的深度解析ApacheKafka作为分布式流处理平台,广泛应用于大数据处理和实时分析领域。本文将基于其官方文档,详细探讨Kafka的核心功能、应用场景以及如何进行有效管理。背景简介Kafka作为高吞吐量的消息系统,支持企业级的发布-订阅模式。它能够处理大量实时数据,并支持高并发读写操作。本文将依据Kafka官方文档的内容,逐层深入,从入门到高级应用,帮助读者全
- Matlab裁剪降水数据:1km掩膜制作实战
咋(za)说
matlab降水数据处理裁剪掩膜制作降水数据裁剪China_Pre
1km降水数据处理-制作数据裁剪掩膜1.数据概述2掩膜文件制作示例2.1数据准备2.2matlab掩膜制作示例代码3结语 中国1km分辨率逐月降水量数据集(1901-2024)是高精度、长时间序列的气候数据产品,广泛应用于水文、生态、农业等领域的研究。本篇基于应用需要,以该数据集为输入,结合研究区shp边界文件,制作用于数据提取/裁剪的掩膜文件。下面为具体内容。1.数据概述 中国1km分辨率逐
- Windows qt打包编译好的程序
new_zhou
windowsqt开发语言打包程序
在release模式下生成exe后,往外发布时需要附带运行环境(即需要的dll等)打包流程:1、将生成的exe拷贝到单独一个文件夹中;2、在应用程序中找到对应的qt终端,注意此处的终端要与自己编译exe的编译器一致。使用的是32位的话则选择32位的终端。3、打开终端后,使用cd命令切换到步骤1中所新建文件夹的路径4、使用命令进行拷贝。windeployqtxxx.exe执行完上述命令后,会将依赖的
- iOS应用上架App Store全流程指南
凌莫凡
iOS应用上架AppStore分发构建应用程序iTunesConnect问题撤回
iOS应用上架AppStore全流程指南背景简介随着智能手机的普及,移动应用的开发和上架已成为许多开发者关注的焦点。特别是对于iOS应用,上架至AppStore是推广应用、吸引用户的重要途径。本文将依据提供的书籍章节内容,详细解析iOS应用上架AppStore的完整流程。应用程序构建与上传在开发iOS应用的过程中,最终目标是将其发布到AppStore。这需要遵循一系列步骤,确保应用符合Apple的
- 【python实战】不玩微博,一封邮件就能知道实时热榜,天秀吃瓜
一条coding
从实战学python人工智能pythonlinux爬虫
❤️欢迎订阅《从实战学python》专栏,用python实现办公自动化、数据可视化、人工智能等各个方向的实战案例,有趣又有用!❤️更多精品专栏简介点这里有的人金玉其表败絮其中,有的人却若彩虹般绚烂,怦然心动前言哈喽,大家好,我是一条。在生活中我是一个不太喜欢逛娱乐平台的人,抖音、快手、微博我手机里都没装,甚至微信朋友圈都不看,但是自从开始写博客,有些热度不得不蹭。所以就有了这样一个需求,能不能让微
- 【服务器】Ubuntu、CentOS、Debian、Alibaba Cloud Linux等操作系统有什么不同?
Ubuntu目标用户:Ubuntu适合初学者和对图形界面友好的用户,也适用于开发人员和需要最新软件的企业。更新策略:Ubuntu提供长期支持版本(LTS),每两年发布一次,并提供五年的支持。非LTS版本每六个月发布一次,但仅提供九个月的支持。包管理系统:使用APT包管理系统,拥有庞大的软件仓库。社区支持:拥有非常活跃的开发者社区,提供了丰富的文档和第三方资源。稳定性与创新性:在保持稳定的同时,Ub
- Git 分支管理规范
一、大公司的分支管理实践1.GitFlow(经典模型)master:主分支,仅用于发布正式版本featureelop:开发分支,集成新功能feature/*:功能分支,从featureelop分支创建,用于开发新功能release/*:发布分支,从featureelop分支创建,用于测试和修复hotfix/*:热修复分支,从master分支创建,用于紧急修复2.GitHubFlow(持续交付型)m
- Python爬虫实战:使用最新技术爬取新华网新闻数据
Python爬虫项目
2025年爬虫实战项目python爬虫开发语言scrapy音视频
一、前言在当今信息爆炸的时代,网络爬虫技术已经成为获取互联网数据的重要手段。作为国内权威新闻媒体,新华网每天发布大量高质量的新闻内容,这些数据对于舆情分析、市场研究、自然语言处理等领域具有重要价值。本文将详细介绍如何使用Python最新技术构建一个高效、稳定的新华网新闻爬虫系统。二、爬虫技术选型2.1技术栈选择在构建新华网爬虫时,我们选择了以下技术栈:请求库:httpx(支持HTTP/2,异步请求
- Windows系统python安装教程
I`m 程序媛
windowspython开发语言
一、准备工作访问Python官网:打开浏览器,进入Python官网。选择安装包:在官网的下载页面,根据自己的操作系统位数(32位或64位)选择对应的安装包。大多数现代电脑都是64位的,因此选择64-bit的安装包。建议选择“StableReleases”(稳定发布版本),这些版本已经经过测试,相对稳定。二、下载与安装下载Python安装包:点击选定的安装包链接,下载Python的安装程序。运行安装
- 【Kafka专栏 13】Kafka的消息确认机制:不是所有的“收到”都叫“确认”!
作者名称:夏之以寒作者简介:专注于Java和大数据领域,致力于探索技术的边界,分享前沿的实践和洞见文章专栏:夏之以寒-kafka专栏专栏介绍:本专栏旨在以浅显易懂的方式介绍Kafka的基本概念、核心组件和使用场景,一步步构建起消息队列和流处理的知识体系,无论是对分布式系统感兴趣,还是准备在大数据领域迈出第一步,本专栏都提供所需的一切资源、指导,以及相关面试题,立刻免费订阅,开启Kafka学习之旅!
- 2023年最新Python安装详细教程_python自定义安装
2401_89213215
python开发语言
1、选择python的稳定发布版本StableReleases点击进入windows操作系统对应的页面,显示python安装版本,这些python安装版本适合windows操作系统。图3-1python稳定与预发布版本图3-1左边是稳定发布版本StableReleases,右边是预发布版本Pre-releases,前者是经过测试,相对完善、稳定的版本,后者还处于测试中,可能不完善,因此,我们下载左
- 低成本作弊神器?使用ESP32将通义千问AI接入学生计算器
前因:IT之家9月24日消息,YouTube频道ChromaLock于9天前发布视频,介绍了名为TI-32的改造电路板,加装在德州仪器TI-84Plus图形计算器上,可以接入ChatGPT。IT之家查询公开资料,在PSAT、SAT和ACT大学入学考试、IB和AP考试中,标准化组织已经批准考生使用TI-84Plus图形计算器。ChromaLock探索了该计算器的连接端口,设计了名为TI-32的改造电
- MCP协议:AI时代的“万能插座”如何重构IT生态与未来
MCP协议:AI时代的“万能插座”如何重构IT生态与未来在人工智能技术爆炸式发展的浪潮中,一个名为ModelContextProtocol(MCP)的技术协议正以惊人的速度重塑IT行业的底层逻辑。2024年11月由Anthropic首次发布,MCP在短短半年内获得OpenAI、谷歌、亚马逊、阿里、腾讯等全球科技巨头的支持,被业内誉为AI时代的HTTP协议或USB-C接口,正在成为连接大模型与现实世
- FastAPI 实用教程:构建高性能 Python Web API 的终极指南
熊猫钓鱼>_>
大数据hadoop分布式
本文为原创实战教程,涵盖FastAPI核心特性、路由设计、数据验证、数据库集成、认证授权、测试部署全流程,4000+字助你快速掌握现代PythonWeb开发利器。一、FastAPI为何成为开发者新宠?在PythonWeb框架领域,Flask和Django长期占据主导地位。但FastAPI自2018年发布以来迅速崛起,其魅力在于:极致的性能:基于Starlette(异步Web框架)和Pydantic
- SAX解析xml文件
小猪猪08
xml
1.创建SAXParserFactory实例
2.通过SAXParserFactory对象获取SAXParser实例
3.创建一个类SAXParserHander继续DefaultHandler,并且实例化这个类
4.SAXParser实例的parse来获取文件
public static void main(String[] args) {
//
- 为什么mysql里的ibdata1文件不断的增长?
brotherlamp
linuxlinux运维linux资料linux视频linux运维自学
我们在 Percona 支持栏目经常收到关于 MySQL 的 ibdata1 文件的这个问题。
当监控服务器发送一个关于 MySQL 服务器存储的报警时,恐慌就开始了 —— 就是说磁盘快要满了。
一番调查后你意识到大多数地盘空间被 InnoDB 的共享表空间 ibdata1 使用。而你已经启用了 innodbfileper_table,所以问题是:
ibdata1存了什么?
当你启用了 i
- Quartz-quartz.properties配置
eksliang
quartz
其实Quartz JAR文件的org.quartz包下就包含了一个quartz.properties属性配置文件并提供了默认设置。如果需要调整默认配置,可以在类路径下建立一个新的quartz.properties,它将自动被Quartz加载并覆盖默认的设置。
下面是这些默认值的解释
#-----集群的配置
org.quartz.scheduler.instanceName =
- informatica session的使用
18289753290
workflowsessionlogInformatica
如果希望workflow存储最近20次的log,在session里的Config Object设置,log options做配置,save session log :sessions run ;savesessio log for these runs:20
session下面的source 里面有个tracing
- Scrapy抓取网页时出现CRC check failed 0x471e6e9a != 0x7c07b839L的错误
酷的飞上天空
scrapy
Scrapy版本0.14.4
出现问题现象:
ERROR: Error downloading <GET http://xxxxx CRC check failed
解决方法
1.设置网络请求时的header中的属性'Accept-Encoding': '*;q=0'
明确表示不支持任何形式的压缩格式,避免程序的解压
- java Swing小集锦
永夜-极光
java swing
1.关闭窗体弹出确认对话框
1.1 this.setDefaultCloseOperation (JFrame.DO_NOTHING_ON_CLOSE);
1.2
this.addWindowListener (
new WindowAdapter () {
public void windo
- 强制删除.svn文件夹
随便小屋
java
在windows上,从别处复制的项目中可能带有.svn文件夹,手动删除太麻烦,并且每个文件夹下都有。所以写了个程序进行删除。因为.svn文件夹在windows上是只读的,所以用File中的delete()和deleteOnExist()方法都不能将其删除,所以只能采用windows命令方式进行删除
- GET和POST有什么区别?及为什么网上的多数答案都是错的。
aijuans
get post
如果有人问你,GET和POST,有什么区别?你会如何回答? 我的经历
前几天有人问我这个问题。我说GET是用于获取数据的,POST,一般用于将数据发给服务器之用。
这个答案好像并不是他想要的。于是他继续追问有没有别的区别?我说这就是个名字而已,如果服务器支持,他完全可以把G
- 谈谈新浪微博背后的那些算法
aoyouzi
谈谈新浪微博背后的那些算法
本文对微博中常见的问题的对应算法进行了简单的介绍,在实际应用中的算法比介绍的要复杂的多。当然,本文覆盖的主题并不全,比如好友推荐、热点跟踪等就没有涉及到。但古人云“窥一斑而见全豹”,希望本文的介绍能帮助大家更好的理解微博这样的社交网络应用。
微博是一个很多人都在用的社交应用。天天刷微博的人每天都会进行着这样几个操作:原创、转发、回复、阅读、关注、@等。其中,前四个是针对短博文,最后的关注和@则针
- Connection reset 连接被重置的解决方法
百合不是茶
java字符流连接被重置
流是java的核心部分,,昨天在做android服务器连接服务器的时候出了问题,就将代码放到java中执行,结果还是一样连接被重置
被重置的代码如下;
客户端代码;
package 通信软件服务器;
import java.io.BufferedWriter;
import java.io.OutputStream;
import java.io.O
- web.xml配置详解之filter
bijian1013
javaweb.xmlfilter
一.定义
<filter>
<filter-name>encodingfilter</filter-name>
<filter-class>com.my.app.EncodingFilter</filter-class>
<init-param>
<param-name>encoding<
- Heritrix
Bill_chen
多线程xml算法制造配置管理
作为纯Java语言开发的、功能强大的网络爬虫Heritrix,其功能极其强大,且扩展性良好,深受热爱搜索技术的盆友们的喜爱,但它配置较为复杂,且源码不好理解,最近又使劲看了下,结合自己的学习和理解,跟大家分享Heritrix的点点滴滴。
Heritrix的下载(http://sourceforge.net/projects/archive-crawler/)安装、配置,就不罗嗦了,可以自己找找资
- 【Zookeeper】FAQ
bit1129
zookeeper
1.脱离IDE,运行简单的Java客户端程序
#ZkClient是简单的Zookeeper~$ java -cp "./:zookeeper-3.4.6.jar:./lib/*" ZKClient
1. Zookeeper是的Watcher回调是同步操作,需要添加异步处理的代码
2. 如果Zookeeper集群跨越多个机房,那么Leader/
- The user specified as a definer ('aaa'@'localhost') does not exist
白糖_
localhost
今天遇到一个客户BUG,当前的jdbc连接用户是root,然后部分删除操作都会报下面这个错误:The user specified as a definer ('aaa'@'localhost') does not exist
最后找原因发现删除操作做了触发器,而触发器里面有这样一句
/*!50017 DEFINER = ''aaa@'localhost' */
原来最初
- javascript中showModelDialog刷新父页面
bozch
JavaScript刷新父页面showModalDialog
在页面中使用showModalDialog打开模式子页面窗口的时候,如果想在子页面中操作父页面中的某个节点,可以通过如下的进行:
window.showModalDialog('url',self,‘status...’); // 首先中间参数使用self
在子页面使用w
- 编程之美-买书折扣
bylijinnan
编程之美
import java.util.Arrays;
public class BookDiscount {
/**编程之美 买书折扣
书上的贪心算法的分析很有意思,我看了半天看不懂,结果作者说,贪心算法在这个问题上是不适用的。。
下面用动态规划实现。
哈利波特这本书一共有五卷,每卷都是8欧元,如果读者一次购买不同的两卷可扣除5%的折扣,三卷10%,四卷20%,五卷
- 关于struts2.3.4项目跨站执行脚本以及远程执行漏洞修复概要
chenbowen00
strutsWEB安全
因为近期负责的几个银行系统软件,需要交付客户,因此客户专门请了安全公司对系统进行了安全评测,结果发现了诸如跨站执行脚本,远程执行漏洞以及弱口令等问题。
下面记录下本次解决的过程以便后续
1、首先从最简单的开始处理,服务器的弱口令问题,首先根据安全工具提供的测试描述中发现应用服务器中存在一个匿名用户,默认是不需要密码的,经过分析发现服务器使用了FTP协议,
而使用ftp协议默认会产生一个匿名用
- [电力与暖气]煤炭燃烧与电力加温
comsci
在宇宙中,用贝塔射线观测地球某个部分,看上去,好像一个个马蜂窝,又像珊瑚礁一样,原来是某个国家的采煤区.....
不过,这个采煤区的煤炭看来是要用完了.....那么依赖将起燃烧并取暖的城市,在极度严寒的季节中...该怎么办呢?
&nbs
- oracle O7_DICTIONARY_ACCESSIBILITY参数
daizj
oracle
O7_DICTIONARY_ACCESSIBILITY参数控制对数据字典的访问.设置为true,如果用户被授予了如select any table等any table权限,用户即使不是dba或sysdba用户也可以访问数据字典.在9i及以上版本默认为false,8i及以前版本默认为true.如果设置为true就可能会带来安全上的一些问题.这也就为什么O7_DICTIONARY_ACCESSIBIL
- 比较全面的MySQL优化参考
dengkane
mysql
本文整理了一些MySQL的通用优化方法,做个简单的总结分享,旨在帮助那些没有专职MySQL DBA的企业做好基本的优化工作,至于具体的SQL优化,大部分通过加适当的索引即可达到效果,更复杂的就需要具体分析了,可以参考本站的一些优化案例或者联系我,下方有我的联系方式。这是上篇。
1、硬件层相关优化
1.1、CPU相关
在服务器的BIOS设置中,可
- C语言homework2,有一个逆序打印数字的小算法
dcj3sjt126com
c
#h1#
0、完成课堂例子
1、将一个四位数逆序打印
1234 ==> 4321
实现方法一:
# include <stdio.h>
int main(void)
{
int i = 1234;
int one = i%10;
int two = i / 10 % 10;
int three = i / 100 % 10;
- apacheBench对网站进行压力测试
dcj3sjt126com
apachebench
ab 的全称是 ApacheBench , 是 Apache 附带的一个小工具 , 专门用于 HTTP Server 的 benchmark testing , 可以同时模拟多个并发请求。前段时间看到公司的开发人员也在用它作一些测试,看起来也不错,很简单,也很容易使用,所以今天花一点时间看了一下。
通过下面的一个简单的例子和注释,相信大家可以更容易理解这个工具的使用。
- 2种办法让HashMap线程安全
flyfoxs
javajdkjni
多线程之--2种办法让HashMap线程安全
多线程之--synchronized 和reentrantlock的优缺点
多线程之--2种JAVA乐观锁的比较( NonfairSync VS. FairSync)
HashMap不是线程安全的,往往在写程序时需要通过一些方法来回避.其实JDK原生的提供了2种方法让HashMap支持线程安全.
- Spring Security(04)——认证简介
234390216
Spring Security认证过程
认证简介
目录
1.1 认证过程
1.2 Web应用的认证过程
1.2.1 ExceptionTranslationFilter
1.2.2 在request之间共享SecurityContext
1
- Java 位运算
Javahuhui
java位运算
// 左移( << ) 低位补0
// 0000 0000 0000 0000 0000 0000 0000 0110 然后左移2位后,低位补0:
// 0000 0000 0000 0000 0000 0000 0001 1000
System.out.println(6 << 2);// 运行结果是24
// 右移( >> ) 高位补"
- mysql免安装版配置
ldzyz007
mysql
1、my-small.ini是为了小型数据库而设计的。不应该把这个模型用于含有一些常用项目的数据库。
2、my-medium.ini是为中等规模的数据库而设计的。如果你正在企业中使用RHEL,可能会比这个操作系统的最小RAM需求(256MB)明显多得多的物理内存。由此可见,如果有那么多RAM内存可以使用,自然可以在同一台机器上运行其它服务。
3、my-large.ini是为专用于一个SQL数据
- MFC和ado数据库使用时遇到的问题
你不认识的休道人
sqlC++mfc
===================================================================
第一个
===================================================================
try{
CString sql;
sql.Format("select * from p
- 表单重复提交Double Submits
rensanning
double
可能发生的场景:
*多次点击提交按钮
*刷新页面
*点击浏览器回退按钮
*直接访问收藏夹中的地址
*重复发送HTTP请求(Ajax)
(1)点击按钮后disable该按钮一会儿,这样能避免急躁的用户频繁点击按钮。
这种方法确实有些粗暴,友好一点的可以把按钮的文字变一下做个提示,比如Bootstrap的做法:
http://getbootstrap.co
- Java String 十大常见问题
tomcat_oracle
java正则表达式
1.字符串比较,使用“==”还是equals()? "=="判断两个引用的是不是同一个内存地址(同一个物理对象)。 equals()判断两个字符串的值是否相等。 除非你想判断两个string引用是否同一个对象,否则应该总是使用equals()方法。 如果你了解字符串的驻留(String Interning)则会更好地理解这个问题。
- SpringMVC 登陆拦截器实现登陆控制
xp9802
springMVC
思路,先登陆后,将登陆信息存储在session中,然后通过拦截器,对系统中的页面和资源进行访问拦截,同时对于登陆本身相关的页面和资源不拦截。
实现方法:
1 2 3 4 5 6 7 8 9 10 11 12 13 14 15 16 17 18 19 20 21 22 23