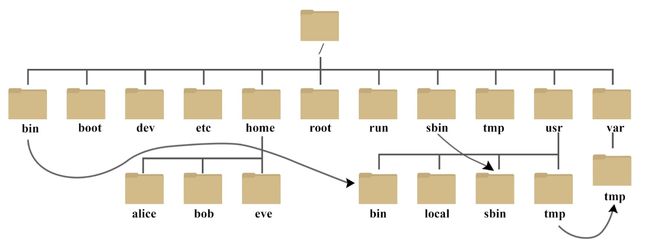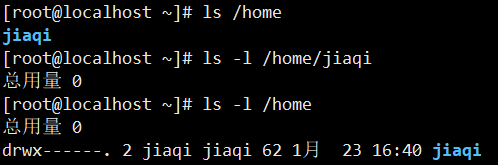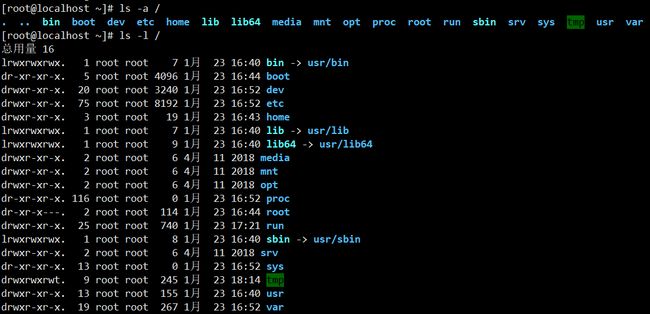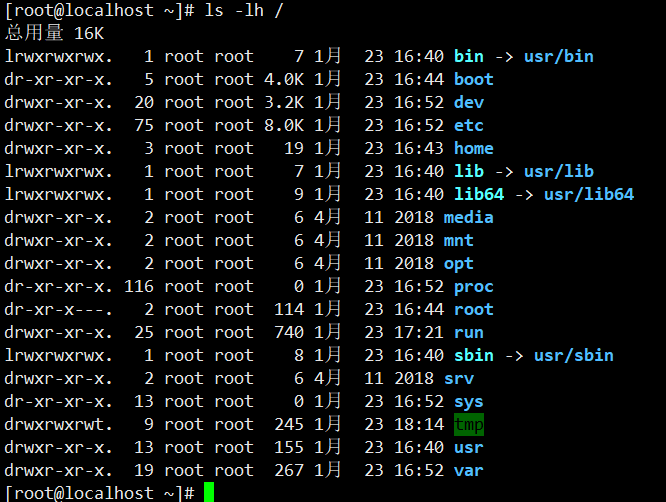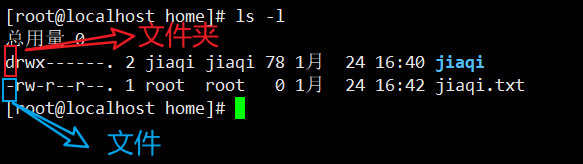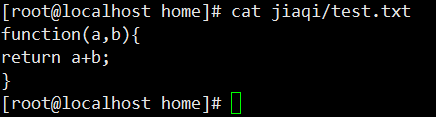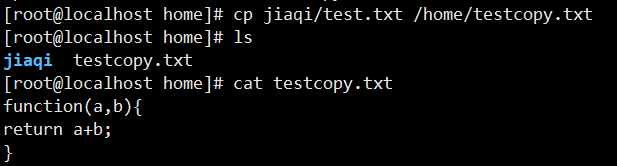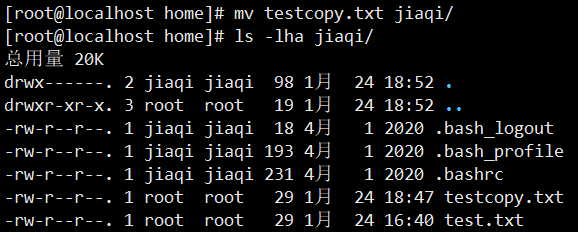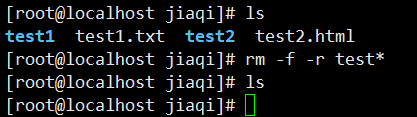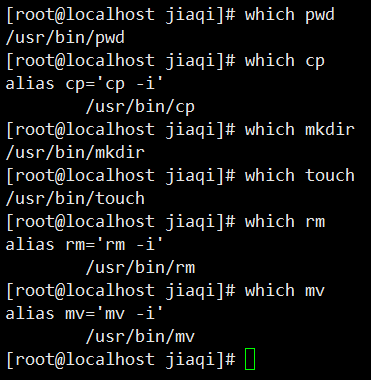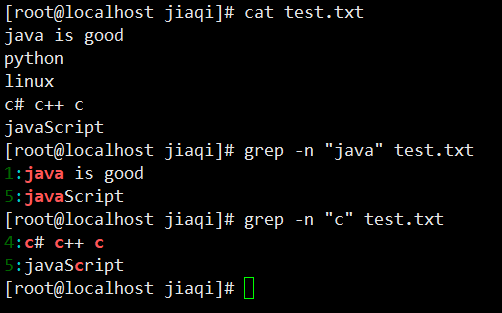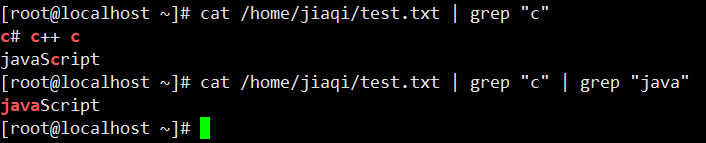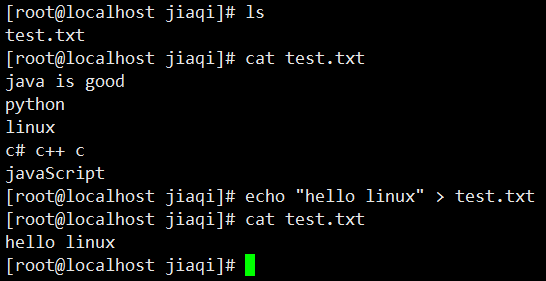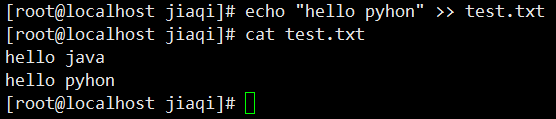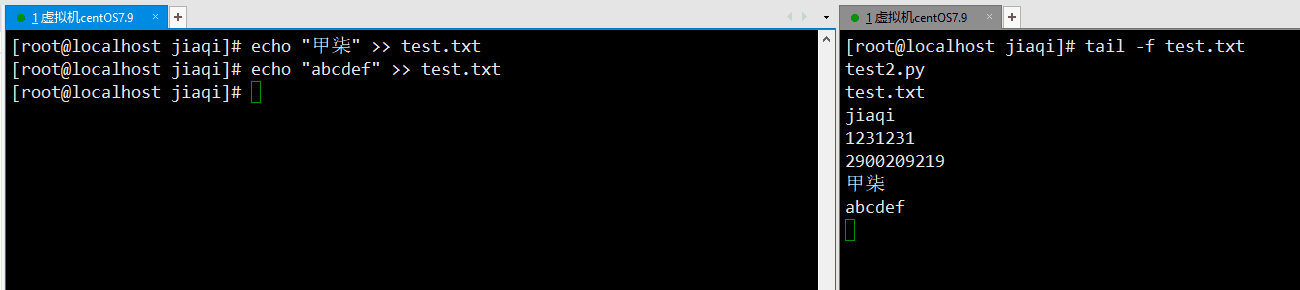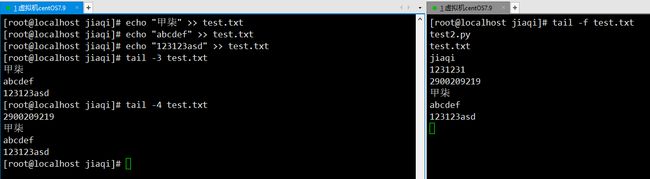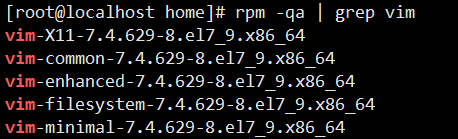02-Linux入门
说明:01-VMware还没有写笔记,因为这个VMware我很久之前就装好了,先给自己挖个坑,回头有空了补一下01-VMware(包括安装、使用、xshell的操作等 说明)的笔记吧。
下面关于Linux的笔记是根据黑马的视频所写的,到黑马的视频完结后,会根据自己的学习情况,以及跟人见解在进行补充Linux的相关知识
Linux系统目录结构
以CentOS7.9为例,登录系统后输入
ls /
可以看到Linux的系统目录结构
其树状目录结构如下
以下是对这些目录的解释:
-
/bin:
bin 是 Binaries (二进制文件) 的缩写, 这个目录存放着最经常使用的命令。 -
/boot:
这里存放的是启动 Linux 时使用的一些核心文件,包括一些连接文件以及镜像文件。 -
/dev :
dev 是 Device(设备) 的缩写,该目录下存放的是 Linux 的外部设备,在 Linux 中访问设备的方式和访问文件的方式是相同的。 -
/etc:
etc 是 Etcetera(等等) 的缩写,这个目录用来存放所有的系统管理所需要的配置文件和子目录。 -
/home:
用户的主目录,在 Linux 中,每个用户都有一个自己的目录,一般该目录名是以用户的账号命名的,如上图中的 alice、bob 和 eve。 -
/lib:
lib 是 Library(库) 的缩写这个目录里存放着系统最基本的动态连接共享库,其作用类似于 Windows 里的 DLL 文件。几乎所有的应用程序都需要用到这些共享库。 -
/lost+found:
这个目录一般情况下是空的,当系统非法关机后,这里就存放了一些文件。 -
/media:
linux 系统会自动识别一些设备,例如U盘、光驱等等,当识别后,Linux 会把识别的设备挂载到这个目录下。 -
/mnt:
系统提供该目录是为了让用户临时挂载别的文件系统的,我们可以将光驱挂载在 /mnt/ 上,然后进入该目录就可以查看光驱里的内容了。 -
/opt:
opt 是 optional(可选) 的缩写,这是给主机额外安装软件所摆放的目录。比如你安装一个ORACLE数据库则就可以放到这个目录下。默认是空的。 -
/proc:
proc 是 Processes(进程) 的缩写,/proc 是一种伪文件系统(也即虚拟文件系统),存储的是当前内核运行状态的一系列特殊文件,这个目录是一个虚拟的目录,它是系统内存的映射,我们可以通过直接访问这个目录来获取系统信息。
这个目录的内容不在硬盘上而是在内存里,我们也可以直接修改里面的某些文件,比如可以通过下面的命令来屏蔽主机的ping命令,使别人无法ping你的机器:echo 1 > /proc/sys/net/ipv4/icmp_echo_ignore_all -
/root:
该目录为系统管理员,也称作超级权限者的用户主目录。 -
/sbin:
s 就是 Super User 的意思,是 Superuser Binaries (超级用户的二进制文件) 的缩写,这里存放的是系统管理员使用的系统管理程序。 -
/selinux:
这个目录是 Redhat/CentOS 所特有的目录,Selinux 是一个安全机制,类似于 windows 的防火墙,但是这套机制比较复杂,这个目录就是存放selinux相关的文件的。 -
/srv:
该目录存放一些服务启动之后需要提取的数据。 -
/sys:
这是 Linux2.6 内核的一个很大的变化。该目录下安装了 2.6 内核中新出现的一个文件系统 sysfs 。
sysfs 文件系统集成了下面3种文件系统的信息:针对进程信息的 proc 文件系统、针对设备的 devfs 文件系统以及针对伪终端的 devpts 文件系统。
该文件系统是内核设备树的一个直观反映。
当一个内核对象被创建的时候,对应的文件和目录也在内核对象子系统中被创建。
-
/tmp:
tmp 是 temporary(临时) 的缩写这个目录是用来存放一些临时文件的。 -
/usr:
usr 是 unix shared resources(共享资源) 的缩写,这是一个非常重要的目录,用户的很多应用程序和文件都放在这个目录下,类似于 windows 下的 program files 目录。 -
/usr/bin:
系统用户使用的应用程序。 -
/usr/sbin:
超级用户使用的比较高级的管理程序和系统守护程序。 -
/usr/src:
内核源代码默认的放置目录。 -
/var:
var 是 variable(变量) 的缩写,这个目录中存放着在不断扩充着的东西,我们习惯将那些经常被修改的目录放在这个目录下。包括各种日志文件。 -
/run:
是一个临时文件系统,存储系统启动以来的信息。当系统重启时,这个目录下的文件应该被删掉或清除。如果你的系统上有 /var/run 目录,应该让它指run。
在 Linux 系统中,有几个目录是比较重要的,平时需要注意不要误删除或者随意更改内部文件。
/etc: 上边也提到了,这个是系统中的配置文件,如果你更改了该目录下的某个文件可能会导致系统不能启动。
/bin, /sbin, /usr/bin, /usr/sbin: 这是系统预设的执行文件的放置目录,比如 ls 就是在 /bin/ls 目录下的。
值得提出的是 /bin、/usr/bin 是给系统用户使用的指令(除 root 外的通用用户),而/sbin, /usr/sbin 则是给 root 使用的指令。
/var: 这是一个非常重要的目录,系统上跑了很多程序,那么每个程序都会有相应的日志产生,而这些日志就被记录到这个目录下,具体在 /var/log 目录下,另外 mail 的预设放置也是在这里。
Linux命令基础
命令与命令行
命令:即Linux操作指令,是系统内置的程序,可以以字符化的形式去使用
命令行:即Linux终端,可以提供字符化的操作页面供命令执行
Linux命令的基础格式
无论是什么命令,用于什么用途,在Linux中,命令有其通用的格式:
command [-options] [parameter]
command:命令本身-options:[可选,非必填]命令的一些选项,可以通过选项控制命令的行为细节parameter:[可选,非必填]命令的参数,多用于命令的指向目标等
语法中的[],表示可选的意思
示例:
ls -l /home
ls是命令本身,-l是选项,/home是参数
意思是以列表的形式,显示/home目录下的内容
cp -r test1 test2
cp是命令本身,-r是选项,test1 test2是参数
意思是复制文件夹test1成为test2
ls命令入门
ls命令的作用:在命令行中,以平铺的形式,展示当前工作目录(默认HOME目录)下的内容(文件或文件夹)
HOME目录:每一个用户在Linux系统中都有一个专属目录,默认在:/home/用户名
当前工作目录:Linux命令在执行的时候,需要一个工作目录,打开命令行程序(终端)默认设置工作目录在用户的home目录
ls命令参数和选项
ls密令的参数的作用
可以指定要查看的文件夹(目录)的内容,如果不给定参数,就查看当前工作目录的内容
ls命令的选项
-a:可以展示隐藏内容(以.开头的是隐藏文件)
-l:以列表的形式展示内容,并展示更多细节
-h:需要和-l结合使用,以更加人性化的方式显示文件的大小单位
命令的选项组合使用
ls -lah:等同于ls -a -l -h
目录切换相关命令
cd命令作用
cd命令来自英文:Change Directory
cd命令可以切换当前的工作目录,语法是:
cd [Linux路径]
- 没有选项,只有参数,表示目标路径
- 使用参数,切换到指定路径
- 不使用参数,切换工作目录到当前用户的HOME
pwd命令作用
pwd命令来自英文:Print Work Directory
pwd命令没有选项,没有参数,直接使用即可
作用:输出当前所在的工作目录
[root@localhost ~]# cd /
[root@localhost /]# pwd
/
[root@localhost /]# cd
[root@localhost ~]# pwd
/root
相对路径和绝对路径
相对路径:以当前目录为起点,描述路径的一种写法,路径描述无需以/开头
绝对路径:以根目录为起点,描述路径的一种写法,路径描述以/开头
绝对路径-示例
[root@localhost ~]# cd /home/jiaqi/
[root@localhost jiaqi]# pwd
/home/jiaqi
相对路径-示例
[root@localhost jiaqi]# cd ../test/
[root@localhost test]# pwd
/home/test
特殊路径符
.表示当前目录,比如:cd ./home表示切换到当前目录下的home目录内,和cd home效果一致..表示上一级目录,比如:cd..即可切换到上一级目录,cd ../..切换到上二级的目录~表示home目录,比如:cd~即可切换到home目录
mkdir命令
mkdir命令创建新的目录(文件夹)
mkdir来自英文Make Directory
语法mkdir [-p] Linux路径
- 参数必填,表示Linux路径,即要创建的文件夹的路径,相对路径或绝对路径均可
-p选项可选,表示自动创建不存在的父目录,适用于创建连续多层级的目录
[root@localhost home]# mkdir /test/123
mkdir: 无法创建目录"/test/123": 没有那个文件或目录
[root@localhost home]# mkdir -p /test/123
[root@localhost home]# ls /test
123
[root@localhost home]# mkdir 111
[root@localhost home]# ls
111 jiaqi test
注意:创建文件夹需要修改权限,请确保操作均在home目录内,不要再home外操作涉及到权限问题,home外无法创建成功(root用户可以在home外创建文件夹)
文件操作命令
touch
touch创建文件
语法:
touch Linux路径
touch命令无选项,参数必填,表示要创建的文件路径,相对、绝对、特殊路径符均可以使用
蓝色的是文件夹,没有颜色的是文件
查看当前目录详情,d开头的是文件夹,-开头的是文件
cat
cat查看文件内容
语法:
cat Linux路径
cat同样没有选项,只有必填参数,参数表示:被查看的文件路径,相对、绝对、特殊路径符都可以使用
more
more命令查看文件内容
more命令与cat的区别
cat是直接将内容全部显示出来more支持翻页,如果文件内容过多,可以一页页的展示
语法:
more Linux路径
- 按空格键进行翻页查看
- **
q**退出查看
cp
cp命令复制文件、文件夹
cp命令来自英文单词:copy
语法
cp [-r] 参数1 参数2
-r选项,可选,用于复制文件夹使用,表示递归- 参数1,linux路径,表示被复制的文件或文件夹
- 参数2,linux路径,表示要复制去的地方
mv
mv命令移动文件、文件夹
mv命令来源英文单词:move
语法
mv 参数1 参数2
- 参数1:linux路径,表示要移动的文件或文件夹
- 参数2:linux路径,表示要移动去的地方,如果目标不存在,则进行改名,确保目标存在
rm
rm命令删除文件、文件夹
rm命令来自于英文remove
语法:
rm [-r] [-f] 参数1 参数2 ...参数n
-r删除文件夹-f表示force,强制删除(不会弹出提示信息)- 普通用户不会弹出提示信息,只有管理员用户才会提示是否删除
- 参数1 参数2 …参数n,表示要删除的文件、文件夹路径,中间用空格隔开
rm删除支持通配符*,用来做模糊匹配
test*,表示匹配任何以test开头的内容*test,表示匹配任何以test结尾的内容*test*,表示匹配任何包含test的内容
查找命令which和find
which
which命令用于查找一系列命令程序文件的查找
语法:
which 要查找的命令
find
find命令-按文件名查找文件
语法
find 起始路径 -name "被查找的文件名"
find查询同样支持模糊匹配
符号*表示通配符,即匹配任意内容(包含空),示例:test*,表示匹配任何以test开头的内容*test,表示匹配任何以test结尾的内容*test*,表示匹配任何包含test的内容
find命令-按文件大小查找文件
语法
find 起始路径 -size +|-n[kMG]
+、-表示大于和小于n表示大小数字kMG表示大小单位,k(小写字母)表示kb,M表示MB,G表示GB
示例
查找小于10kb的文件
find / -size -10k
查找大于100MB的文件
find / -size +100M
查找大于1G的文件
find / -size +1G
grep、wc、管道符
grep命令
可以通过grep命令,从文件中通过关键字过滤文件行
语法
grep [-n] 关键字 文件路径
- 选项
-n,可选,表示在结果中显示匹配的行号 - 参数,关键字,必填,表示过滤的关键字,带有空格或者其他特殊符号,建议使用""将关键字包围起来
- 参数,文件路径,表示要过滤内容的文件路径,可作为内容输入端口
wc命令
wc命令做数量统计
可以通过wc命令统计文件的行数、单词数量、字节数、文件名
语法
wc [-c -m -l -w] 文件路径
- 选项,
-c,统计bytes数量 - 选项,
-m,统计字符数量 - 选项,
-l,统计行数 - 选项,
-w,统计单词数量 - 参数,文件路径,被统计的文件,可作为内容输入端口
管道符|
|管道符:将左边命令行的结果,作为右边命令的输入
如上图:
cat test.txt的输出结果(文件内容)- 作为右边
grep命令的输入(被过滤文件)
管道符的嵌套使用
echo、tail、重定向符
echo命令
可以使用echo命令在命令行内输出指定内容
语法
echo 输出内容
- 无需选项,只有一个参数,表示要输出的内容,复杂内容可以用""包围
- 带有空格或\等特殊符号,建议使用双引号包围
- 因为不包围的话,空格后很容易被识别为参数2,尽管
echo不受影响,但是要养成习惯
- 因为不包围的话,空格后很容易被识别为参数2,尽管
反引号`
可以看命令echo pwd
想要输出当前的工作路径,但是pwd被作为普通字符输出了
可以将命令用反引号(通常成为飘号)``将其包围,会被作为命令执行,而非普通字符
重定向符
重定向符:>和>>
>将左侧命令的结果,覆盖写入到符号右侧指定的文件中>>将左侧命令的结果,追加写入到符号右侧指定的文件中
echo "hello linux" > test.txt
再次执行,覆盖新的内容
echo "hello java" > test.txt
再次执行,使用>>追加新内容
echo "hello python" >> test.txt
只要能产生结果的都能往右边去写内容
例如
ls > test.txt
tail命令
使用tail命令,可以查看文件尾部内容,跟踪文件的最新更改
语法
tail [-f -num] Linux路径
- 参数,Linux路径,表示被跟踪的文件路径
- 选项,
-f,表示持续跟踪 - 选项,
-num,表示查看尾部多少行,默认10行
Ctrl+c停止命令运行
vi/vim编辑器
vi/vim编辑器介绍
vi/vim是visual interface的简称,是Linux中最经典的文本编辑器
同图形化界面中的文本编辑器一样,vi是命令行下对文本文件进行编辑的绝佳选择
vim是vi的加强版本,兼容vi的所有指令,不仅能编辑文本,而且还具有shell程序编辑的功能 ,可以不同颜色的字体来辨别语法的正确性,极大方便了程序的设计和编辑性。
vi/vim编辑器的三种工作模式
命令模式(Command mode)
- 命令模式下,所敲的按键编辑器都理解为命令,以命令驱动执行不同的功能
- 次模式下,不能自由进行文本编辑
输入模式(Insert mode)
- 也就是所谓的编辑模式、插入模式
- 此模式下,可以对文件内容进行自由编辑
底线命令模式(Last line mode)
- 以
:开始,通常用于文件的保存、退出
命令模式
语法
vi 文件路径
vim 文件路径
vim兼容全部的vi功能,建议使用vim命令
- 若文件路径表示文件不存在,那么此命令会用于编辑新文件(即该路径下创建一个新的文件)
- 若文件路径表示文件存在,那么此命令会用于编辑已有的文件
快捷键
| 模式 | 命令 | 描述 |
|---|---|---|
| 命令模式 | i |
在当前光标位置,进入输入模式 |
| 命令模式 | I |
在当前行的开头,进入输入模式 |
| 命令模式 | a |
在当前光标位置 之后,进入输入模式 |
| 命令模式 | A |
在当前行的结尾,进入输入模式 |
| 命令模式 | o |
在当前光标下一行,进入输入模式 |
| 命令模式 | O |
在当前光标上一行,进入输入模式 |
| 输入模式 | Esc |
在任何情况下输入Esc都能回到命令模式 |
| 模式 | 命令 | 描述 |
|---|---|---|
| 命令模式 | 键盘上、键盘k |
向上移动光标 |
| 命令模式 | 键盘下、键盘j |
向下移动光标 |
| 命令模式 | 键盘左、键盘h |
向左移动光标 |
| 命令模式 | 键盘右、键盘l |
向右移动光标 |
| 命令模式 | 0 |
移动光标到当前行的开头 |
| 命令模式 | $ |
移动光标到当前行的结尾 |
| 命令模式 | PgUp |
向下翻页 |
| 命令模式 | PgDn |
向上翻页 |
| 命令模式 | / |
进入搜索模式 |
| 命令模式 | n |
向下继续搜索 |
| 命令模式 | N |
向上继续搜索 |
| 模式 | 命令 | 描述 |
|---|---|---|
| 命令模式 | dd |
删除光标所在行的内容 |
| 命令模式 | ndd |
n是数字,表示删除当前光标向下n行 |
| 命令模式 | yy |
复制当前行 |
| 命令模式 | nyy |
n是数字,复制当前行和下面的n行 |
| 命令模式 | p |
粘贴复制的内容 |
| 命令模式 | u |
撤销修改 |
| 命令模式 | Ctrl+r |
反向撤销修改 |
| 命令模式 | gg |
跳到首行 |
| 命令模式 | G |
跳到尾行 |
| 命令模式 | dG |
从当前行开始,向下全部删除 |
| 命令模式 | dgg |
从当前行开始,向上全部删除 |
| 命令模式 | d$ |
从当前光标开始,删除到本行的结尾 |
| 命令模式 | d0 |
从当前光标开始,删除到本行的开头 |
vim操作时,可能会出现被锁(Ctrl+s会锁住vim操作),用Ctrl+q解锁
底线命令模式
| 模式 | 命令 | 描述 |
|---|---|---|
| 底线命令模式 | :wq |
保存并退出 |
| 底线命令模式 | :q |
仅退出 |
| 底线命令模式 | :q! |
强制退出 |
| 底线命令模式 | :w |
仅保存 |
| 底线命令模式 | :set number/:set num |
显示行号 |
| 底线命令模式 | :set paste |
设置粘贴模式 |
error
-bash: vim: 未找到命令
解决方案
- 配置所有vim
yum -y install vim*
- 检查是否安装vim
rpm -qa | grep vim
像这样,没安装前,我的CentOS7.9只有一个vim