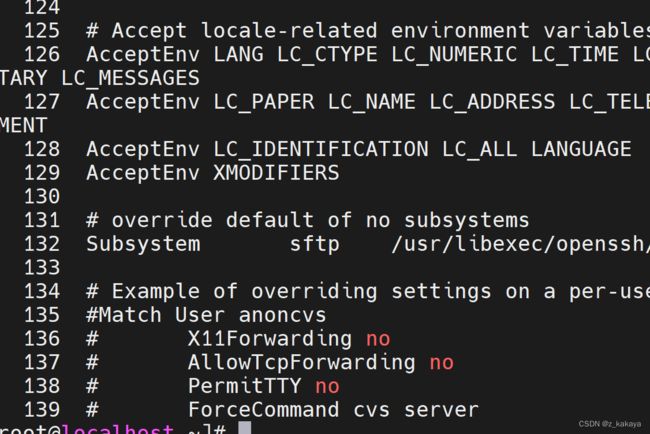Linux 第四章-文件管理
Linux 第四章
1.Linux的哲学思想
1.1.一切皆为文件
在Linux系统中,不仅仅是数据以文件的形势存在,而是Linux把所有的资源,包括硬件设备都组织成了文件。比如硬盘以及硬盘中的每一个分区在Linux系统中都被视为文件。
vim /etc/ssh/sshd_config # ssh配置文件
ls /dev/sda # 硬盘所在文件夹
1.2.整个系统由众多小程序组成
在Linux系统中很少有向Windows系统中动辄上GB的大型程序,整个Linux由众多单一功能的小程序组成,每个 小程序只负责实现一项具体的功能。我们之后学习的各种Linux命令几乎都是对应着一个小程序。如果要想完成一项复杂的任务,只需要将这些命令组合起来即可。
which ls # 查询ls程序所在位置
1.3.尽量避免与用户交互
Linux系统主要是操作服务器的系统,其操作方式与Windows系统有很大的区别。由于服务器管理员不能全天候的守在服务器旁,而且一个管理员往往需要管理成百上千台服务器,因为在服务器上操作最好是编写脚本来完成,从而使其自动化的完成其功能。
passwd ztr # 更改用户ztr的密码
echo '123' | passwd --stdin ztr # 更改用户ztr的密码--没有直接和用户进行交互
1.4.使用纯文本文件保存配置信息
无论Linux系统本身还是系统中的应用程序,它们的配置信息往往都是保存在一个纯文本的配置文件中。如果需要改动或者配置程序中的某项功能,只需要编辑相应的配置文件即可。
2.文件和目录的相关概念
**在Linux系统中,一切皆为文件。**如果要储存和管理这些文件,则需要借助这些文件所在的目录。
比如文件相当于个人,那么目录则相当于省市区这些行政区划,比如:”中国/四川省/成都市/龙泉驿区/四川城市职业学院/邹堂瑞“就很明确的指出了个人。与此类似,”/etc/httpd/conf/httpd.conf“则指向了一个具体的文件。
对于文件和目录的管理是Linux系统运行维护的基本工作。
2.1.Linux的目录结构
在Windows中,为每个磁盘分区分配一个盘符,在资源管理器中通过盘符就可以访问对应的分区。每个分区使用对立的 文件系统,在每个分区中都会有一个根目录,比如:C:\ 、 D:\等。
Linux系统则不同,由于Linux发行版本众多,为了同一规范,绝大多数的Linux发行版都遵循FHS(Filesystem Hirerarchy Stardard)文件系统层次化标准,采用同一的目录结构。按照FHS标准,整个Linux的文件系统是一个倒置的树形结构,整个系统中只存在一个根目录,所有的目录和文件都在一个根目录下。
在Linux系统中定位文件或目录的位置时,则用"/"进行分隔,在整个树形结构中使用“/”表示根目录,所以根目录是所有文件的起点。在根目录下按不同的特点划分了众多子目录。因此,**Linux系统的目录结构是固定的,跟磁盘分区没有任何关系。**按典型FHS目录结构划分如下:
Linux系统的目录结构由系统自动创建,每个目录都有其固定的用途。常见目录释义如下:
- /boot:存放Linux系统启动所必须的文件,Kernel便存放在这个目录里,出于系统安全的考虑,/boot目录通常被划分为独立的分区。
- /etc:存放系统和各程序的配置文件。Linux很多操作和配置都是通过修改配置文件来实现的。/etc目录类似于Windows的注册表regedit。
- /dev:存放Linux系统的硬盘、光驱、鼠标等硬件设备。
- /bin:存放Linux常见的基本命令,任何用户都可以执行。
- /sbin:存放Linux基本的管理命令,只有管理员权限才能执行。
- /usr:软件的默认安装位置,类似于Windows的Program Files目录。
- /home:普通用户家目录(主目录)。类如普通账户"ztr"对应的家目录就是"/home/ztr"。
- /root:超级用户root的家目录。
- /mnt:一般是空的,用来临时挂载储存设备。
- /media:用户系统自动挂载可移动存储设备。
- /tmp:临时目录。用于存放系统或程序运行时产生的临时文件,可供所有用户写入操作。
- /var:存放系统运行过程中经常变化的文件,如/var/log用于存放日志文件,/var/spool/mail用于存放邮件等。
- /lib、/lib64:存放各种链接库文件。
- /proc:用于存放进程文件。
- /run:用于存放一些进程产生的临时文件,系统重启后会消失。
- /lost:存放系统因意外崩溃或关机时产生的碎片。
2.2.根目录和家目录
根目录只"/“下的目录,而家目录有两个:一个是超级管理员root的家目录”/root",其他普通的用户的家目录位于/home下,我们可以通过命令添加用户,添加的用户也存放于"/home"目录下。
useradd 用户 # 添加用户-添加到/home目录下
2.3.绝对路径和相对路径
Linux系统中当我们要执行进入的是一个完整的路径的时候,那这个完整的路径就是绝对路径,如"cd /home/ztr"。当直接执行查找的文件,这个文件的目录就是相对目录,如"cd ztr",进入相对目录的前提是你必须要在此目录的父目录才可以执行。
cd 目录名 # 切换进入到一个目录
ls 目录名 # 查看目录下的目录或文件
cd .. # 返回上一级目录
history # 查询历史执行命令
pwd # 查看当前所在位置
cat 文件名 # 查看文件
cd - # 回到上一个进入过的目录
2.4.文件和目录的操作命令
2.4.1.ls命令–查看目录内容
ls # 查看目录显示内容,查看文件显示目录
ls -l /etc/passwd # 查看文件的详细信息==Windows属性
-rw-r--r--. 1 root root 2301 10月 29 13:33 /etc/passwd
ls -l /etc
释义:
第一组:文件的类别和权限。其中第一个字符代表文件的类别。"-"代表普通文件,"d"代表目录,"l"代表符号链接
"c"代表字符设别,"b"代表设备。其余6个字符代表文件的权限。c=character字符,b=block块,l=link
第二组:被硬链接的次数,文件为1,目录为2。
第三组:文件所有者。
第四组:文件所属组
第五组:文件的大小,单位为字节B-文件本身的大小,不包含下级子目录
第六组:文件被创建或最近一次修改时间
第七组:文件所属路径
ls -a # 显示所有文件,包含隐藏文件
"." # 表示当前目录
".." # 表示当前目录的上一级目录--父目录
ls -d # 显示文件本身的属性--非其文件内部列表
ls -d -l /dev
drwxr-xr-x. 20 root root 3300 10月 29 10:43 /dev
上述命令可以简写成"ls -ld /dev"
ls -h # 人性化显示容量信息,以K,M,G为单位表示文件大小,h=human
2.4.2.touch命令–创建空文件
touch [参数] 文件
touch a # 创建a文件--文件名不限
touch命令不能创建目录
2.4.3.mkdir命令–创建目录
mkdir [参数] 目录名
mkdir test1 # 创建test1目录
mkdir a b c # 同时创建abc3个目录
mkdir -p x/y/z # 创建一个多级目录
2.4.4.rmdir命令–删除空目录
rmdir [参数] 目录名
rmdir test1 # 删除test1目录
rmdir -p x/y/z # 删除多级目录
2.4.5.rm命令–删除文件或目录
rm [参数] 文件或目录
rm a # 删除a文件
rm b # 删除b文件
rm -f c # 强制删除文件-不提示
rm -r c # 删除c目录
rm -rf b # 强制删除b文件-不提示
-rf选项请谨慎使用
2.4.6.cp命令–复制文件或目录
cp [选项] 原文件或目录 目标文件或目录
cp /etc/fstab /tmp/hi.txt # 将/etc/fstab文件复制到/tmp并改名为hi.txt
cp -r # 复制目录的操作
cp -p # 复制时保留源文件的属性不变
操作:
mkdir /tmp/test # 创建目录/tmp/test
cp /etc/issue /tmp/test # 将文件/etc/issue复制到/tmp/test中
ls /tmp/test # 查看复制后新生成的文件
---------------------
cp -r /home /tmp/test/ # 复制目录的操作,将/home复制到/tmp/test/
---------------------
ls -ld /home/teacher/
drwx------. 3 teacher teacher 78 10月 29 13:33 /home/teacher/
cp -r /home/teacher/ /tmp/test
ls -ld /tmp/test
drwxr-xr-x. 4 root root 46 10月 29 20:43 /tmp/test
rm -rf /tmp/test/teacher
cp -rp /home/teacher/ /tmp/test
ls -ld /tmp/test/teacher
drwx------. 3 teacher teacher 78 10月 29 13:33 /home/teacher/
在执行cp命令时,为了区分文件和目录,建议最好在目录后面加上"/"
2.4.7.mv命令–移动文件或目录
mv [选项] 源文件或目录 目标文件或目录
需要说明的是,如果第二个参数中的目标是一个目录,则mv命令会将源文件移动到该目录中。如果第二个参数中的目标是一个文件,则mv命令会将源文件进行重命名。
如果mv移动的是一个目录,并不会和"cp"命令一样加上"-r",而是直接移动。
例如:将/root/test目录中的文件test1.txt改名为test2.txt
touch /root/test/test1.txt
mv /root/test/test1.txt /root/test/test2.txt
------------------
例如:将/root/test/test2.txt移动到/tmp目录中
mv /root/test/test2.txt /tmp/
2.4.8.文件和目录操作的小技巧
- 用Tab键将命令或路径自动补全。如果连续按两次Tab可以列出所有的以指定字符开头的命令或路径。
system # 连续按两次Tab键,列出所有的在/root目录下的system开头的文件
- 用符号“!$”或者组合键"Esc."(先按Esc,再加上.)来调用上一条命令所使用的路径,从而简化操作。
ls /etc/sysconfig/network-scripts/
cd !$ # 调用上一条命令的路径
- 用"history"查看历史执行命令,用"!+命令编号"再次执行指定编号的命令。
history # 查询历史执行命令
!120 # 执行历史中第113条命令
- 通配符:通用的匹配信息符号。
- 通配符"*"可以匹配任意数量的任意字符。
- 通配符"?"可以在相应位置匹配任意单个字符。
- 通配符"[]"可以匹配指定范围内任意的单个字符。
ls -d /etc/pa* # 显示所有的pa开头的目录和文件
ls -d /etc/*conf* # 显示etc下所有含有conf的文件或目录
------------------
ls -ld /dev/sd? # 以长格式列出所有以sd开头的3个字符的文件信息
------------------
ls /dev/[df]?? # 列出dev目录下以d或者f开头并且文件名为3个字符的文件
ls /dev/[a-c]* # 列出dev目录下以a,b,c开头的所有文件
ls /dev/[!fhi]* # 列出dev目录下不是以f,h,i开头的所有文件
“*”可以匹配的字符数量没有限制,可以0个,1个或多个,而"?“和”[]"可以匹配的字符数量只能一个。
- {}扩展,{}中可以包含一个以逗号分隔的列表。并将其展开多个路径或文件名。
mkdir /tmp/{a,b,c} # 一次性创建/tmp/a,/tmp/b,/tmp/c三个目录
touch /tmp/{a,b,c}.txt # 一次性创建/tmp/a.txt,/tmp/b.txt/tmp/c.txt三个文件
2.5.对文件内容的操作命令
Linux中的大多数文件都是文本文件,系统中提供了多个文件内容查看命令,以满足用户不同情形下查看文本内容的需求。另外,通过grep命令还可以在某个文本文件中找到需要的某一部分。
2.5.1.cat命令-显示文本文件内容
cat(Concatenate)命令是用来查看文本文件内容的。使用该命令时,只需要指定文件名作为参数即可。
语法:
cat [文本文件]
**例如:**查看/etc/redhat-release文件中的内容,获知系统的版本号。
cat /etc/redhat-release # 和uname -a命令相近
// CentOS Linux release 7.9.2009 (Core)
cat常用的命令选项:
- -n:显示行号,包括空白行
例如:查看/etc/passwd中的内容,了解Linux中的用户信息
2.5.2.more和less命令-查看多行文本分屏显示
我们在执行cat命令查看文件时,往往会遇到几百上前行的文件,这是我们再去具体找哪一行就有一定的局限性,比如:
cat -n /etc/ssh/sshd_config
为了更好的解决行数比较多的文本文档查看问题,我们可以使用more命令进行分屏展示,当使用more命令查看的文本文件,我们可以分为几个部分查看,每个部分按空格键或者回车就可完成切换查看。
more /etc/ssh/sshd_config
// 空格键为换屏查看,enter键为换行查看
我们在使用more命令来查看文本文件时,只能向下进行查看,如果跳过了想查看的内容,就得退出重新执行一遍,所以非常麻烦。为了解决这个问题,我们使用less命令来查看文件,它具备more命令的空格键和enter键查看的功能,同时还能用上下键移动光标查看对应的内容。但是它不会自动的退出文本内容,而是需要手动执行q命令退出。
less /etc/ssh/sshd_config
2.5.3.head和tail命令-查看文件开头或末尾的部分内容
head和tail命令用于显示文件的局部内容。默认条件下,head显示前10行内容,tail显示后10行内容。
**例如:**查看/etc/passwd文件的前10行和后10行内容:
head /etc/passwd
tail /etc/passwd
命令选项:
-
-n 数字:展示指定数字的几行内容
**例如:**查看/etc/passwd文件前3行的内容:
head -n 3 /etc/passwd 也可以写成:head -3 /etc/passwd -
-f:实时显示文件内容的增量
在生产环境下,tail命令更多的是查看日志文件,以便观察访问数据,服务器信息等。配合“-f”选择跟踪日志文件末尾的变化,实时显示更新内容。
**例如:**查看系统公共日志文件/var/log/messages的最后10行,并在末尾跟踪显示该文件中的实时更新内容(Ctrl+C键终止):
tail -f /var/log/messages为了更方便大家的理解,我们可以在MobaXterm中打开两个连接的窗口,执行如下命令查看具体变化:
# 1.在窗口1中 echo 'Hello' > test.txt # 向test.txt文档中执行增加内容Hello # 2.在窗口2中 tail -f test.txt # 查看test.txt # 3.在窗口1中 echo 'World' >> test.txt # 再次向test.txt中增加内容 # 4.在窗口2中 tail -f test.txt # 再次查看test.txt中的变化
2.5.4.wc命令-文件内容统计
wc(word count)命令是用来统计指定文件中的行数,单词数,字节数的。
wc /etc/resolv.conf
# 3 8 73 /etc/resolv.conf --3行,8个单词,73个字节
wc命令的常用选项:
-
-l:统计行数;-w:统计单词数;-c:统计字节数。
wc -l /etc/resolv.conf wc -w /etc/resolv.conf wc -c /etc/resolv.conf
2.5.5.echo命令-输出指定内容
echo命令常用来输出指定的字符串或者变量的值。
**例如:**在屏幕上输出Hello World:
echo "Hello World"
# 我们常配合>,>>重定向符号使用
echo "Hello World" > a.txt # 先写进a.txt
cat a.txt # 再查看内容
**例如:**新建一个变量day,赋值为Monday,再输出变量day的内容
day=Monday
echo $day
# 通常在变量前面加上**$符号**,可以引用一个变量的内容 。
a=500
b=100
echo $[$a+$b] # 600
# 输出环境变量SHELL
echo $SHELL
echo $LANG
2.5.6.grep命令-文件内容查找
**grep命令用于在文本文件中查找并显示包含指定字符串的所在行。**通过该命令。我们可以从杂乱的信息中找到所需要的部分。
语法:
grep [选项] 查找条件 目标文件
**例如:**在/etc/passwd中查找包含“root”字符串的行,grep会将匹配到的字符串标记为红色。
grep 'root' /etc/passwd
# root:x:0:0:root:/root:/bin/bash
# operator:x:11:0:operator:/root:/sbin/nologin
**注意:**grep命令不支持"*“和”?“这些普通意义的通配符,而是通过正则表达式来设置所要查找的条件。正则表达式定义了很多不同意义的符号,如符号”^“表示以什么字符开头,符号” " 表 示 以 什 么 字 符 结 尾 。 如 " w o r d " 表 示 以 w o r d 开 头 , " w o r d "表示以什么字符结尾。如"^word"表示以word开头,"word "表示以什么字符结尾。如"word"表示以word开头,"word"表示以word结尾。
需要说明的是,如果grep所使用的查找关键字中不包含正则表达式或是空格等特殊符号,那么关键字是否加引号都无所谓,如果关键字出现了这些符号,建议给这些关键字加上引号。
**例如:**在/etc/password查找以“root”开头的行:
grep "^root" /etc/passwd
# root:x:0:0:root:/root:/bin/bash
grep命令的常用选项:
- -n:输出符合查找条件的行及其行号:
grep -n 'root' /etc/passwd
# 1:root:x:0:0:root:/root:/bin/bash
# 10:operator:x:11:0:operator:/root:/sbin/nologin
- -v:反转查找,输出与查找条件不符合的行:
grep -v "^#" /etc/passwd # 查找所有不是以#开头的行
-----------------
grep -v "^$" /etc/ssh/sshd/sshd_config # 查找不是空白行的内容
-
**-i:不区分大小写:**i=ignore
grep -i 'a' test.txt # 在文件中查找不区分大写小写有a的行 -
-w:精确匹配单词:
echo "The num is 10" > test2.txt # 写内容进test2.txt
cat test2.txt
echo "The number is 10" >> test2.txt # 追加
grep -w 'num' test2.txt
- -r:递归查找:
通过-r选项可以指定目录及其子目录中查找指定的关键字,有时我们想找一些字符串,但又不知道它在哪个文件中,就可以通过这个选项来实现。
grep -nr "DNS" /ect/ssh # 找出包含DNS的所有文件及行号
# /etc/ssh/ssh_config:30:# GSSAPITrustDNS no
# /etc/ssh/sshd_config:115:#UseDNS yes
grep -r 'dhcp' /etc/sysconfig/network-scripts/
2.5.7.diff命令-文件内容对比
diff命令用于对比多个文件之间的差异,这是系统安全防范中非常重要的。比如黑客入侵系统后,往往会修改一些配置,从而留下一些后门。所谓系统运维人员最好将重要文件备份,然后定期执行diff命令进行对比,从而发现是否被改动过。
cp .bashrc .bashrc.bak # 备份
ls -a # 查看包括隐藏文件的所有文件
echo "cd/tmp" >> .bashrc # 写内容进去
diff .bashrc .bashrc.bak # 对比
# 13d12
# < cd/tmp
显示的结果中"a",“d”,"c"分别表示添加、删除、修改的操作。其中以”<“开始的行属于文件1,以”>“开始的行属于文件2。
tc/ssh/ssh_config:30:# GSSAPITrustDNS no
/etc/ssh/sshd_config:115:#UseDNS yes
grep -r ‘dhcp’ /etc/sysconfig/network-scripts/
#### 2.5.7.diff命令-文件内容对比
diff命令用于对比多个文件之间的差异,这是系统安全防范中非常重要的。比如黑客入侵系统后,往往会修改一些配置,从而留下一些后门。所谓系统运维人员最好将重要文件备份,然后定期执行diff命令进行对比,从而发现是否被改动过。
cp .bashrc .bashrc.bak # 备份
ls -a # 查看包括隐藏文件的所有文件
echo “cd/tmp” >> .bashrc # 写内容进去
diff .bashrc .bashrc.bak # 对比
13d12
< cd/tmp
显示的结果中"a","d","c"分别表示添加、删除、修改的操作。其中以”<“开始的行属于文件1,以”>“开始的行属于文件2。