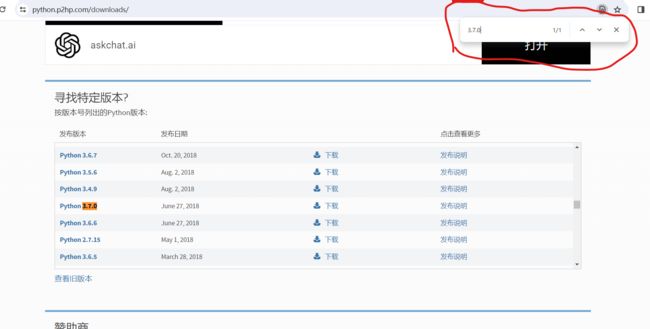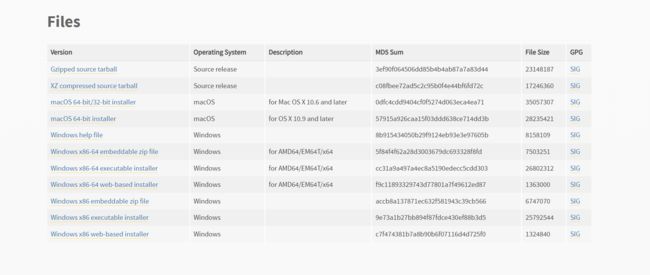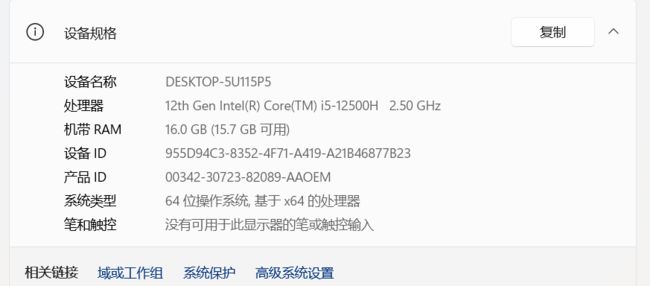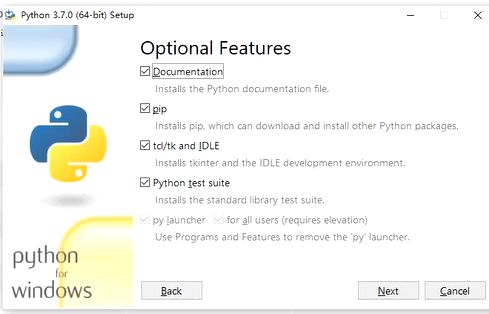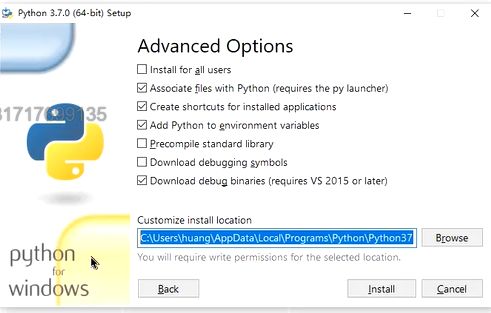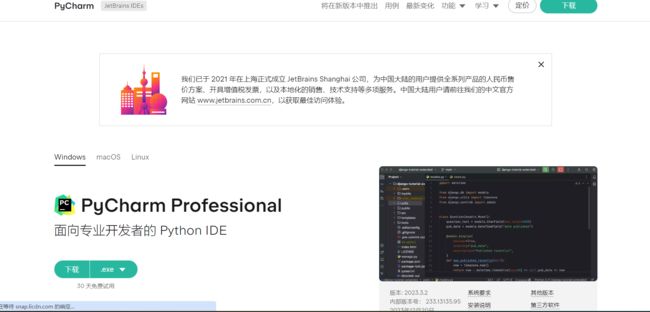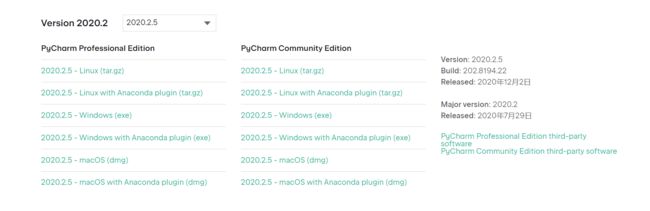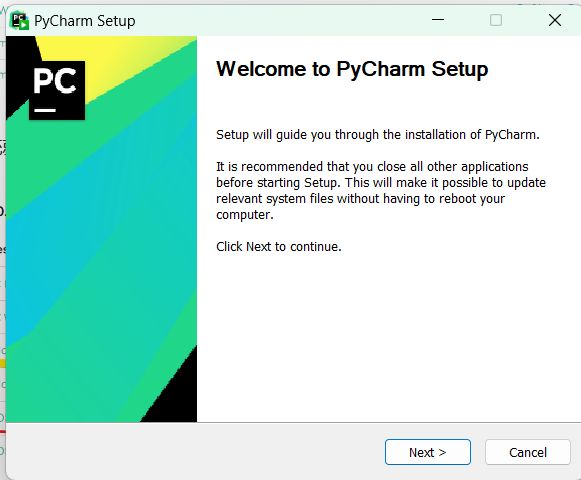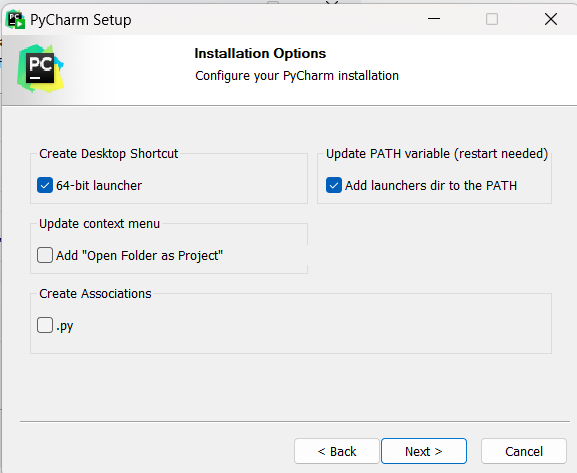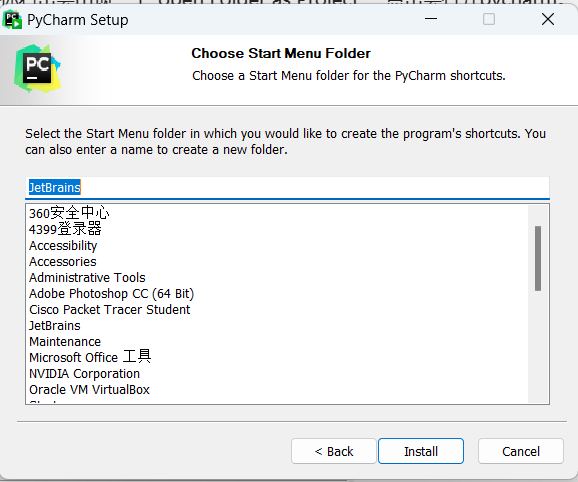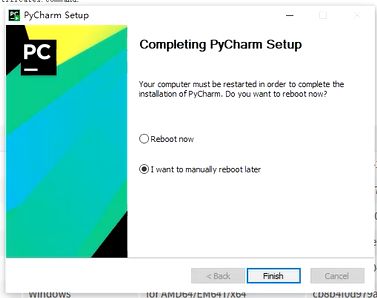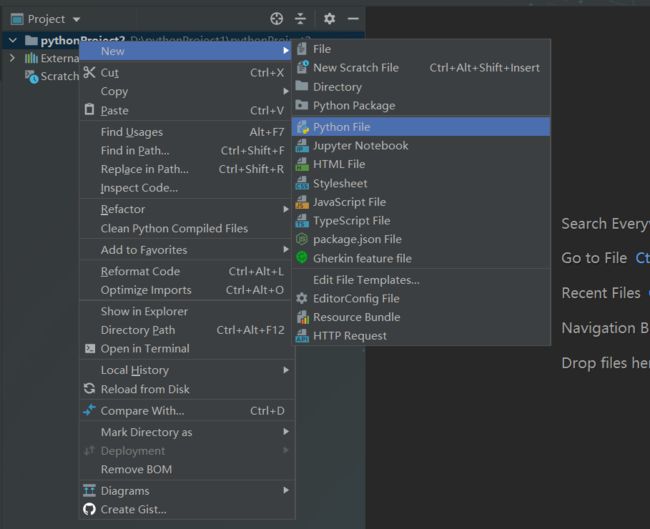Python环境的安装和Pycharm的安装
Python环境的安装
英文版官网:Welcome to Python.org, 因为是外网,加载可能会很慢
首先呢,我们先去官网查找:Python中文网 官网,这个官网是中文版的,点进去之后是这个页面
然后点击下载,点击之后往下划,找到这个
搜索你想要下载的版本,如果觉得一个一个的去找比较麻烦,可以Ctrl+F,然后输入你想要找的版本,就会自动翻滚到你想要的版本。
搜索在右上角,Ctrl+F
版本找到之后点击中间那个下载,点进去找到最下面的Files
找到之后我们要对自己的电脑进行位数的选择和下载,电脑位数分为32位和64位,如果不知道自己电脑是什么位数,就去电脑桌面找到此电脑,然后右击往下找会有一个属性,点击属性出现电脑的简介,找到系统类型就会看到是什么位数的操作系统。
这两个是ios系统相对应的版本
windows对应的是这两个,有64的是64位操作系统的,没有64的就是32位操作系统的
然后点击你需要的进行下载,这是国外的网站,下载的可能会很慢,耐心等待即可
下载好之后点击打开文件,会弹出这个页面
第一个是快速安装,会给你直接安装到C盘,第二个是常规安装,就是可以自定义安装路径,点击第二个即可。最下面的小框框一定要选中,那个是自动在电脑中配置python的环境变量
这里面的勾选内容可以不用管,直接点击next:
会到达这个页面,我们会看到他是默认下载到C盘的,我们可以点击右边的那个按钮进行自定义下载,完成之后点击install,就会自动安装。至此python环境变量已经安装完成
Pycharm软件的安装
中文版官网:PyCharm:JetBrains为专业开发者提供的Python IDE
点击会进入到这个页面,点击下载:
点击下载之后是这个页面,这个页面有windows系统,Mac系统还有linux系统,根据自己需要进行下载:
如果这个时候你再点击下载你将下载的是最新的版本,一般不推荐下载最新版本。
想要下载其他版本可以点击其他版本:
这里以2020.2的版本进行演示:
Windows系统就点哪个黄色线的,mac系统就点那个红色线的:
点击下载,下载好之后直接点击运行,会出现这个页面:
点击next继续下一步,因为我之前下载过一个,所以会出现这个页面:
它这个是提示你要不要把之前的卸载掉,一般刚下载的是这个页面:
这个是下载的路径,默认是C盘,你可以自定义路径,点击Browse。
选择好路径之后点击next进行下一步:
从左到右第一个是添加快捷方式,就是桌面图标,方便打开,第二个是在电脑里自动添加环境变量,第三个是更改右击菜单,如果选择了那么你右击会出现一个"open Folder as Project",点击会打开pycharm。一般默认前两个,第三个看自己情况。
然后点击next,会出现这个页面:
这个不需要管,点击install就可以进行安装了。
安装完成后会出现这个页面:
这是因为刚刚添加了一个环境变量,提醒我们是否重启电脑以配置内容,如果你电脑没啥重要的东西在运行可以点击第一个重启,有的话就点击第二个。
咱们最初的时候没有创建任何项目,就点击那个New Project(你们需要激活才会是这个页面):
点击之后是这个页面:
上面这个呢是项目文件的路径,通常是自定义的,一般放在C盘之外的盘中,D:\后面是D盘中的文件夹,名称随意,再后面就是项目文件名了,也是自定义的。
上面这个是选择已经安装的Python解释器,上面不是安装过了么,然后点击右边的三个点,会出现这个页面:
点击第三个
我们可以看到它已经自动匹配Python解释器了,如果没有的话,那就点击右边的三个点,去找自己下载的Python解释器,放到里面就行。配置好之后点击OK,然后会回到刚才的页面,点击create创建新文件。
项目创建好之后是这个页面:
右击项目:
点哪个new,然后点击Python File,创建Python文件,里面能写Python代码:
创建好之后你会发现代码无法运行,那是因为你没有给这个文件选择环境变量,点击左上角的File,然后点击设置:
点击下图蓝色高亮地方:
然后右边两个蓝色的字体点击第一个:
然后右边是这个页面:
因为你们是新下载的,下面肯定是什么都没有的,点右边哪个齿轮,然后点add:
在跳出的那个窗口选择第三个:
然后点击右边的那三个点,添加你下载的Python的环境变量,点击OK就完成了。然后就可以开始你的编程之旅了。
最后点个赞支持一下吧。