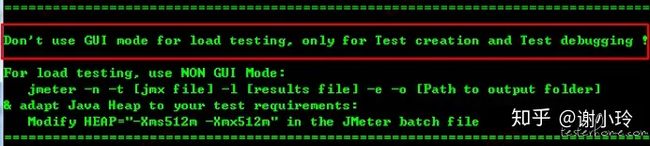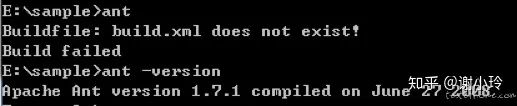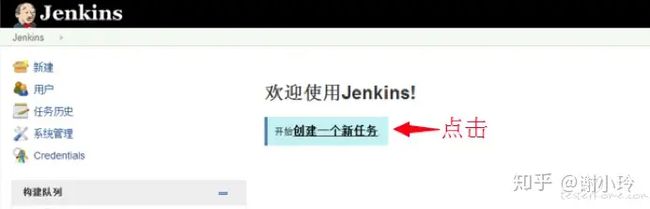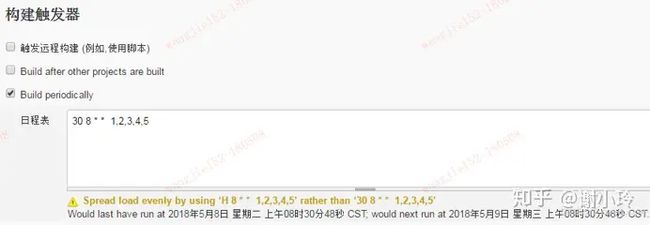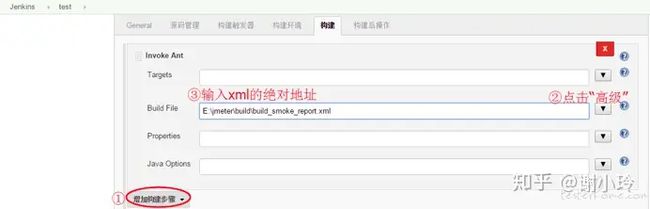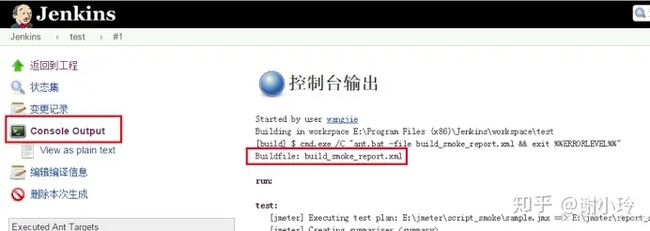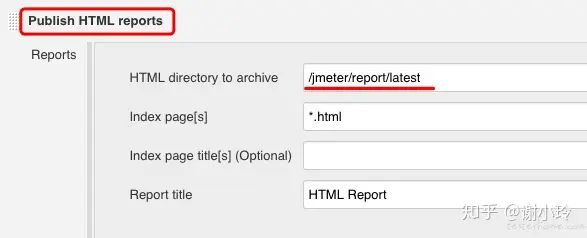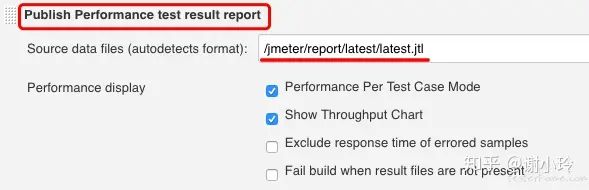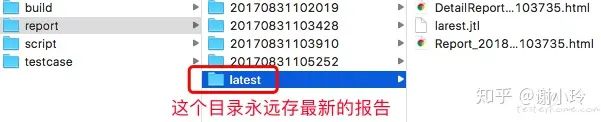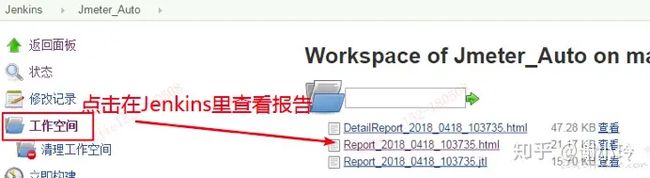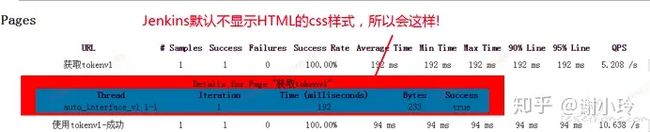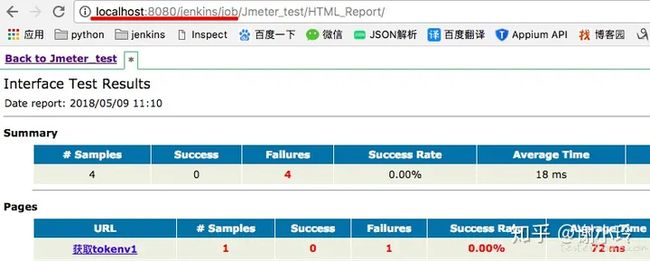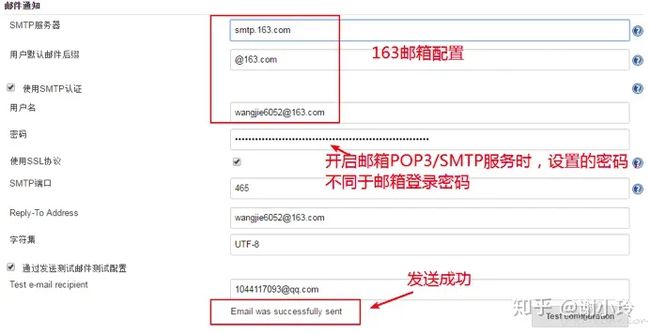Jmeter+ant+Jenkins 接口自动化框架完整版
接口自动化测试单有脚本是不够的,我们还需要批量跑指定接口,生成接口运行报告,定位报错接口,接口定时任务,邮件通知等功能。
批量跑指定接口:我们可以利用ant批量跑指定目录下的Jmeter脚本
生成接口运行报告:使用Jmeter(extras目录下)自带的jmeter-results-detail-report_21.xsl样式文件
定位报错接口:使用扩展的jmeter-results-shanhe-me.xsl(可自行下载,我git地址也放了)样式文件,输出的信息比自带的jmeter-results-detail-report_21.xsl多
接口定时任务:使用Jenkins的build periodically完成
邮件通知:使用Jenkins的Extended E-mail Notification插件
顺序从Jmeter-》Jmeter+ant-》Jmeter+ant+Jenkins穿插原理,逐渐过渡,二中讲的是基础(可跳过),三讲的是实践,遇到的问题以及扩展。
二、Jmeter+ant+Jenkins接口自动化框架搭建
1 Jmeter
1、E:\sample下有sample.jmx的脚本文件
2、追加E:\apache-jmeter-2.13\bin到path环境变量后
环境变量配置成功验证-》dos中输入jmeter,windows会直接打开jmeter
3、Dos命令:
cd /d e:
cd sample
jmeter -n -t sample.jmx -l log.jtl
-n 这是指定JMeter在非用户界面模式运行
-t 包含测试计划的JMX文件的名字
-l 记录取样结果的JTL文件的名字
这里要讲两句,我们做接口自动化还好,要是用Jmeter做负载测试时,建议写好性能脚本后,用NON GUI模式进行负载测试,即非图形化界面,也就是建议使用命令行运行!因为图形化界面会消耗资源,导致负载测试结果不精确,特别是用图形化界面时还把查看结果树给打开,查看结果树输出的结果很多,所以,写完负载测试脚本后尽量把查看结果树等调试插件给禁掉。
我们启动Jmeter3.0以上版本,也有建议不要使用图形化界面进行负载测试的提示:
翻译:不要使用GUI模式进行负载测试,只用于测试创建和测试调试!
2 Jmeter+ant
1、下载ant后在window中设置ant环境变量:
ANT_HOME 新建:E:\Program Files\apache-ant-1.7.1
path 追加:%ANT_HOME%\bin
环境变量配置成功验证-》dos中输入ant,提示:Buildfile: build.xml does not exist!
2、将JMeter所在目录下extras子目录里的ant-JMeter-1.1.1.jar复制到Ant所在目录lib子目录之下,这样Ant运行时才能找到"org.programmerplanet.ant.taskdefs.jmeter.JMeterTask"这个类,从而成功触发JMeter脚本
3、jmeter默认保存的是.csv格式的文件,所以我们先要设置一下bin/jmeter.properties文件内容,保存
jmeter.save.saveservice.output_format=xml
4、主要逻辑思路:
E:\jmeter\build下有build_smoke_report.xml文件
运行E:\jmeter\script_smoke下面的.jmx脚本,生成.jtl文件放入 E:\jmeter\report_smoke文件中
然后ant再利用指定的.xsl文件(build_smoke_report.xml定义)去解析.jtl文件,生成对应的html文件放入E:\jmeter\report_smoke中。
简写就是:跑完结果后,.xsl文件把.jtl文件转化成直观的html报告。
PS:XSL是什么
XSL是可扩展样式表语言(eXtensible Stylesheet Language)的外语缩写,是一种用于以可读格式呈现 XML(标准通用标记语言的子集)数据的语言。
易懂一点的说法:XSL可描述如何来显示 XML 文档,XSL 之于XML,就像CSS之于HTML。
build_smoke_report.xml文件中的内容如下:
-
-
-
-
-
-
-
-
-
-
-
-
-
-
-
-
-
-
-
-
-
-
-
-
-
-
-
-
-
-
-
-
-
-
-
-
-
classpathref="xslt.classpath" -
force="true" -
in="${jmeter.result.jtlName}" -
out="${jmeter.result.htmlName}" -
style="${jmeter.home}/extras/jmeter-results-detail-report_21.xsl"> -
-
-
-
-
-
-
-
-
-
-
Dos切换到E:\jmeter\build目录下运行:ant –f build_smoke_report.xml
提示:BUILD SUCCESSFUL代表build_smoke_report.xml文件运行成功
E:\jmeter\script_smoke目录下会生成.jtl和.html文件
3 Jmeter+ant+Jenkins
1、 命令行切换到jenkins.war的根目录,输入 java -jar jenkins.war
2、 浏览器输入地址http://localhost:8080显示界面,安装成功
3、新建一个构建自由风格的软件项目并配置
4、设置定时任务,这里是设置每周一到周五的8点30分运行次JOB。
定时构建语法:
- * * * * *(五颗星,中间用空格隔开)
第一颗*表示分钟,取值0~59
第二颗*表示小时,取值0~23
第三颗*表示一个月的第几天,取值1~31
第四颗*表示第几月,取值1~12
第五颗*表示一周中的第几天,取值0~7,其中0和7代表的都是周日
4、构建->增加构建步骤->Invoke Ant->高级(需要去Jenkins的系统配置->Global Tool Configuration配置ant的地址),Build File中输入E:\jmeter\build\build_smoke_report.xml,保存
5、立即构建,运行成功,查看console output控制台输入的日志
出现BUILD SUCCESSFUL表示编译成功,跟dos运行ant –f build_smoke_report.xml效果一样
三、扩展的分割线
1·执行多个目录的jmx脚本
改成
2.生成多个html报告
我这里是生成两个,一个简单的汇总报告,一个详细的报告(用于定位接口报错)
build_smoke_report.xml文件只利用jmeter-results-detail-report_21.xsl生成了一个html报告,想利用jmeter-results-shanhe-me.xsl生成第二个
添加属性值
并且将
-
-
-
-
classpathref="xslt.classpath" -
force="true" -
in="${jmeter.result.jtlNamedetail}" -
out="${jmeter.result.htmlNamedetail}" -
style="${jmeter.home}/extras/jmeter-results-shanhe-me.xsl"> -
-
改为
-
-
-
-
classpathref="xslt.classpath" -
force="true" -
in="${jmeter.result.jtlName}" -
out="${jmeter.result.htmlName}" -
style="${jmeter.home}/extras/jmeter-results-detail-report_21.xsl"> -
-
-
-
classpathref="xslt.classpath" -
force="true" -
in="${jmeter.result.jtlNamedetail}" -
out="${jmeter.result.htmlNamedetail}" -
style="${jmeter.home}/extras/jmeter-results-shanhe-me.xsl"> -
-
如果知道XML的一些语法,应该一下就能看明白,我们只是加了一个标签,然后把里面用到的属性值定义好。好吧,不懂XML语法也能看懂,哈哈。
PS:
使用jmeter-results-shanhe-me.xsl的一些前置操作
1、下载style文件:jmeter.results.shanhe.me.xsl
2、把下载的文件放到jmeter的extras目录下。
3、修改jmeter.properties文件如下部分,我这里都修改成true,这样执行完脚本后就会保存这些结果到.jtl文件里面,重启jmeter生效:
-
jmeter.save.saveservice.data_type=true -
jmeter.save.saveservice.label=true -
jmeter.save.saveservice.response_code=true -
# response_data is not currently supported for CSV output -
jmeter.save.saveservice.response_data=true -
# Save ResponseData for failed samples -
jmeter.save.saveservice.response_data.on_error=false -
jmeter.save.saveservice.response_message=true -
jmeter.save.saveservice.successful=true -
jmeter.save.saveservice.thread_name=true -
jmeter.save.saveservice.time=true -
jmeter.save.saveservice.subresults=true -
jmeter.save.saveservice.assertions=true -
jmeter.save.saveservice.latency=true -
jmeter.save.saveservice.connect_time=true -
jmeter.save.saveservice.samplerData=true -
jmeter.save.saveservice.responseHeaders=true -
jmeter.save.saveservice.requestHeaders=true -
jmeter.save.saveservice.encoding=false -
jmeter.save.saveservice.bytes=true -
jmeter.save.saveservice.url=true -
jmeter.save.saveservice.filename=true -
jmeter.save.saveservice.hostname=true -
jmeter.save.saveservice.thread_counts=true -
jmeter.save.saveservice.sample_count=true -
jmeter.save.saveservice.idle_time=true
3.XSL文件的定制
其实XSL语法跟XML挺像的,多看看我们可以进行定制,如定义接口排序,扩展性能指标,那样我们性能测试也能利用这个生成报告,响应时间超过3秒的接口标黄显示,直观显示接口响应的性能状态,主要还是看公司的业务需求。
我会把扩展后的XSL也放到git地址,有需要的可以参考。
4.与Jenkins的集成
我们会用到两个插件,可到Jenkins的系统管理-》管理插件-》可选插件中搜索安装
4.1 HTML Publisher plugin
安装好HTML Publisher plugin之后,会在新建或者编辑项目时,在【增加构建后操作步骤】出现【Publish HTML reports】的选项
这样我们就可以在Jenkins中进行接口自动化测试报告的查看
4.2 Performance plugin
安装好HTML Publisher plugin之后,会在新建或者编辑项目时,在【增加构建后操作步骤】出现【Publish Performance test result report】的选项
仔细的朋友可以发现,我们使用HTML Publisher plugin用到了html文件,并且目录是指定的,难道每次每次生成的接口测试结果都要被覆盖?不存在的,当一个接口变动时,可通过接口历史响应,判断接口性能变化。使用HTML Publisher plugin用到了jtl文件名字是指定的,难道也要覆盖?也不存在的,这里放一下我的解决方案。
-
timestamp=`date +%Y%m%d%H%M%S` -
pwd -
rm -f ./*.html -
mkdir /jmeter/report/$timestamp -
cp /jmeter/report/*.jtl /jmeter/report/$timestamp/ -
cp /jmeter/report/*.html /jmeter/report/$timestamp/ -
cp /jmeter/report/R*.html ./ -
rm -f /jmeter/report/latest/*.jtl -
rm -f /jmeter/report/latest/*.html -
cp /jmeter/report/*.jtl /jmeter/report/latest/ -
cd /jmeter/report/latest -
mv -f *.jtl latest.jtl -
rm -f /jmeter/report/*.jtl -
mv -f /jmeter/report/*.html /jmeter/report/latest
思路:每次生成的两个html文件和jtl文件都放到类似20170831102019(时间戳)的目录下,保证每次的接口测试结果都能保存。
结果保存了,但是每次的jtl文件名字是不一样的,就算把jtl文件名字改成一致的,目录也是不同的,于是我们新建了一个latest目录,每次执行接口测试都保证latest目录的html和jtl文件是最新的,并且把jtl文件的名字改成latest.jtl,完美达到我们的要求。只要思想不滑坡,办法总比困难多。
4.3 Jenkins不显示html的CSS样式
说到这里,会有一个问题,就是Jenkins默认不显示html的CSS样式,所以界面很丑,如图:
网上一致的解决方法:jenkins->系统管理->脚本命令行,执行命令:
-
System.setProperty("hudson.model.DirectoryBrowserSupport.CSP","sandbox allow-scripts; default-src 'none';script-src 'unsafe-inline' http://code.jquery.com/jquery-2.1.0.min.js; img-src dohko.hpeswlab.net 'self' data: ; style-src 'unsafe-inline' 'self';"); -
或 System.setProperty("hudson.model.DirectoryBrowserSupport.CSP", "")
重新运行下job生成html,就会正常显示。
但是,每次重启Jenkins,都需要再运行一次,咋搞,不太智能。
我们理解一下网上解决方法的原理,就是执行一段Groovy script,并且要在JOB开始前执行,然后我们知道有个Groovy plugin,可以执行Groovy脚本,那么,我们,就。。。搞起来
html报告显示正常的结果:
4.4 jenkins配置自动发送邮件
1.开通163的SMTP服务,需要发一条短信,163会给让你设置一个密码(不是你的163邮箱密码哦)
2.安装 Email Extension Plugin 插件
3.进入系统管理--系统设置
注意自带邮箱插件->邮件通知 对应插件E-mail Notification的配置
扩展插件->Extended E-mail Notification对应插件Editable Email Notification的配置
系统设置中邮件通知和Extended E-mail Notification(配置项多一些)的配置基本一致
JOB页面使用Extended E-mail Notification插件的配置图:
总结:
感谢每一个认真阅读我文章的人!!!
作为一位过来人也是希望大家少走一些弯路,如果你不想再体验一次学习时找不到资料,没人解答问题,坚持几天便放弃的感受的话,在这里我给大家分享一些自动化测试的学习资源,希望能给你前进的路上带来帮助。
![]()
视频文档获取方式:
这份文档和视频资料,对于想从事【软件测试】的朋友来说应该是最全面最完整的备战仓库,这个仓库也陪伴我走过了最艰难的路程,希望也能帮助到你!以上均可以分享,点下方小卡片即可自行领取