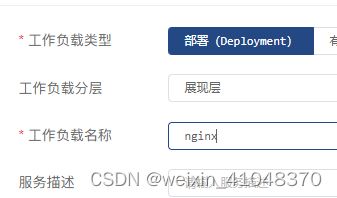k8s/kuboard安装导入
k8s使用
提示:记录k8s使用
第二章 kube-install + kuboard
文章目录
- k8s使用
-
- 一、安装kube-install
- 二、安装kuboard
- 三、导入集群
- 四、测试使用
-
- 1. 选择命名空间
- 2. 测试nginx部署
- 3. 检查部署情况
一、安装kube-install
github说明
按照说明进行操作
从 https://github.com/cloudnativer/kube-install/releases.下载tgz包,
解压
通过命令行方式安装,即官网第4步(不通过第3步的界面安装)
cd /root/kube-install/
./kube-install -exec install -master "192.168.1.11,192.168.1.12,192.168.1.13" -node "192.168.1.11,192.168.1.12,192.168.1.13,192.168.1.14" -k8sver "1.22" -ostype "centos7" -label "192168001011"
静待,时间较长
另外,应该也可使用KuboardSpray,不过本人主要为了实验kuboard功能,只准备了一台虚拟机,但是KuboardSpray的执行机与集群不能相同,因此暂未实验
二、安装kuboard
参考官网
sudo docker run -d \
--restart=unless-stopped \
--name=kuboard \
-p 81:80/tcp \
-p 10081:10081/tcp \
-e KUBOARD_ENDPOINT="http://内网IP:80" \
-e KUBOARD_AGENT_SERVER_TCP_PORT="10081" \
-v /root/kuboard/kuboard-data:/data \
swr.cn-east-2.myhuaweicloud.com/kuboard/kuboard:v3
请按实际修改-p端口与-v路径
实际使用时发现kube-install会占用80端口,因此我改成了81
三、导入集群
在kuboard中添加集群配置文件,在~/.kube/config。将其中信息添加进去

四、测试使用
1. 选择命名空间
在左侧导航栏选择“命名空间”选择一个命名空间做测试

一般可选择default,这样在命令行中kubectl get pod 时就不需要特别指定-n xxxx(namespace)了
其余几个namespace运行着部分kube-insall的容器,不建议动
2. 测试nginx部署
在default的namespace中进行创建测试
(1)首先pull镜像到私仓
kube-install带着私仓,可直接使用。请注意ip地址的修改
如果镜像有tag,则在命令中注意添加
docker pull nginx
docker tag nginx 192.168.174.130:5000/nginx
docker push 192.168.174.130:5000/nginx
容器信息,添加工作容器:
请注意,k8s只认大于5000的端口号,nginx默认的80无法做映射,因此需要在这里做一下容器端口的设置
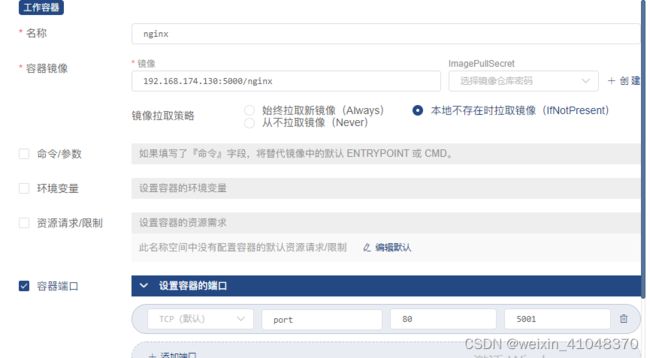
存储挂载、高级设置本次不涉及。很类似于docker的功能
服务设置如下,为了映射端口,设置为5001

(3)保存并应用,等待服务部署完成