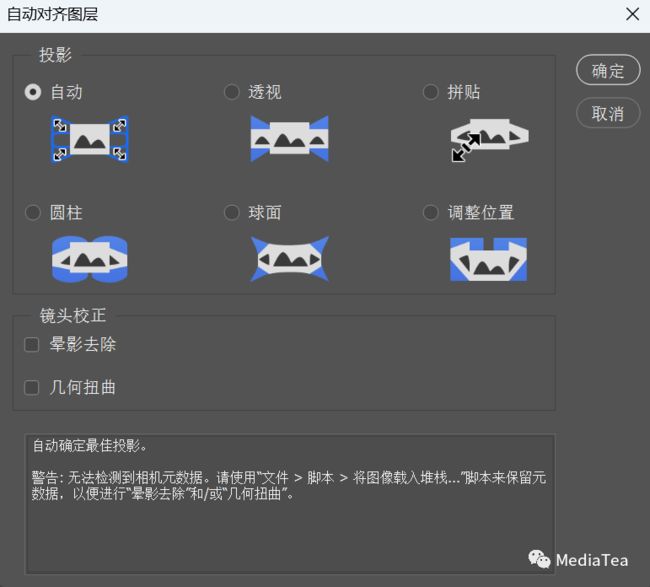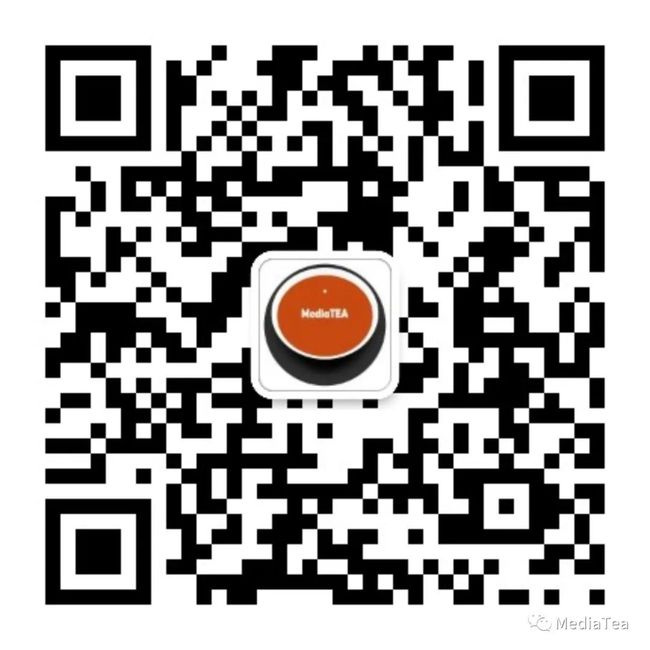Ps:自动对齐图层
Ps菜单:编辑/自动对齐图层
Edit/Auto-Align Layers
自动对齐图层 Auto-Align Layers命令通过分析选中图层上的图像,识别出图像间的共同特征点(如边缘、纹理或特定标记等),然后基于这些特征点变换(移动、旋转、缩放、扭曲、变形)图层,从而使得它们的相应部分对齐。
对齐后,Photoshop 通常会自动扩展画布,以容纳所有的图层内容,因此每个图层都可能出现空白区域。
◆ ◆ ◆
使用方法与技巧
1、打开多个文件作为图层。
可以采取一些方法从而更高效地将一组文件打开为同一文档中的图层。
比如,在 Photoshop 中可使用“将文件载入堆栈”脚本命令。
在 Adobe Bridge 中,可使用菜单命令“工具/Photoshop/将文件载入 Photoshop 图层”。
在 Adobe Lightroom 中,可在选中的照片的右键菜单中执行“在应用程序中编辑/在 Photoshop 中作为图层打开”。
对于针对静态背景拍摄的视频,也可以尝试将多个帧转换为图层,以便进行多图层图像处理。
请参阅:
《Ps:视频帧到图层》
Photoshop 将这种由多个相似或相近的图像组成的图层堆叠形式,称为“图像堆栈”。
2、默认情况下,Photoshop 会将位于图像堆栈中的中间图层作为参考图层。其它图层将与参考图层对齐,以便匹配的内容能够自行叠加。
也可以在“图层”面板中,通过锁定某个图层来指定为参考图层。
3、自动对齐时,投影方式一般选“自动”即可。
如果图像受到镜头缺陷的影响,可考虑启用“晕影去除”和“几何扭曲”选项。
一般情况下通过相机元数据才能进行准确的镜头校正。
上述打开文件作为图层的方式都可以保留元数据。
4、自动对齐后的图层,通常作为进一步处理图像堆栈的起点。
比如,替换或删除具有相同背景的图像部分、制作全景图、多重曝光以及焦点堆叠等。或者,转换为智能对象后,执行堆栈模式。
◆ ◆ ◆
命令选项说明
投影
Projection
指定图像对齐时的几何变形方式。也称为“版面” Layout。
自动
Auto
默认选项。让 Photoshop 决定最佳的投影方式。
透视
Perspective
调整图层以匹配透视变化。
通过将源图像中的一个图像(默认情况下为中间的图层图像)指定为参考图像来创建一致的复合图像。然后将变换其它图像(必要时,进行位置调整、伸展或斜切),以便匹配图层的重叠内容。
拼贴
Collage
对齐图层并匹配重叠内容,不更改图像中对象的形状,例如,圆形将保持为圆形。
圆柱
Cylindrical
通过在展开的圆柱上显示各个图像来减少在“透视”版面中会出现的“领结”扭曲。图层的重叠内容仍匹配,将参考图像居中放置。
最适合于创建宽全景图。
球面
Spherical
将图像与宽视角对齐(垂直和水平)。
指定某个源图像(默认情况下是中间图层图像)作为参考图像,并对其他图像执行球面变换,以便匹配重叠的内容。
可用来创建 360 °全景图。也可与其它文件搭配使用,产生完美的全景效果。
调整位置
Reposition
对齐图层并匹配重叠内容,但不会变换(伸展或斜切)任何源图层。
镜头校正
Lens Correction
自动校正镜头缺陷。
如果图像中保留有相机元数据,可带来最佳校正效果。
晕影去除
Vignette Removal
若勾选,则在由于镜头瑕疵或镜头遮光处理不当而导致边缘较暗的图像中去除晕影并执行曝光度补偿。
几何扭曲
Geometric Distortion
若勾选,则会补偿桶形、枕形或鱼眼失真。
注意,几何扭曲将尝试考虑径向扭曲以改进除鱼眼镜头外的对齐效果。
当检测到鱼眼元数据时,几何扭曲将为鱼眼对齐图像。
“点赞有美意,赞赏是鼓励”