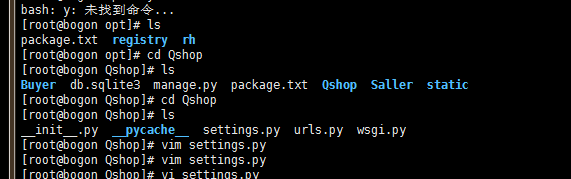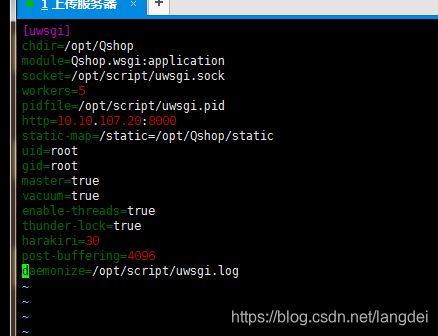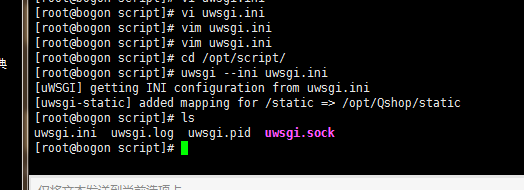Django 上传Linux服务器,项目部署
首先保证有在centos操作环境下,之前电脑装过虚拟机,里面也有Python2和Python3共存;在此基础上,
通过Xshell连接虚拟机



![]()
连接成功
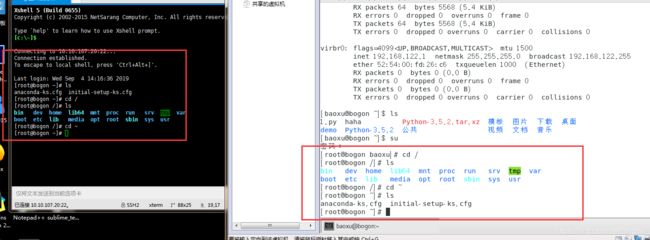
安装django环境
导出django的开发环境
有以下依赖包
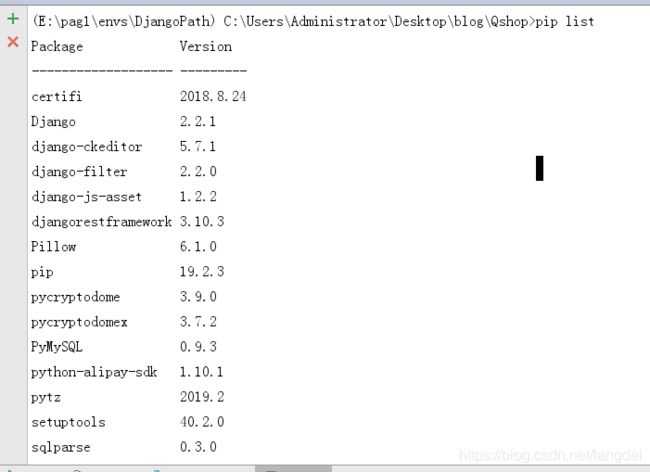
激活虚拟环境 导出当前环境的所有第三方包 导入到txt文件中,使django能在linux服务器下运行
pip freeze > package.txt

上传该txt文件到服务器进行批量下载 放在/opt目录下
在这里我们用Xftp5来上传文件
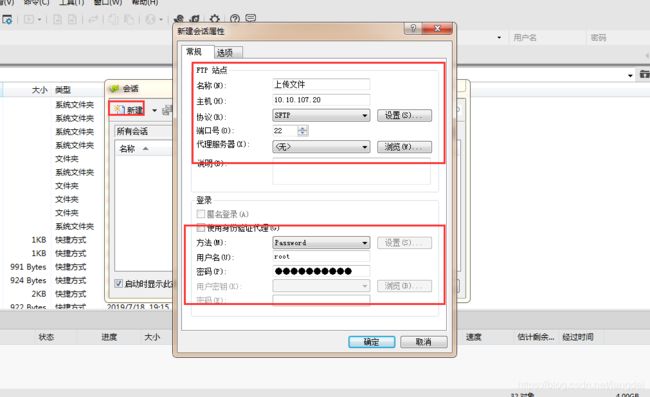

将文件从客户端上传到服务器,进行批量下载

在/opt下批量下载,这是一个系统预留给我们的文件夹,用来安装一些包,配置文件的


2.上传django项目(下载完成后将我们要上传服务器的项目传到linux上)
将django项目放在 /opt 下

项目测试
systemctl stop firewalld # 关闭防火墙(如果是购买的如阿里云服务器不需要进行此操作)
修改 sttings⽂件,修改 ALLOWED_HOSTS = ['*'] 允许所有的主机访问
启动项目
python3 manage.py runserver 0.0.0.0:8000
然后在客户端进行访问,看是否能访问成功 服务器ip:8000 此时发现访问失败,报如下错误

得去修改配置文件




再重启服务,通过以下来访问
10.10.107.20:8000
3 安装uwsgi
上⾯我们已经完成了python+Django环境的部署,接下来我们需要了解python 的uwsgi框架。
Python manager.py runserver, 这只是一款适合开发阶段使用的服务器,只支持最高200的并发量;不适合在生产中使用。我们在生产过程中,通常会遇到apache或者nginx服务器作为Django的生产服务器。
以nginx为例,在部署之前,我们先要掌握在Django和nginx之间的一个程序,就是wsgi,web服务器网关接口,英文名叫 Web Server Gateway Interface ,缩写WSGI,Python应用程序或框架和web服务器之间的一种接口
1 安装配置uwsgi
在 /usr/local/python3/bin/ 目录下安装uwsgi
pip3 install uwsgi

创建软连接(软连接就是我们在任何路径下都可以使用uwsgi命令)
ln /usr/local/python3/bin/uwsgi /usr/bin/uwsgi
测试uwsgi(要在manage.py同一级目录下,相当于python manage.py runserver)
uwsgi --http 192.168.1.69:8000 --file OurBlog/wsgi.py --static-map=/static=static
http后加ip:端口号,–file 后面为你的项目名
启动成功
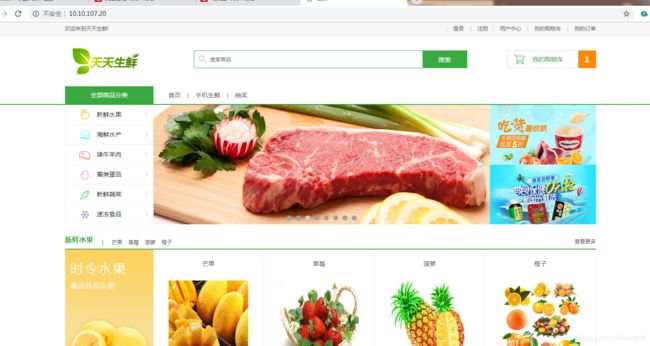
在项目的主⽬录(manage.py)
uwsgi --http 10.10.14.180:80 --file Qshop/wsgi.py --static-map=/static=static
上述方法可以实现uwsgi驱动django,但是在工作当中,开发者更改配置文件的形式启动uwsgi
在/opt目录下创建script,在script下创建uwsgi.ini文件,并进入编写
cd /opt
mkdir script
cd script
touch uwsgi.ini
[uwsgi]
chdir=/opt/Qshop #项目目录
module=Qshop.wsgi:application #指定项⽬的application
socket=/opt/script/uwsgi.sock #指定sock的文件路径
workers=5 #进程个数
pidfile=/opt/script/uwsgi.pid
http=10.10.107.20:80 #指定IP端⼝
static-map=/static=/opt/Qshop/static #指定静态⽂件
uid=root #用户
gid=root #组
master=true #启动主进程
vacuum=true #自动移除unix Socket和pid⽂件当服务停⽌的时候
enable-threads=true #启动线程
thunder-lock=true #序列化接受的内容,如果可能的话
harakiri=30 #设置⾃中断时间
post-buffering=4096 #设置缓冲
daemonize=/opt/script/uwsgi.log #设置日志目录
cd /opt/script
uwsgi --ini uwsgi.ini ## 使用ini文件启动uwsgi
pkill -9 uwsgi

服务器访问失败

4. 安装NGINX
下载NGINX包(在/opt目录下)
wget -c https://nginx.org/download/nginx-1.12.2.tar.gz
tar -zxvf nginx-1.12.2.tar.gz
cd nginx-1.12.2
./configure \
make && make install
创建软链接
ln -s /usr/local/nginx/sbin/nginx /usr/bin/nginx
nginx
启动
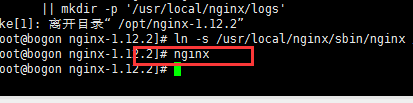
浏览器访问(80端⼝)查看 (nginx默认是80端口)

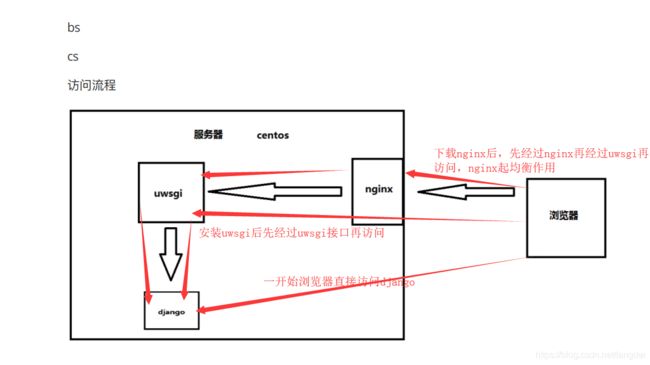
5. 修改NGINX的配置文件
找到配置文件
cd /usr/local/nginx/conf/
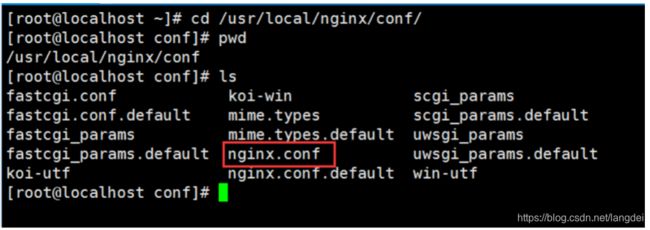
为防止改错或删除配置文件,都要对其进行备份
进行配置文件备份(一般备份名都是.bak结尾)
cp nginx.conf nginx.conf.bak
vi nginx.conf
注释放开
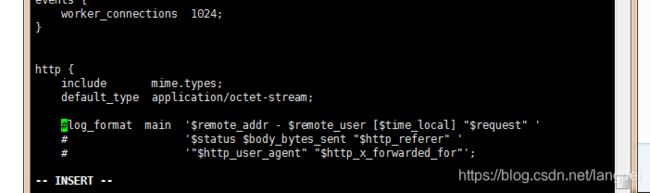

修改server段

修改前

修改后


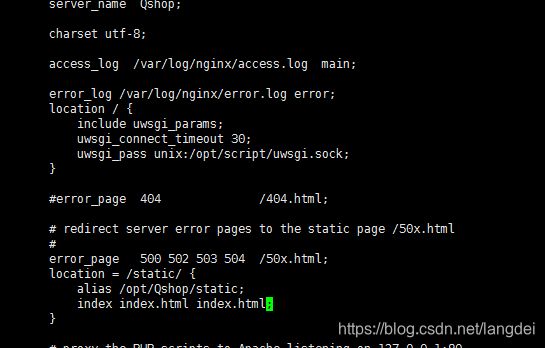
上面有一个必须改为如下(或者添加多级目录)

先查看nginx是否运行,运行就给他关了
nginx -s stop # 停止nginx
nginx -t

保证NGINX和uwsgi全部停止,然后重新启动

启动uwsgi和nginx ,先uwsgi后nginx
切换到如下路径启动

uwsgi --ini uwsgi.ini
nginx

成功


80端口可以访问,因为nginx默认80端口

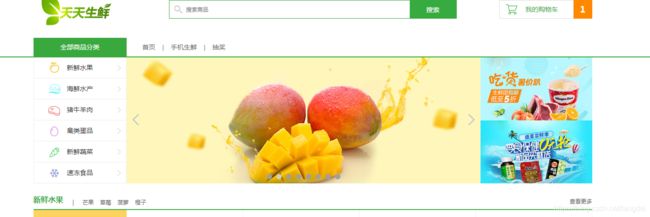
此时8000端口也能访问到,因为uwsgi可以访问,
修改uwsgi.ini (切换到/opt/script 下修改ip)

修改http=127.0.0.1:8000 不允许外网通过ip+8000 端口直接访问django服务

完成部署