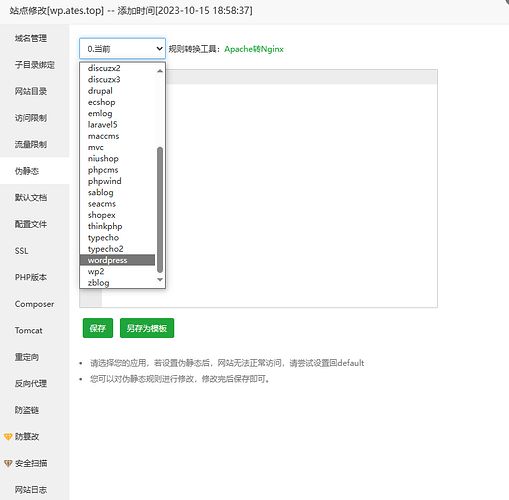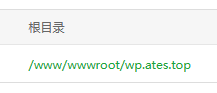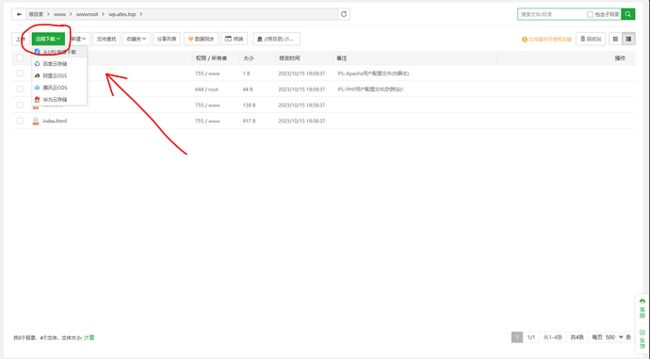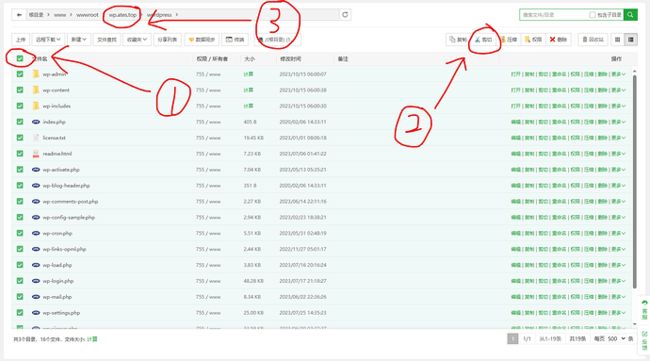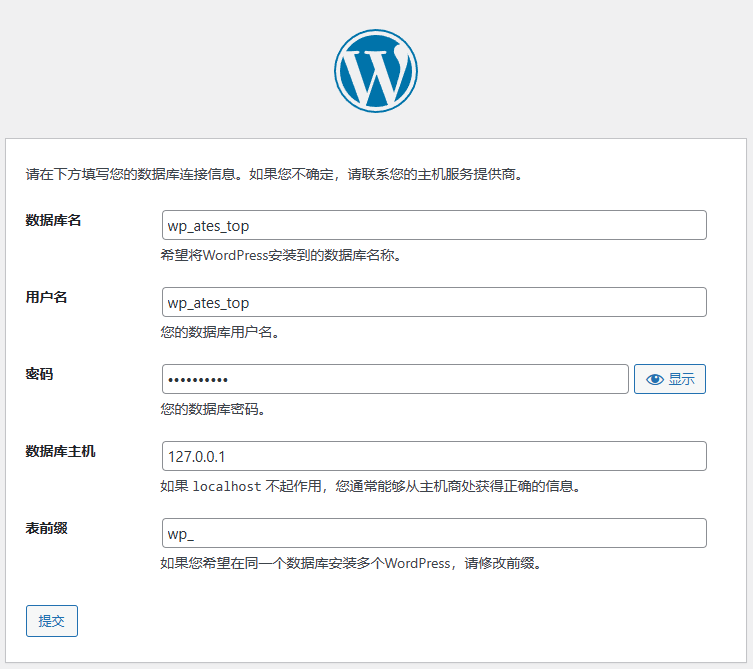WordPress从入门到精通【安装部署】
初识WordPress
WordPress,简称WP,其简称的由来是取英文单词“word”与“press”的首字母
WP中文官网 1
WP主站(英文)
官方标称,已有43%的网站在使用WordPress
WordPress亮点
- WP使用PHP语言开发,兼容性极强,上至PHP83,下至PHP56(此范围我测试过)
- 在WP主题、插件启用时,若主题、插件出现问题,WP会拒绝启用并提示“引发了致命错误”
- WP出现错误时仍有大概率可以通过恢复模式进入后台修复,而无需使用复杂的命令行在服务器操作,这对新手非常友好
- WP支持丰富的插件,可以极大程度的扩展网站功能,在部署完成后,在后台也有“插件-安装插件”可以直接连接到官方的插件市场,并且支持一键安装,免去了手动上传解压的痛苦;同时,也会自动识别开发者给出的兼容测试信息,自动拒绝安装当前环境不支持的插件
- WP支持丰富的主题,可以将你的站点变得与众不同
- WP使用区块编辑器,所见即所得,对小白排版网站内容时非常友好
- 快速高效的内容产出,WP官网提供了超多的区块样板,可以直接在编辑器中使用
部署WordPress
使用宝塔一键部署【由于宝塔官方缘故,此方法暂时失效】
使用雨云 1服务器选择系统时选择自带宝塔的系统可以免去安装系统及依赖的过程,非常好用,本教程用此演示
首先,这个环境自带了WP需要的一切东西,部署WP时会很节约时间且方便,以下是详细教程:
- 登录宝塔并绑定账号后,打开“软件商店”,在应用分类一栏选择一键部署,之后点击WordPress后面的“一键部署”
- 弹出窗口中只需填写域名即可,这里用雨云免费二级域名 1做演示,在域名服务中创建一个域名,并且绑定我们的服务器ID即可使用,这里用的演示域名是
wp.ates.top实际部署时请根据实际情况修改 - 请阅读下方的【初次配置】部分
使用宝塔面版手动部署
使用雨云 1服务器选择系统时选择自带宝塔的系统可以免去安装系统及依赖的过程,非常好用,本教程用此演示
首先,这个环境自带了WP需要的一切东西,部署WP时会很节约时间且方便,以下是详细教程:
- 登录宝塔并绑定账号后,打开“网站”,在上方点击绿色的“添加网站”
- 在弹出窗口中,填写好你的网站域名,我这里用的域名是
wp.ates.top,将数据库一栏改为MySQL并提交 - 在创建好的网站页面那一栏,点击“设置-伪静态”,将原本的“0.当前”改为
wordpress并点击保存,随后点击右上角叉号关闭此窗口即可宝塔伪静态.png768×753 26.9 KB
- 返回网站页面,点击“根目录”一栏的一列下的一个路径,应该类似
/www/wwwroot/xxx,其中的“xxx”应该是你站点域名 - 在新的页面点击左上角的从URL下载
从url下载.png1641×908 39.6 KB
- 全选在新弹出的窗口中的第一行内容,复制此链接:
https://cn.wordpress.org/latest-zh_CN.tar.gz并粘贴在其中,点击确认
一定要先将原有的
http://全选并删除
- 等待进度条跑完,在文件浏览器页面找到刚刚下载的压缩包
解压源码.png1596×254 22.8 KB
点击解压后在新弹出的窗口中直接点击解压 - 解压完成后会出现一个文件夹,单机文件夹名即可进入
源码文件夹.png818×313 15.3 KB
之后全选并剪切所有文件剪切全部文件.png1635×908 115 KB
点击上图序号3标注的位置即可回到站点目录,或者点击地址栏左侧的箭头返回上级目录(不是浏览器输入URL的地址栏!) - 回到站点目录后,点击右上角的粘贴按钮
粘贴.png1635×905 38.1 KB
- 随后访问站点域名即可看到配置页面
配置页面.png1225×637 29.3 KB
Docker部署
首先安装Docker:
bash <(curl -sSL https://linuxmirrors.cn/docker.sh)
我们使用网络资源对命令做出了简化,省去了原本复杂的yum/apt命令
因为Dokcer默认的下载地址是国外的,速度慢,所以改成国内的镜像(如果服务器在国外,无需执行此操作)
vi /etc/docker/daemon.json 在这个json文件中加入:
Copy
{"registry-mirrors": ["https://6xacs6l2.mirror.aliyuncs.com"]}
Copy
配置完成后需要重启Docker服务
systemctl restart docker.service
Copy
使用Mysql镜像运行容器:
docker run -d --privileged=true --name MySQL -v /data/mysql:/var/lib/mysql -e MYSQL_ROOT_PASSWORD=123456 -p 1206:3306 mysql:5.7
Copy
参数说明:
- -p: 端口映射,1206表示宿主,3306表示容器中的端口。 这里表示将宿主机的1206映射给镜像的3306.
- -e: 环境变量, 环境变量和具体的Docker容器制作时设置有关,这里表示设置镜像中MySQL的root密码是123456
- –name: 容器名称
- –privileged=true: Docker的新功能,用途是在容器内使用sudo等提权命令时,可以在宿主机以真正的root用户来运行,而不是默认情况下的使用容器外的一个普通用户来运行
- -v: 映射宿主机与容器的某个目录或文件,也就是将我们MySQL容器的
/var/lib/mysql映射到宿主机的/data/mysql
运行后使用 docker ps -a 查看运行状况,观察Status一列和Names一列
正常情况下,Names一列的“MySQL”对应过来的Status应该是有一个
UP关键字,后面是正常运行的时间
如果出现了
Exited关键字,代表容器退出,后面的括号里有一个数字,如果是0那么就是正常退出了,非零就是异常退出
运行WP
docker run -d --name wordpress -e WORDPRESS_DB_HOST=mysql -e WORDPRESS_DB_USER=root -e WORDPRESS_DB_PASSWORD=123456 -e WORDPRESS_DB_NAME=myword -p 80:80 --link MySQL:mysql wordpress
Copy
- -e WORDPRESS_DB_HOST : 链接的docker的MySQL的IP地址和端口,一般设置成mysql表示用默认的设置
- -e WORDPRESS_DB_USER : 以什么用户使用MySQL,默认是root
- -e WORDPRESS_DB_PASSWORD : 这设置MySQL的登录用户密码,由于上一项是默认的root,所以这一项和之前的"MYSQL_ROOT_PASSWORD“要相同。
- -e WORDPRESS_DB_NAME: 数据库的表名,如果不写这一个配置,默认为”wordpress"
- 注意 --link 链接到MySQL容器的名称,使用此命令后相当于构建一个虚拟的局域网来连接目标容器,冒号左边是目标容器名,冒号右边是连接地址,并且在连接时需要使用
mysql:3306,mysql即指定的连接地址,而3306是目标容器的服务运行在哪个端口上,并不是目标容器映射到了哪个端口上
使用
docker run命令时,如果指定的镜像不存在,那么会自动拉取镜像
本教程未来会使用雨云CDN来实现HTTPS,如果你希望使用直接解析的方式,请自行学习如何使用Nginx反向代理,如果你希望使用反向代理,那么上面WordPress容器的端口就不能使用宿主机的80端口
初次配置
配置页面.png1225×637 29.3 KB
使用上方任意一种方式部署WP后,均可以看到此页面,直接点击现在就开始!即可
wp数据库.png753×669 19.2 KB
如果忘记了这些信息,可以在宝塔面板中的数据库页面查看
如果使用Docker部署,数据库主机需要填写
mysql或mysql:3306
之后无脑下一步即可,到站点信息配置页面的时候,按照个人填写即可
关于“对搜索引擎的可见性”:勾选后将建议搜索引擎不索引你的站点,即在百度(Baidu),必应(Bing),谷歌(Google)等搜索引擎中无法搜索到你的站点