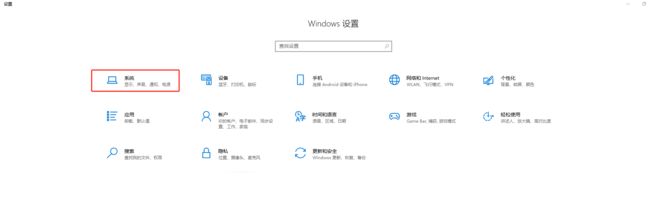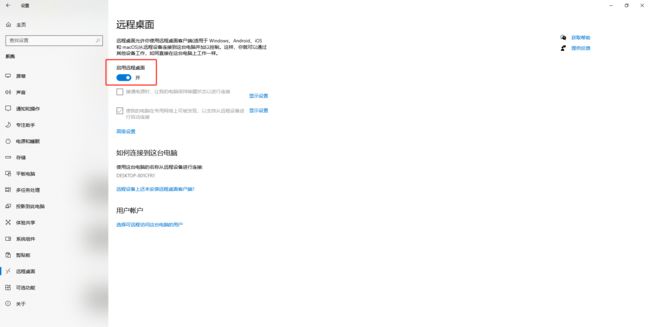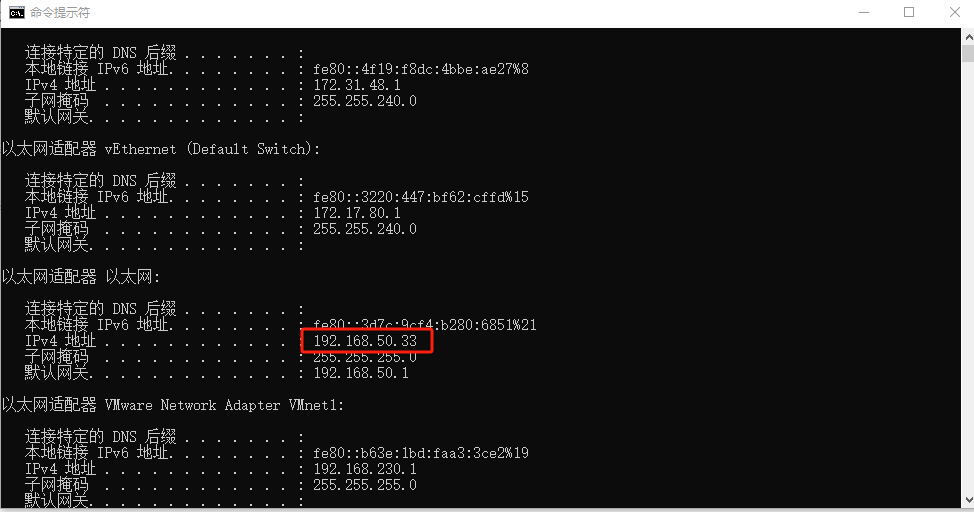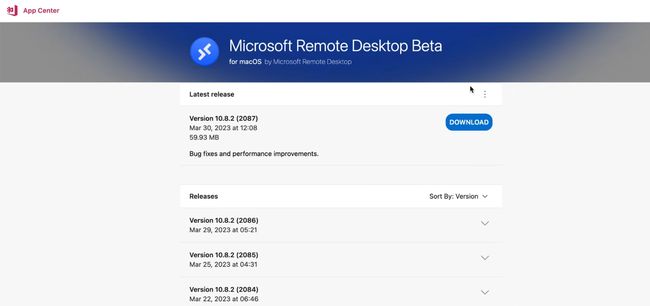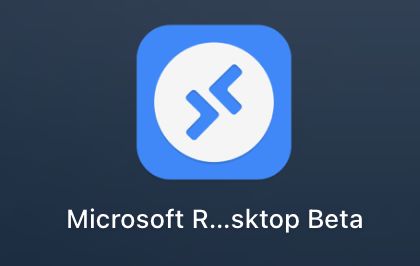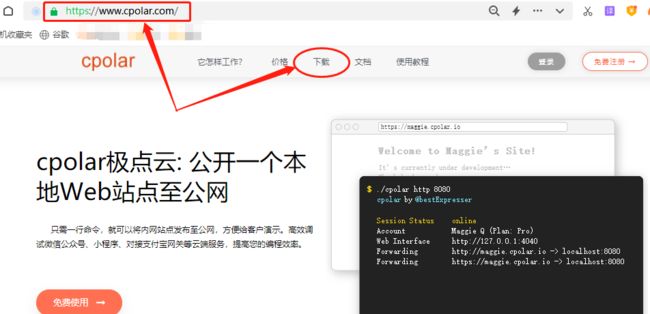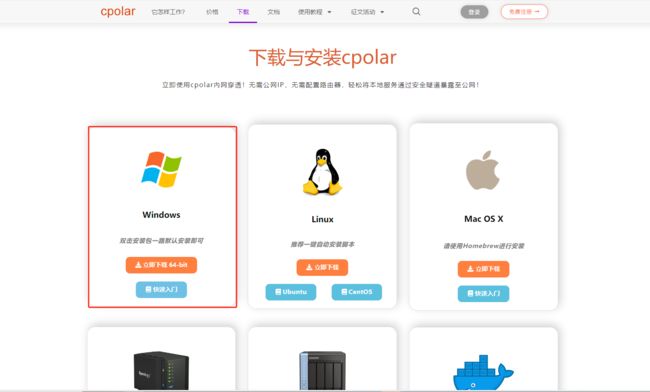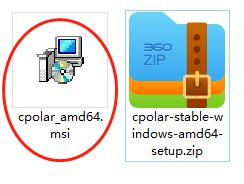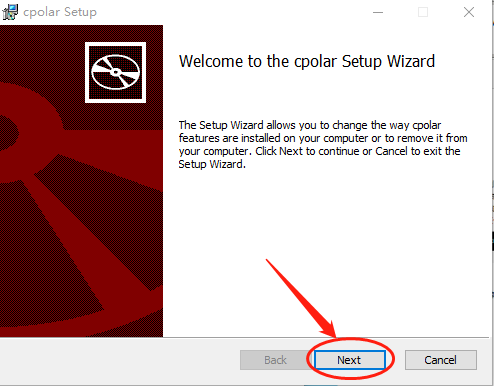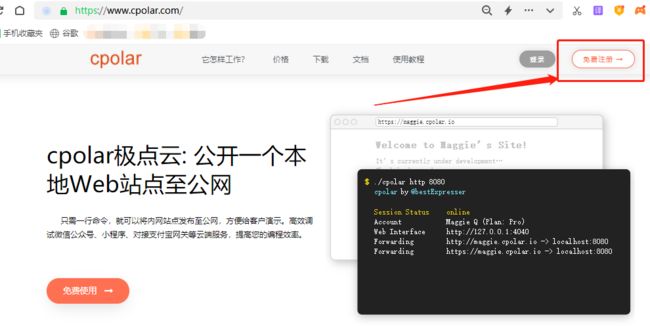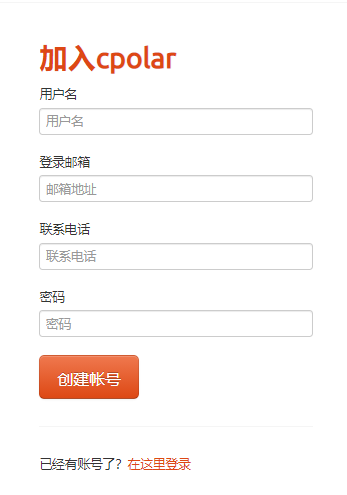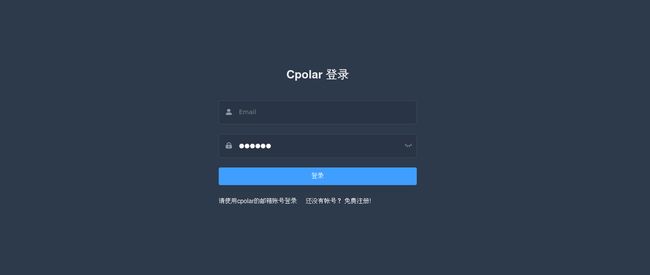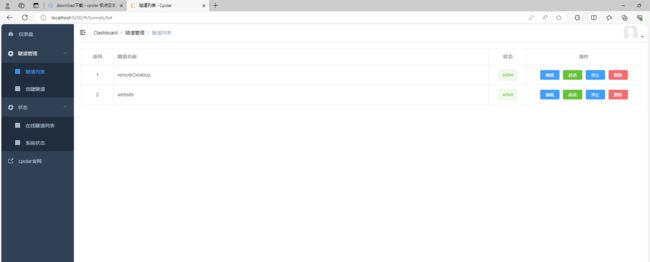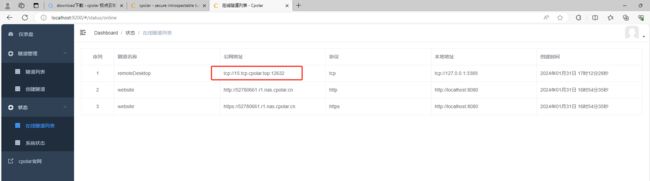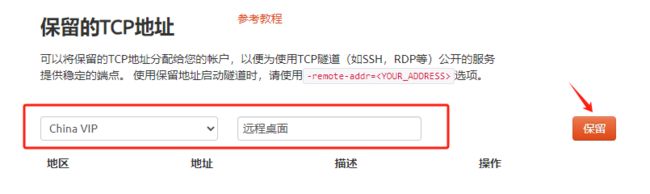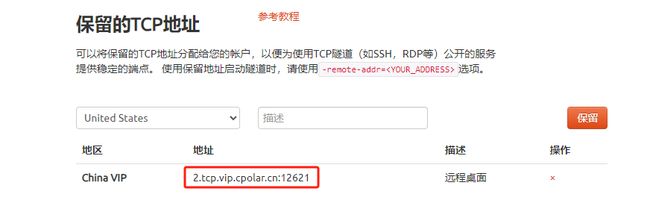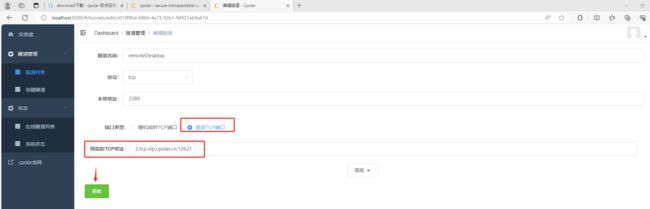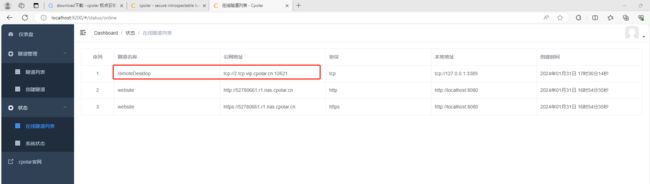MacOS系统电脑远程桌面控制windows系统电脑【内网穿透】
最近,我发现了一个超级强大的人工智能学习网站。它以通俗易懂的方式呈现复杂的概念,而且内容风趣幽默。我觉得它对大家可能会有所帮助,所以我在此分享。点击这里跳转到网站。
文章目录
-
- 1. 测试本地局域网内远程控制
-
- 1.1 Windows打开远程桌面
- 1.2 局域网远程控制windows
- 2. 测试Mac公网远程控制windows
-
- 2.1 在windows电脑上安装cpolar
- 2.2 Mac公网远程windows
- 3. 配置公网固定TCP地址
日常工作生活中,有时候会涉及到不同设备不同操作系统之间需要进行远程控制的场景。 比如在家远程办公,用家里的Mac电脑远程控制公司的windows系统电脑。只需要在Mac上使用微软远程桌面客户端去远程即可,同时使用cpolar做内网穿透还可以实现在外随时随地远程桌面控制。
1. 测试本地局域网内远程控制
本篇文章测试环境:Windows10企业版,MacOS系统MacBook M1
1.1 Windows打开远程桌面
首先在windows电脑上需要启用远程桌面,在开始菜单栏处打开设置——系统
接着查看一下windows电脑的IP地址,搜索cmd,打开命令提示符,输入
ipconfig
1.2 局域网远程控制windows
首先要注意windows电脑需要有设置账号密码,以及苹果电脑跟windows电脑需要在同一个局域网下,由于windows系统自带的是微软远程桌面,所以在Mac上我们需要先下载相应的客户端,可以在网上下载Mac版本的微软远程桌面客户端
点击下方链接,选择最新版本下载
https://install.appcenter.ms/orgs/rdmacios-k2vy/apps/microsoft-remote-desktop-for-mac/distribution_groups/all-users-of-microsoft-remote-desktop-for-mac
下载安装成功后我们打开微软远程桌面客户端,点击添加连接
这里用windows的局域网IP地址来连接,IP地址没有带端口号就是默认使用3389端口
添加后双击,输入windows电脑的账号密码登录
点击继续连接
连接成功,就可以正常操作windows电脑
不过目前只局限于同个网络下的远程控制,我们接下来用cpolar内网穿透映射远程桌面3389端口,然后使用所生成的公网地址来实现不同网络下的远程控制,无需公网IP,也无需设置路由器那么麻烦。
2. 测试Mac公网远程控制windows
2.1 在windows电脑上安装cpolar
登录cpolar官网:www.cpolar.com,找到下载地址。
选择Windows版下载
下载完成后,将下载的文件解压,并双击其中的.msi文件,就能自动执行cpolar的安装程序,我们只要一路Next,就能完成安装。
由于cpolar会为每个用户创建独立的数据隧道,并辅以用户密码和token码保证数据安全,因此我们在使用cpolar之前,需要进行用户注册。注册过程也非常简单,只要在cpolar主页右上角点击用户注册,在注册页面填入必要信息,就能完成注册。
安装完成cpolar后,在浏览器上访问本地9200端口【http://127.0.0.1:9200/】,使用cpolar账号登录cpolar web UI管理界面
登录成功后,cpolar会默认安装2条样例隧道,这里我们可以直接使用远程桌面隧道
隧道创建成功后,点击左侧的状态——在线隧道列表,查看所生成的公网访问地址,稍后可以直接使用这个公网地址来远程
稍后可以直接使用这个公网地址来远程
2.2 Mac公网远程windows
在Mac上打开浏览器登录cpolar官网,www.cpolar.com,点击状态,找到刚才windows中的cpolar远程桌面公网地址,复制下来(注意:tcp://无需复制)
打开微软远程桌面,新增一个连接,粘贴公网地址来远程控制
输入windows用户名和密码,点击继续连接
可以看到我们使用Mac远程windows成功
小结
我们使用cpolar的远程桌面公网地址在Mac上远程windows电脑,不过需要注意一下,因为我们刚刚创建的随机临时隧道,虽然可以永久免费使用,但是生成的公网地址会在24小时内随机变化,连接之前需要查看最新的公网地址,未免有些不方便,不过我们可以把这个公网地址配置成固定的,同时提高带宽连接速度。
3. 配置公网固定TCP地址
在windows电脑上登录cpolar官网后台,点击左侧的预留,找到保留的TCP地址:
- 地区:选择China VIP
- 描述:即备注,可自定义填写
点击保留
地址保留成功后,复制生成的公网地址,打开cpolar web ui管理界面,点击左侧仪表盘的隧道管理——隧道列表,找到远程桌面的TCP隧道remoteDesktop,点击编辑
修改隧道信息,将保留成功的固定tcp地址配置到隧道中
- 端口类型:修改为固定TCP端口
- 预留的tcp地址:复制粘贴官网保留成功的地址
点击更新
隧道更新成功后,点击左侧仪表盘的状态——在线隧道列表,可以看到公网地址已经更新成为了固定TCP地址
回到Mac中,刷新一下cpolar官网后台的状态界面,可以看到远程桌面隧道的公网地址,已经正常更新为固定的公网地址了,复制公网地址(注意:tcp://无需复制)
打开微软远程桌面客户端,新增一个连接,
粘贴使用固定的公网TCP端口地址来远程
输入windows电脑账号密码,点击继续连接
可以看到我们使用固定的tcp公网地址远程成功了
一键双击固定的公网地址就可以无需再创建隧道,只要保持被控端电脑为开机状态,并且远程桌面隧道正常在线,我们在外就可以通过这个固定公网地址来远程家里或者公司的windows电脑了!