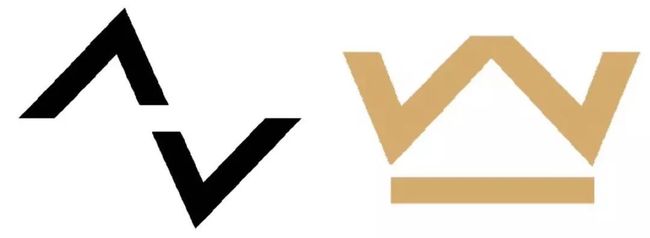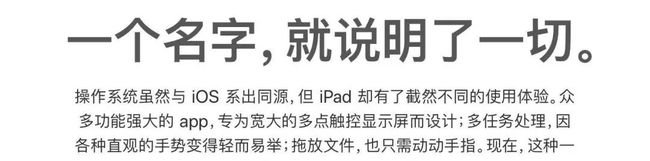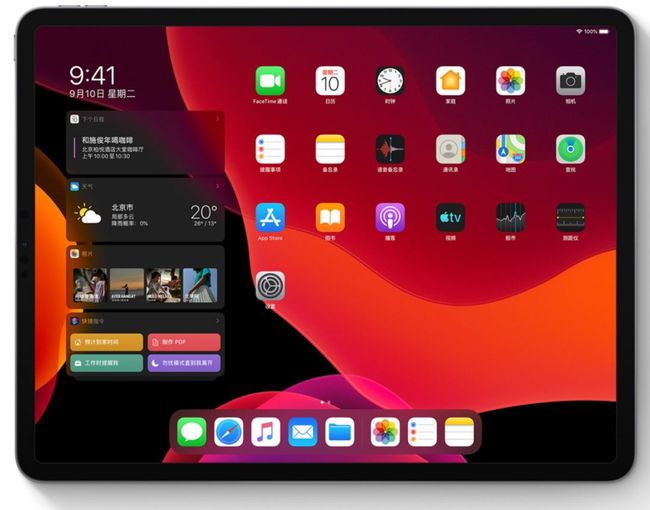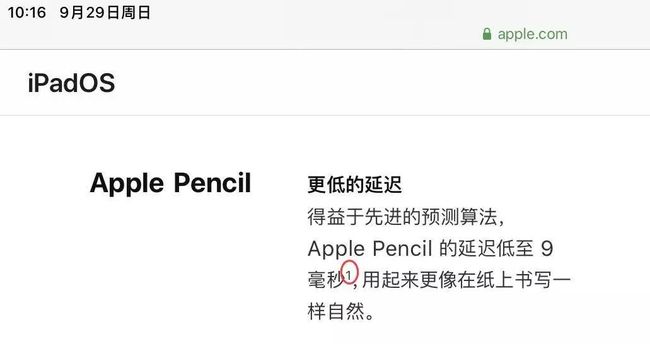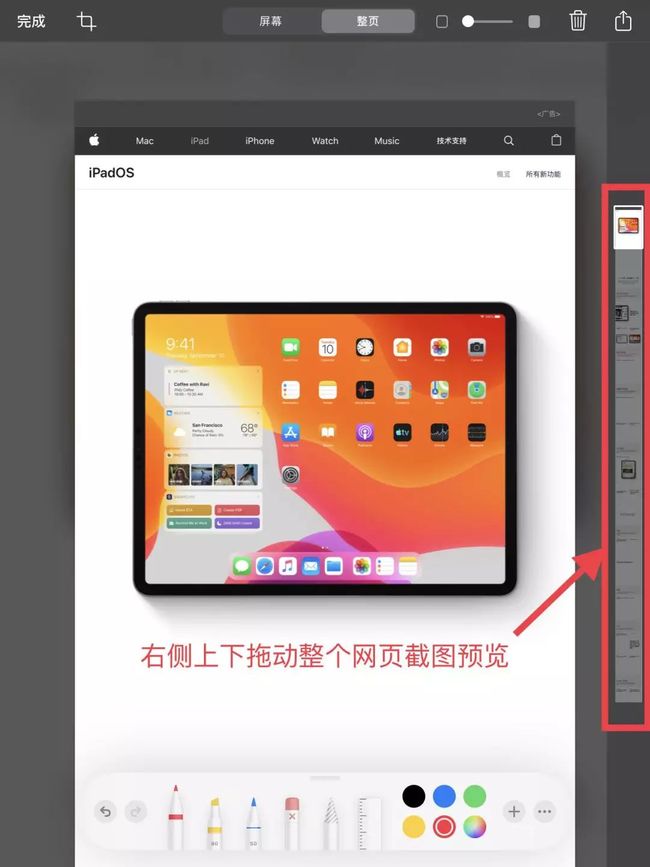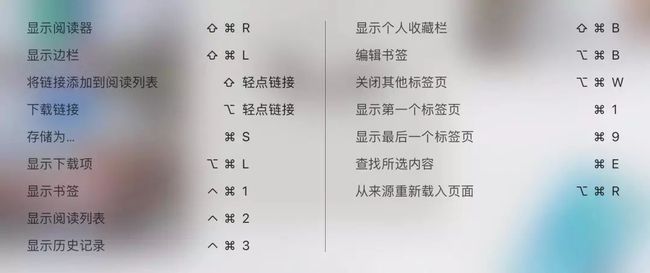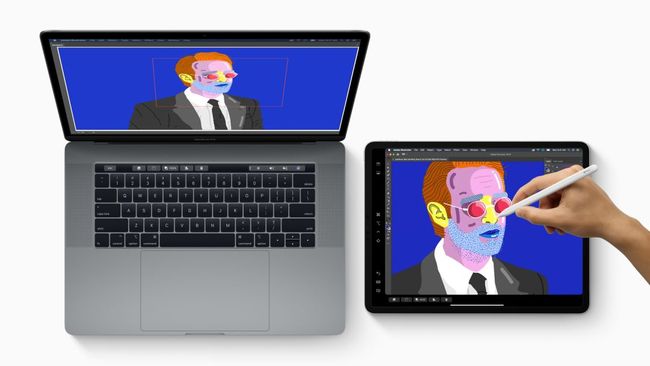ipad多任务分屏怎么用_iPad史上最大更新,不了解它你的 iPad 算是废了
资源置换合作请加 VX 15216685489
硬件产品众测请加 VX 282711398
公众号后台回复「苹果」,进入苹果微信交流群!

聪明如你,一定发现了以往 iPhone 和 iPad 的系统都统一叫 iOS,这次iPad拥有了自己独立的系统——iPadOS,没错,这次正是 iPad 系统有史以来最大的更新。
iPadOS不会用,收藏本文就够了。
不了解 iPad 的潜力,你的 iPad 算是废了(就只是个玩具),只能沦落为“买前生产力,买后爱奇艺”,这是调侃,我相信大多数人买 iPad 的初衷肯定不只是单纯为了看视频吧,iPad 被誉为最强大的平板,可用起来总感觉跟办公相差甚远,所以才会有人发出上面那样的感慨。
本文适用人群:已经有 iPad,但是没有把 iPad 的潜力完全发挥出来的人,在观望犹豫要不要买 iPad 的人和认为 iPad 不能当作生产力工具的人。
特此,整理出这么一份宝典,以供共飨。
本文可能是你见过的最详细的 iPadOS 使用说明了。(夫人大人亲自上阵说明一切 )
PS:连哄带骗让夫人配合录操作教程,很多女生是电脑 BC(别打我,是实情呀),所以录了很多遍,一直闹到三更半夜。差点——( ◜◡‾)っ✂╰⋃╯ 所以你们要珍惜本文啊,是用命换来的。
本文提供了很多技巧,在官网是没有介绍或介绍的不详细的。别看字面上操作貌似很简单,但实际操作起来,一不小心很容易就操作失误。对于很多不熟悉 iPad 的用户(哪怕是 iPad 已经用了一段时间的)来说还是有一个上手学习的过程,就连聪明如天才如我,也操练了很久(都不好意思说出口,惭愧惭愧,愧对“数码狂人”的称号)。
前言
苹果的自信
下图是我修改过的可以升级到 iPadOS 的设备,我补充了一些信息,2013 年及以后的老设备都可以享受。
买了这么好的设备而不去好好利用,简直是暴殄天物。一直以来,大家有个刻板的印象,Win 平板代表生产力,要办公就买 Win 平板,iPad 被绝大多数的人当作娱乐工具,(包括我),尽管自带有Office,我也另装了微软的 Office 全家桶,可是买了这么多 iPad,一年也不见打开一次来办公。更多的是拿来娱乐(看电影听音乐玩游戏)和社交(聊天发微博等)。
苹果当然也知道自己的弱项了,重娱乐轻办公,苹果发布第一代 iPad 的时候初衷是希望它是一个很好的创作工具——音乐创作,自从 Apple Pencil 诞生后,先进的感应技术,极低的延时,引发了一大波绘画爱好者的创作热潮,网上关于 iPad Pro 的绘画教程多如牛毛,可见它的火热。苹果更是加快了打造办公强机的步伐。
1、性能
性能可以说是最吸引我们去升级系统的原因。谁都希望手上的设备愈战愈勇吧。光从性能提升这一个优点上,就已经值得升级 iPadOS 了,更别提它还带来许多提高生产力的“杀手锏”了。
解锁更快
iPadOS 用起来比 iOS 12 更快。例如,面容 ID 的解锁速度提升最高可达 30% 之多。
这个就不做过多解释了,不像英特尔每次 CPU 升级总像在“挤牙膏”。
速度提升这么多,体验还是蛮明显的。
App 启动更快
App 的启动速度最高可达之前的两倍,下载所需的空间也更少。
2、侧拉和分屏浏览
侧拉功能,让你常用的 App 随时待命。
如果上面没太看明白,没关系,以下真人出场,求了我夫人很久才答应的,而且又教了她很久……我发现 iPadOS 这新特性要熟练掌握也不容易。
把常用的 App 加入侧拉,下次直接屏幕右侧滑入即可呼出,比如把【网易有道词典】加入侧拉,下次在浏览网页或看书时,一滑就出现词典了,加倍效率,得心应手。这个功能太赞了,不用再像以前手忙脚返回桌面或多任务界面去打开 App了,但要注意的是并不是所有 App 都可以加入侧拉,等 App 适配吧。
在侧拉模式下,底部小横条左右滑动切换应用,上滑进入多任务切换界面,这个多任务切换独立于桌面,也就是说桌面或 App 中可以划出多任务,侧拉也可以划出多任务。
从“侧拉”模式切换为全屏模式
将“侧拉”模式中的 App 拖到屏幕顶部,可轻松将其切换为全屏模式。
多任务分屏
现在,你可以将同一个 App 在“分屏浏览”的左右两侧屏幕中同时打开(比以前更进一步),这个功能非常适合并排处理两份文稿,或者用同一个 App 来处理 iPad 上已经打开的不同项目。比如,你可以在一个空间里搭配使用 Safari 浏览器和 Pages 文稿,在另一个空间里搭配使用 Safari 浏览器和邮件。
App Exposé
只需在程序坞中轻点某个 App 图标,即可查看所有打开了这个 App 的空间窗口。
3、新的主屏幕
固定的小组件
把【今日】固定在首页。有什么任务、提醒、新闻什么的一目了然。
4、Apple Pencil
Apple Pencil 精准度高且灵活多用,无论用来画画、做笔记还是加标注,都是一件称手的好工具。现在,Apple Pencil 进一步降低了延迟,用起来更接近在纸上书写的感觉。再加上全新的用法,一定会让你爱不释手。
但要注意的是,这个更新仅针对 Apple Pencil 2 代,网上很多人文章都没强调这点,可能是没有人注意到苹果宣传方面的高明,因为我在苹果官网完整描述 iPad OS 特性的页面 https://www.apple.com/cn/ipados/features/ 看到了如下的画面——
看到我打红圈的那个“1”了吗?这个注释是说,延迟降低至9毫秒,是基于Apple Pencil 第二代进行的测试。
而下面这个截图,iPadOS 的宣传页面 https://www.apple.com/cn/ipados/ 却没有做任何注释,让人误以为降低延迟是针对所有设备。
对于这种不严谨,也不知道是不是苹果故意的,有三种可能:
1、苹果关于 iPadOS 详细页面早在测试版时就上线了,可能当时只有 Apple Pencil 2 代实现了降低延迟,而简化版的 iPadOS 宣传页面是后来才上线的,苹果忘记同步标注了;
2、iPadOS 正式版上线的时候 Apple Pencil 一代也实现了降低延迟,但苹果却忘了把早期页面的注释给删了;
3、苹果是故意的。
PS:Apple Pencil 2 代笔,从 20 毫秒降低至 9 毫秒。
附上手写作品,设备:iPad Pro 10.5(120Hz),Apple Pencil 一代笔。有些作品是升级 iPadOS 前的,有些是之后,能看出差别吗?
我个人体验是软件运行比以前流畅了,但笔的延迟似乎没什么变化。不过总的来说,还是非常好用的,我个人觉得 Apple Pencil 是全世界最好用的触控手写笔。
如果追求极致的手写体验,就要 120Hz 的 iPad+iPadOS+第二代 Apple Pencil,缺一不可哈。
工具调板
重新设计的调板可以收缩或移至任何位置,当然也可以最小化了,这样就可以腾出更多的空间来创作,并提供一系列新工具——像素橡皮擦让你可以根据需要准确移除绘图中的元素,标尺工具可帮助你轻松绘制直线。
整页标记
现在截屏时,可以截取整个网页、文稿或电子邮件啦,然后为其添加标记。有点类似于 Android 上的滚动截屏,只不过 iPadOS 上无需滚动,直接给你把整个网页截下来,你再决定要不要裁剪。
而且我发现,连续截屏有惊喜哦,会像多任务那样在不同的截屏间切换。
5、文本编辑
iPad 的一大妙处,是只用简单直观的手势,就能通过多点触控来做到几乎任何事。如今,在 iPadOS 中,你只需动动手指,就能更简单快捷地选择和编辑文本内容。
用简单的新手势,实现拷贝、粘贴、撤销等操作。
编辑手势操作
三指捏合拷贝,连续两次三指捏合是剪切,三指放下是粘贴,想像你拿起或放下一样东西,三指向左轻扫撤销,三指向右轻扫重做。
光标导航
比以前更好用更精准了,光标更长更显眼,在 iPhone 上长按会出现个放大镜,iPad 上不会。
你并不需要双指移到光标上即可双指快速移动光标。
小技巧:如果经常不成功,试下双指触到屏等那么 0.0001 秒再移动手指,而不是双指直接就在屏幕上滑动。
智能的文本选取
用手指在一段文本上拖动,快速选中这个段落,双击快速选取文字或段落。轻点两下选中一个词,三下选中一整段。
6、键盘键盘
浮动式键盘
喜爱原生键盘的朋友有福了。但只能作用于原生键盘,分离键盘——双指分别向屏幕左右两侧快速滑动(滑慢了可不行哦),键盘就一分为二,避免键盘中间区域手指触摸不到的问题,更便于双手打字,合并键盘——双指向回滑动(跟上个动作相反就是了),键盘又会合二为一,很酷就是了,怎么感觉有点像小时候看的动画片里面机器人合体,双指继续向内滑动,键盘再次缩小,变为一个小小的悬浮键盘,还可以随意拖动,人性化以后,单手打字舒适多了。
速滑输入
我们更熟悉另外一个名字——“滑动输入”,不得不说这是一大创新,输入的时候手指就好像穿上了溜冰鞋,指尖舞蹈。不过 Android 上早就有了,早期比较有名的有Swype(2011 年就诞生了),后来的 SwiftKey,再后来谷歌也加入这个阵营,谷歌拼音输入法、GBoard(美区有 iOS 版)。
这次终于加上这功能,迟到总比没到好,这也是苹果一大个性了。
键盘快捷键
如果用实体键盘,现在多出了很多快捷键,提高日常效率。
补充说明一下,![]() 对应【Win 键】,
对应【Win 键】,![]() 对应【ALT 键】,
对应【ALT 键】,![]() 对应【SHIFT 键】,
对应【SHIFT 键】,![]() 对应【CTRL】。
对应【CTRL】。
7、字体
安装和管理自定字体,并用于你常用的 App 中,让你的项目更具个人风格。
8、文件
通过文件 App,你可以用喜欢的方式,在一处方便地取用和管理文件。iPadOS 还为你提供强大的新方式来查看、处理和分享文件。
重新设计的文件 App
iPadOS 的【文件】App 也进行了大更新,长按文件夹或某文件都会弹出相关的快捷菜单,文件现在可以压缩了,传到 iCloud 上可以直接分享下载链接,不同的文件夹之间可以文件拖拽。但是跟 Mac 上的【Finder 比】功能还远不够强大,期待更新完善。
iCloud 云盘文件夹共享
把文件保存在 iCloud 上,这样不管何时何地都可以保持最新的进度。
直接读取 U 盘和外接硬盘
轻松连接外接硬盘和 SD 卡读卡器,U 盘当然也不在话下。
如果是 2018 版 iPad Pro 直接连 Type-C 的 U 盘,如果是老款 Lightning 口的,只能用转接头。
9、Safari 浏览器
(更接近)桌面版的浏览体验,很多人以为这是不是我们平常所见的“浏览器 UA 标识”?或者是某些浏览器上(如 Chrome)上的“请求切换到桌面版网站”?
这次苹果宣称 Safari 迎来了“桌面级更新”,从底层代码和视图模式对 Safari 进行改进。我们来对比下就知道了。
▲Chrome【请求切换到桌面版网站】
通过对比,我们发现,Safari 明显要美观舒适一些,Chrome 网页上两侧的文字似乎就要“逃”出屏幕了。而且我还发现,iPadOS 下,Chrome【请求切换到桌面版网站】这功能不起作用了。
预览窗口
当你长按页面中的某个链接的时候,会弹出该链接对应网页的预览图,更有一系列快捷功能可选。
应用场景:1、对某链接不确定是否要打开浏览;2、不急于打开,想把该链接的网页加入阅读列表或想共享此网页。
下载管理器
10、深色模式
从省电的角度出发,OLED 屏幕用全黑色会更省电,因为黑色像素不发光嘛,但对于 LCD 来说,黑色和白色都一样。
从护眼的角度出发,至今科学界还没定论说,深色就一定护眼,倒是有个很多人都认可的观点是绿色和黄色更护眼。不过在低光环境下,深色确实会让眼睛更舒适,缓解视觉疲劳。
11、照片
全新照片标签页
新的浏览界面,按照天、月和年精选出你的精彩瞬间。
重新设计的编辑功能
各种新工具,让你能对调整的程度和滤镜的效果加以控制,对照片进行精修细改。
强大的视频编辑功能
你在照片上使用的每种工具和效果,包括旋转、裁剪和自动增强等,几乎都能应用于视频编辑。
12、增强现实
增强现实技术可以将虚拟物体和信息与现实世界融为一体,创造出全然一新的世界。而 iPad 出色的前后摄像头、高速的性能、宽大生动的显示屏,以及内置的各种动作感应器,使它成为一部体验其中精彩的理想设备。
ARKit 3
增强现实类 App 现在可将虚拟物体自然地置于人体的前方或后方,带来更加身临其境的新体验。
这个目前用的人少,就不多说了,你知道有这个新特性就行了,哪天 AR 发展起来了普及了,你就知道你手上的 iPad 有用武之地了。
13、SideCar:把 iPad 变成 Mac 的第二块屏幕
彻底将 iPadOS 和 macOS 两个系统打通,让 iPad 成为 Mac 第二块屏幕的同时,还是电脑的无线触摸板,同时 iPad 支持 ApplePencil。连接方式有有线和无线两种,不过需要注意使用这个功能需要 Mac Catalina。
启用方法:Sidecar 并不在 Mac 电脑的应用列表内,它藏在 AirPlay 的列表当中。
Xbox One S 和 PS4 手柄支持
家里的 XBS1 和 PS4 手柄终于不用再吃灰了。两款手柄的配对非常简单,直接进蓝牙列表,然后让手柄进入蓝牙配对模式(PS4 手柄是 Share 键,Xbox One S 手柄是 XBOX 键)。
本文编辑:朱文杰
END
前段时间,小米宣称将联合三星首发 1 亿像素超清相机,同时,小米概念机 MIX Alpha 更是首发了这颗传感器。一亿像素等于一亿解析力吗?如何通过“相机的视力表”判断相机的解析力?同时,这颗一亿像素的传感器是否能给疲软的 MIX 系列带来突破与改变?精彩内容,尽在本期《Z-TALK》
打开 ZEALER 小程序观看本期视频
加入俱乐部并观看视频