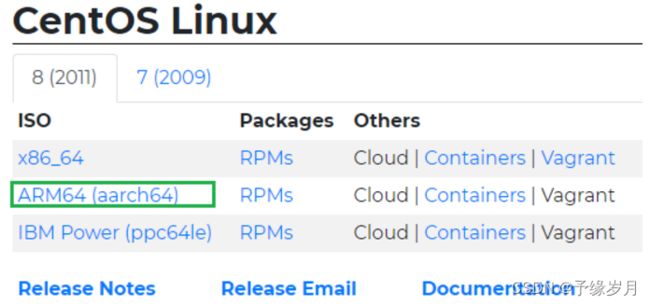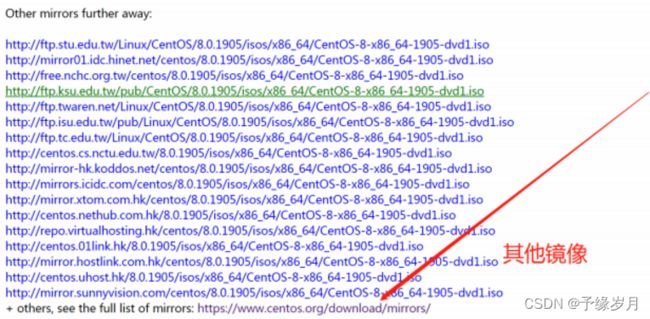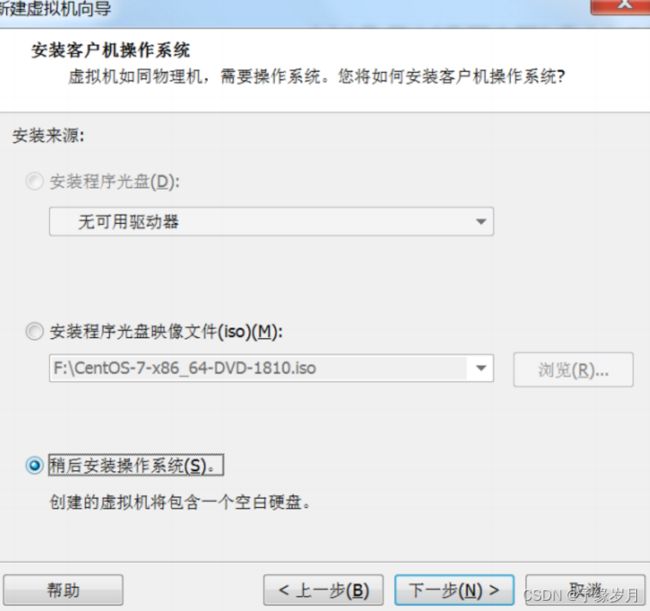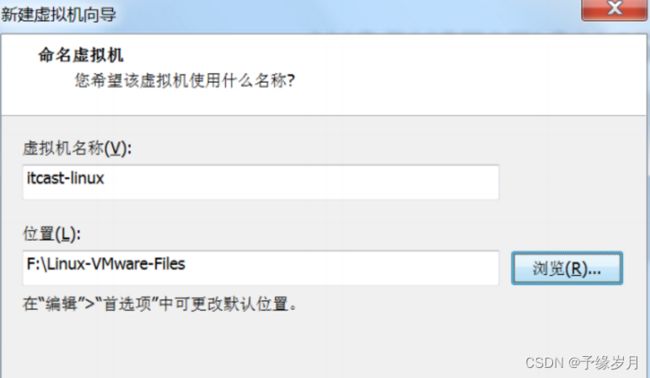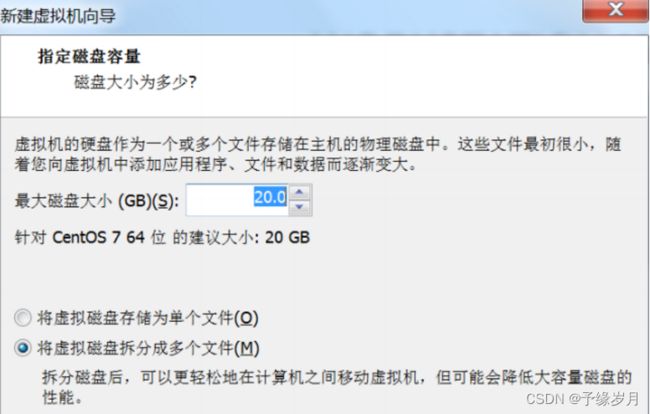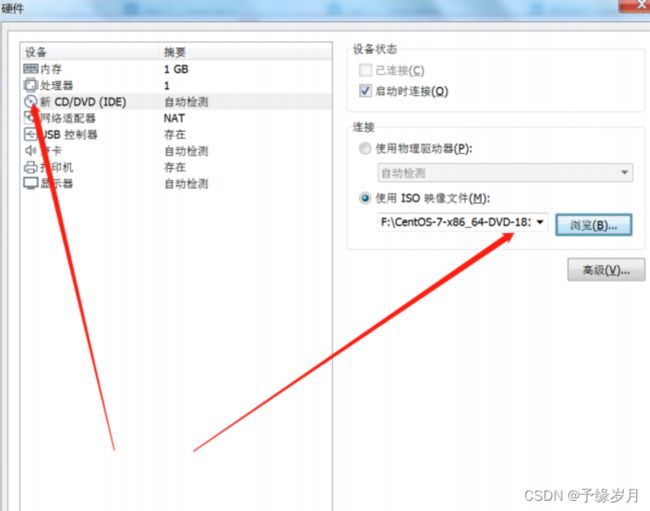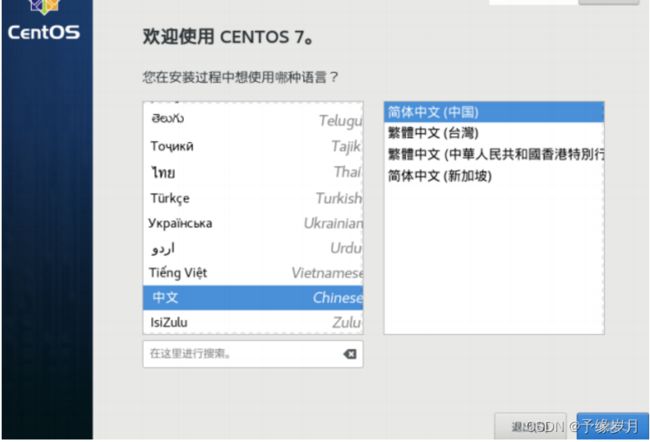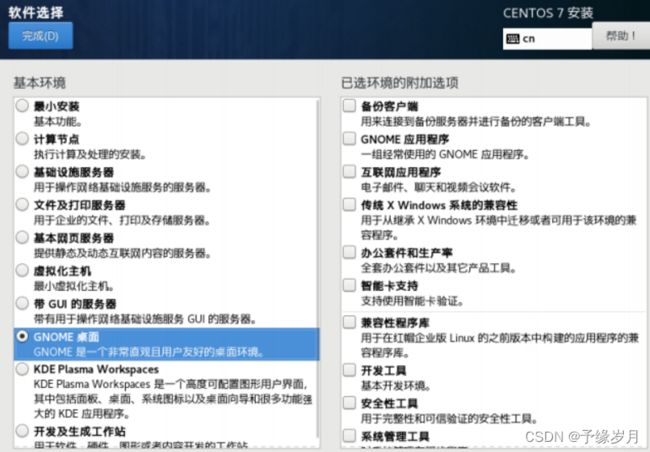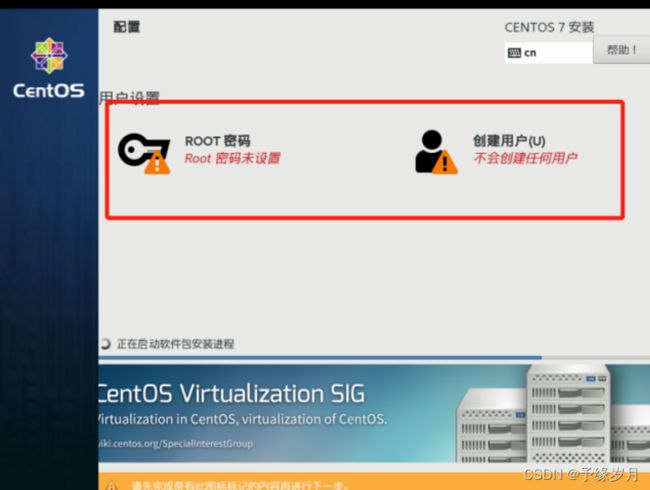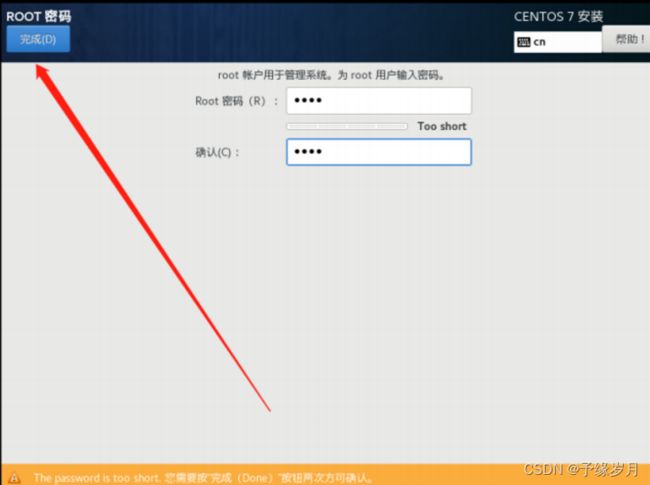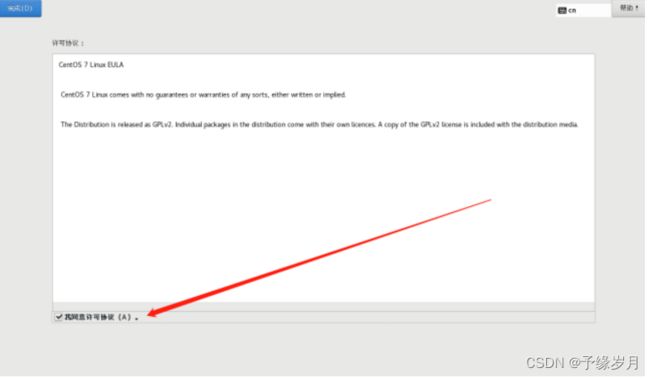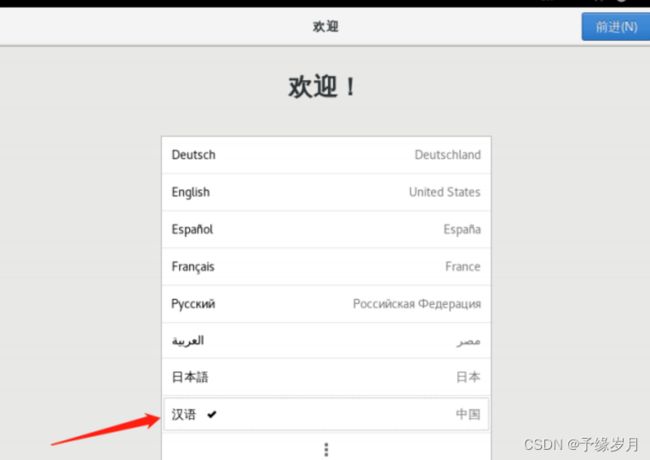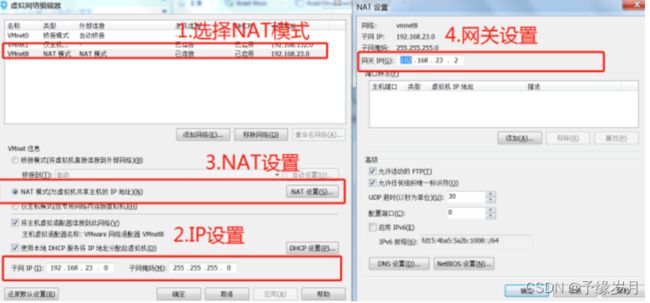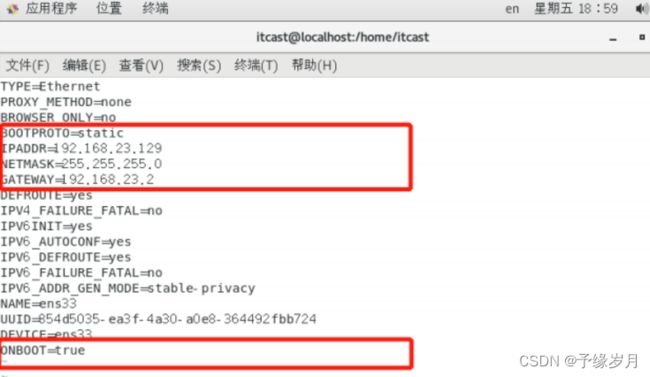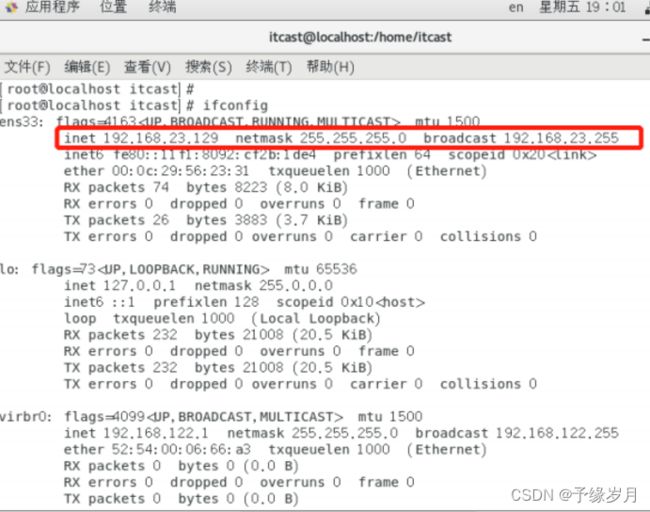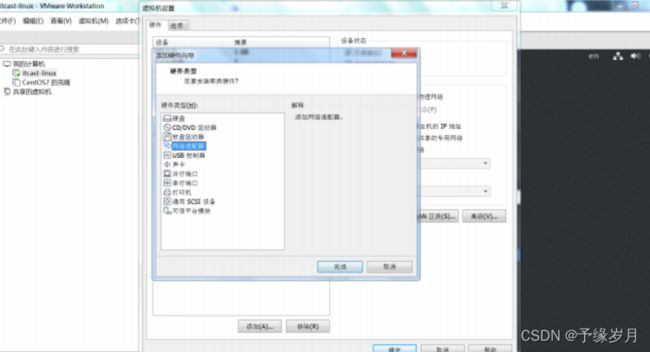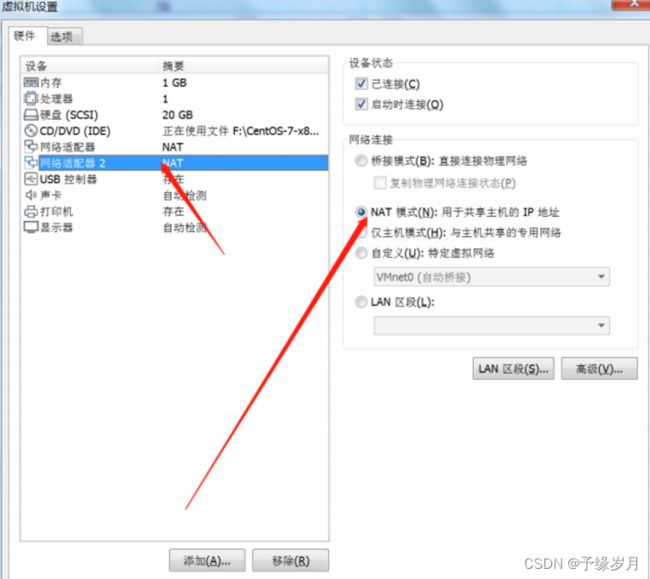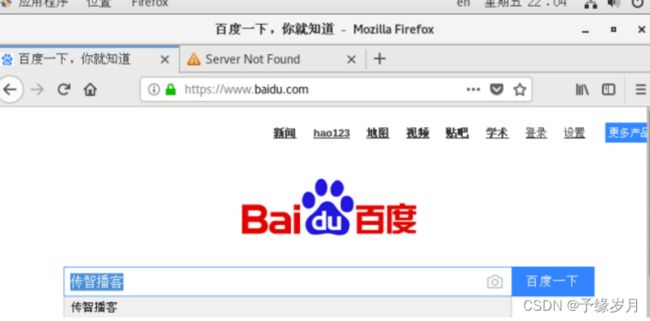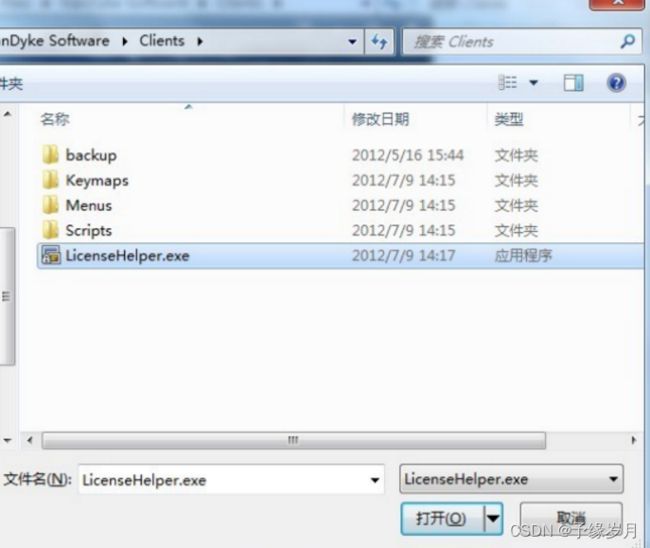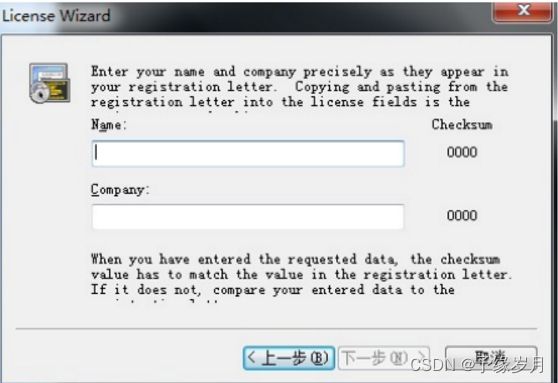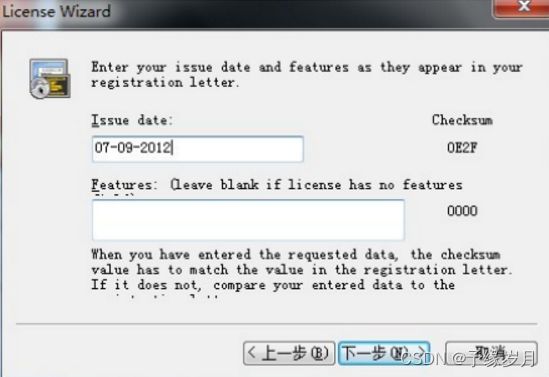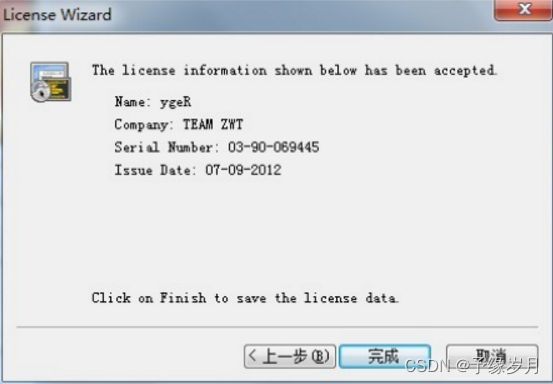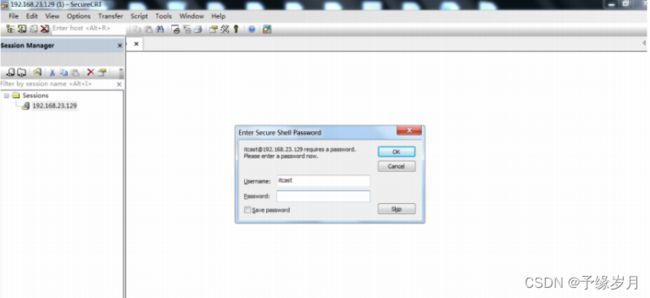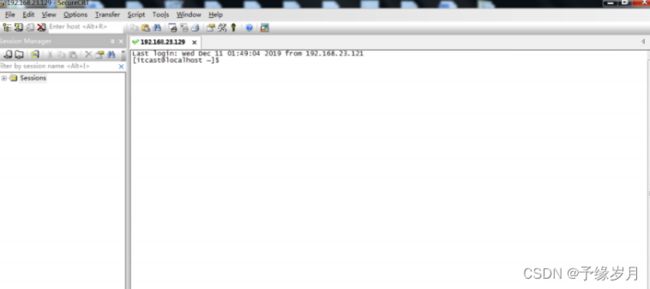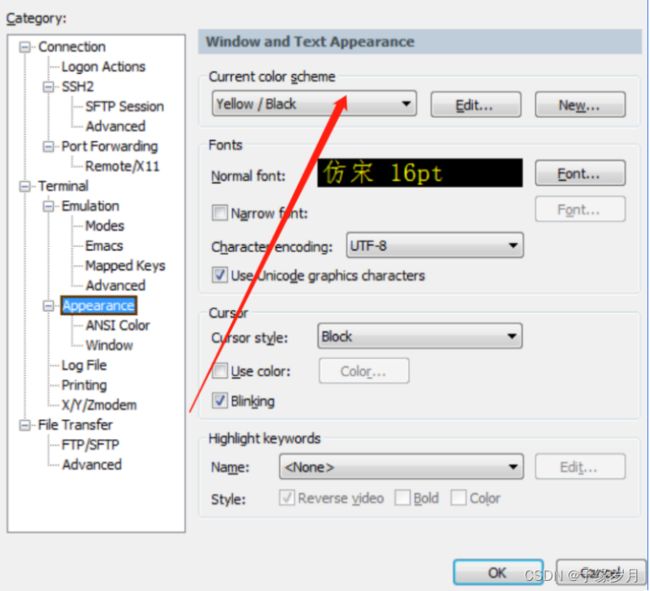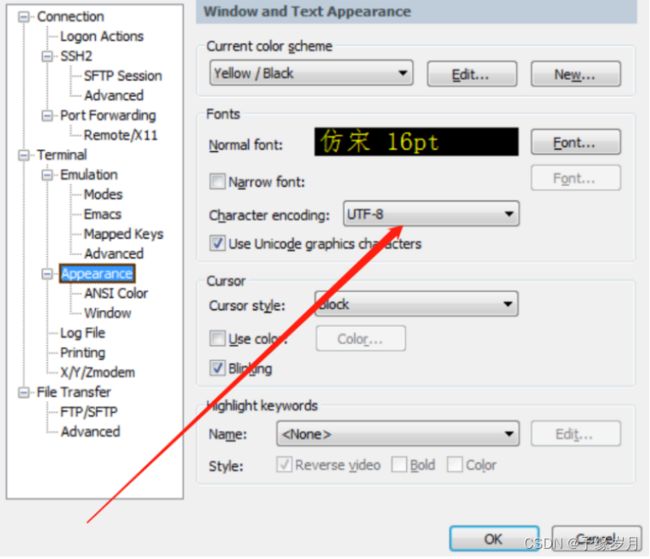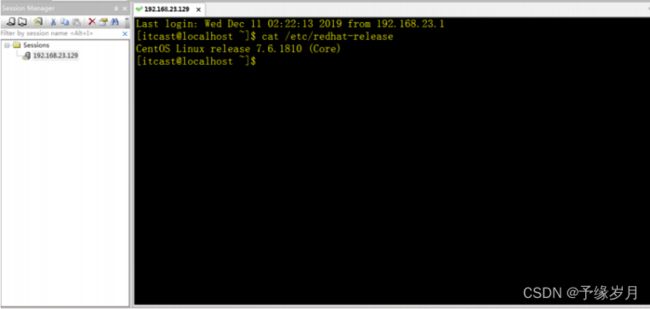软件安装---VMware中安装CentOS
1. 下载CentOS镜像
引子:
镜像可以看成是类似ZIP的压缩文件,与rar ZIP压缩包类似,镜像文件是无法直接使用的,需要利用一些虚拟光驱工具进行解压后才能使用
我们这里就是CentOS系统的镜像文件
下载地址:https://www.centos.org/download/
点击【CentOS Linux DVD ISO】
进入后您可以看到您所在区域可用的ISO映像,如下
点击上面的其他镜像,可以查询其他国家的CentOS镜像列表
CentOS国内镜像源
我们在下载的时候建议使用国内镜像源,速度快也稳定 http://mirrors.aliyun.com http://mirrors.sohu.com htt
p://mirrors.163.com https://mirrors.tuna.tsinghua.edu.cn/centos
http://mirrors.cqu.edu.cn/CentOS/
此处我们使用sohu的镜像源进行下载
在浏览器中输入:http://mirrors.sohu.com/centos/7.6.1810/isos/x86_64/
2. 创建虚拟机
引子:
此时,我们的VMware已经安装完毕了,并且CentOS镜像也成功下载完毕了,这个时候,我们就可以创建一个新从虚拟机了,创建虚拟机需要用到CentOS系统镜像,下面,我们一起进入到详细的安装过程
2.1 开始创建虚拟机
1) 安装完VMware后,双击桌面图标,创建新的虚拟机,如下图:
![]()
2) 使用推荐安装
3)选择稍后安装操作系统,后续我们需要做一些相关配置
4)选择操作系统类型
客户机操作系统:选择Linux
版本:选择CentOS7 64位
5)开始新建虚拟机
虚拟机名称可以自定义(注意:不要出现特殊字符即可)
虚拟机运行文件路径选择本地磁盘路径(注意:磁盘空间尽量要大写,因为一个虚拟机的运行文件大约要在4G以上)
6)设置磁盘容量,根据自己的需要设置
此处我们设置为默认
7)选择自定义硬件,主要设置CentOS的镜像
点击【自定义硬件】
3)新建虚拟机镜像
选择硬件【cd/dvd】,在【使用ISO镜像文件】中选择我们在sohu镜像源下载的镜像
CentOS-7-x86_64-DVD-1810.iso文件
设置完成后点击【关闭】
回到【新建虚拟机向导】页面,点击完成即可配置完毕
2.2 启动虚拟机
CentOS设置
1、点击箭头方向即可启动我们的VMware
2、设置语言
在第一步设置完成后,我们一直等待,即可来到语言设置界面
此处我们设置【中文】
3、设置安装信息
将下面带有【感叹号图标】的内容进行设置,比如时间和键盘,可根据自己的需要进行初始化设置,此处我们设置下CentOS的桌面,继续往下看...
在软件选择安装我们的桌面,此处选择GNOME桌面
4、点击开始安装
5、配置用户信息
此处设置root账号密码,我们设置为root,暂时不创建新的用户(进入到欢迎页面的时候会提示我们创建用户)
设置密码root
设置完毕后不在有【感叹号图标】警告提示了
执行重启操作
6、接受许可
在重启过程中,会有【未接受许可证】的警告提示,点击提示信息
设置(打勾)同意许可
7、开机进入欢迎页面
此处设置为语言为【汉语】
8、选择键盘输入
键盘输入类型此处我们选择美国
9、关闭隐私服务
10、设置国家和地区,我们设置中国上海
11、绑定账号
此处我们选择跳过【skip】
12、创建用户
我们新建用户itcast
全名:xxx
用户名:xxx
13、设置完毕,进入CentOS桌面
14、重启,输入用户名、密码就可以登录了
3. 配置IP
静态IP配置
引子
在上面,我们成功的将CentOS镜像安装到了我们的虚拟机上,可是这个时候,虚拟机还没有配置IP信息,为了后面开发
方便,我们需要设置一个静态IP
1.NAT模式设置
首先设置虚拟机中NAT模式的选项,打开VMware,点击“编辑”下的“虚拟网络编辑器”,设置NAT参数
注意:
VMware Network Adapter VMnet8保证是启用状态
2、设置静态ip
注意:
下面的命令我们先使用,后续我们会慢慢讲解到
在普通用户下不能修改网卡的配置信息;所以我们要切换到root用户进行ip配置
用户名root
密码root
su命令在下面的章节会详细讲解,此处先用
su root1,修改网卡配置文件
vi /etc/sysconfig/network-scripts/ifcfg-ens33
2,修改文件内容
TYPE=Ethernet
PROXY_METHOD=none
BROWSER_ONLY=no
BOOTPROTO=static
IPADDR=192.168.23.129
NETMASK=255.255.255.0
GATEWAY=192.168.23.2
DEFROUTE=yes
IPV4_FAILURE_FATAL=no
IPV6INIT=yes
IPV6_AUTOCONF=yes
IPV6_DEFROUTE=yes
IPV6_FAILURE_FATAL=no
IPV6_ADDR_GEN_MODE=stable-privacy
NAME=ens33
UUID=2c2371f1-ef29-4514-a568-c4904bd11c82
DEVICE=ens33
ONBOOT=true修改网卡配置文件
vi /etc/sysconfig/network-scripts/ifcfg-ens33
BOOTPROTO设置为静态static
IPADDR设置ip地址
NETMASK设置子网掩码
GATEWAY设置网关
ONBOOT设置为true在系统启动时是否激活网卡
执行保存
:wq!:wq!
2、重启网络
systemctl restart network
3、查看ip
ifconfig执行效果如下
如上图所示,我们配置的静态IP起作用了,目前是192.168.23.129
4、宿主机ping虚拟机
由此可见宿主机与虚拟机之间是互通的
5、虚拟机ping宿主主机
由此可见,虚拟机与宿主机是互通的
6、如果想在虚拟机中访问网络,增加一块NAT网卡
1)【虚拟机】--【设置】--【添加】
设置为NAT模式,如下图
此时,我们通过虚拟机的浏览器访问https://www.baidu.com/
由此可见,我们通过通过NAT模式可以访问外网。
4. SecureCRT安装
引子
我们现在已经将CentOS安装到虚拟机上面,在日常操作中,在虚拟机的控制台上操作CentOS会有很多不便,所以,我们可以通过第三方工具SecureCRT通过ssh的22端口与我们的操作系统进行交互,下面我们通过图解的方式一起安装、配置SecureCRT
SecureCRT是一款支持SSH(SSH1和SSH2)的终端仿真程序。简单地说是Windows下登录Unix或Linux服务器主机的软件
4.1 SecureCRT的安装
- 根据系统选择安装包
- 一直默认安装即可
4.2 SecureCRT的激活
- 准备工作:安装好SecureCRT软件,下载并得到该注册机
- 保持SecureCRT软件关闭
- 将注册机拷贝到你的CRT软件的安装目录下
- 点击【Patch】按钮,选择SecureCRT.exe可执行文件
- 再选择LicenseHelper.exe
- 然后打开CRT软件,按照相应的提示输入注册机上显示的信息
1)准备工作:安装好SecureCRT软件,下载并得到该注册机。
- 64位系统安装:scrt_sfx731-x64.exe
- 32位系统安装:scrt_sfx731-x86.exe
2)保持SecureCRT软件关闭(运行的话会提示你正在运行的,关闭就好)。
3)将注册机拷贝到你的CRT软件的安装的目录下;
默认安装目录为:C:\Program Files\VanDyke Software\Clients\
4)双击打开注册机。点击左下角的【Patch】按钮。
会让你选择文件 ,选择SecureCRT.exe可执行文件.
还会再提示一次选择一个LicenseHelper.exe文 件。
5)然后打开CRT软件。
注意,默认打开CRT时候 会是一个输入key的页面,什么都不输入,点击下一步,
再点击左下角的Enter License Manually。
此时会让你输入name,Company,这些内容都到注册机中找就可以了。
注册机中是什么,在这里就输入什么,输入完毕点击下一步
同理,这里的Serial和License key也到注册机上找。
注册机中是什么,在这里就输入什么,输入完毕点击下一步
同理,这里的Issue date也到注册机上找。
注册机中是什么,在这里就输入什么。
Features注册机上没有,这里就空着不填。
输入完毕点击下一步。
点击完成
可以看看自己的是否有激活成功。 有的可能会再第一次时候出现失败,重复1~2次会成功的。
4.3 配置SecureCRT
1)基本配置
安装成功后,点击桌面图标SecureCRT 7.3,进入设置界面,如下
设置机器地址、用户名、端口
然后点击Connect,弹出输入密码
我们输入密码并且点击保存密码
然后点击OK,即可成功进入CentOS
4.4 SecureCRT其他配置(了解)
此处主要设置字符集和字体大小以及屏幕颜色
点击【Options--Session Options】点击Terminal下的Appearance
设置样式Current Color Schema为Yellow /Blac(可选)
设置Fonts,如下
点击Font如下图:
设置字符集为UTF-8
3)远程访问
等待全部配置完成后,我们通过SecureCRT查看下CentOS的版本信息
此时,我们通过SecureCRT就可以正常的访问CentOS了