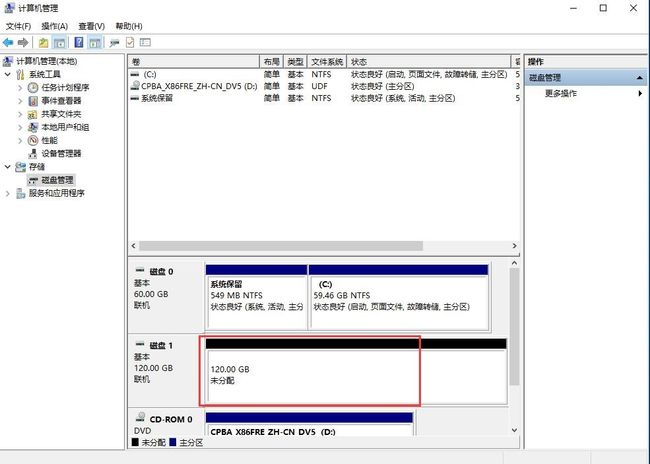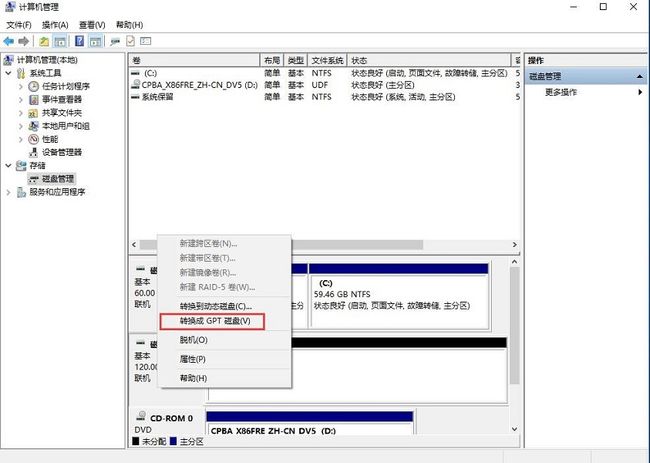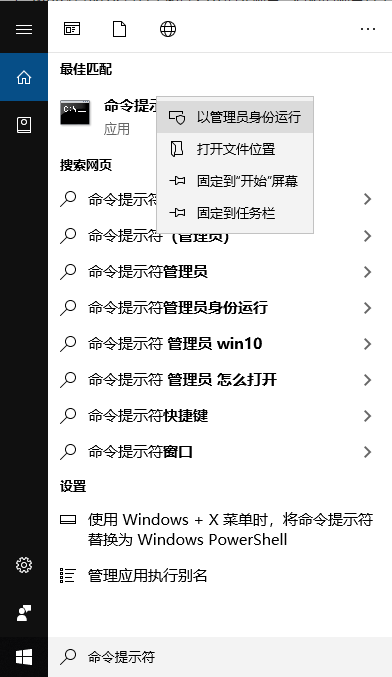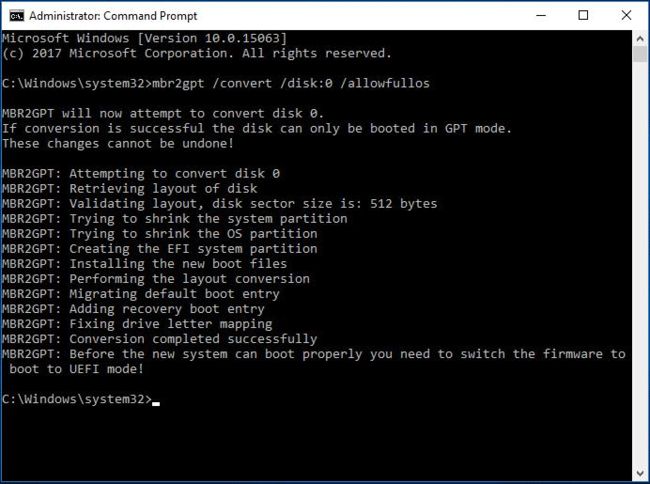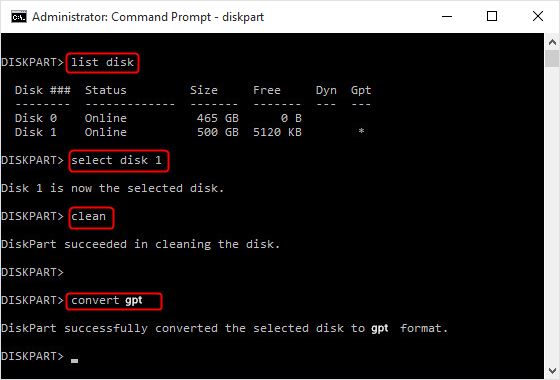关于计算机固态硬盘正确的是,如何对固态硬盘进行初始化?选择合适的格式及分区结构很重要...
一、格式化前的须知与建议
在对新的固态硬盘进行格式化之前,事先了解一些注意事项或建议,这可以帮助您更顺利地对固态硬盘进行格式化。
热点推荐 - ADs都叫兽™数据恢复软件 - 简单强大的数据恢复软件
![]()
操作简单 简单3步快速恢复。
多种恢复模式 文件恢复、格式化恢复、分区恢复。
恢复文件类型 图片、视频、音频、文档、邮件等。
创建镜像 创建分区镜像,可用于快速读取分区及备份。
支持多种设备 SD卡、SDHC、SDXC、U盘、硬盘、电脑等。
操作简单 三步完可恢复
多种恢复模式 文件/格式化/分区恢复
支持设备 SD卡/U盘/硬盘等免费试用免费试用免费试用我们已有800位用户提供免费体验!
硬盘分区方案选择MBR还是GPT
全新硬盘(未初始化)装系统之前,必须对其进行分区,硬盘分区初始化的格式包括MBR和GPT两种。
在介绍分区格式前,您需了解何为硬盘分区。硬盘分区是在一块物理硬盘上创建多个独立的逻辑单元,这些逻辑单元就是C盘、D盘、E盘等。硬盘分区就好像是将一个屋子分成不同的功能区域(卧室、厨房与客厅),在不同的分区中,您可使用它来放置不同的东西以便更好地管理。当进行硬盘分区后,您可分别用来安装操作系统、安装应用程序以及存储数据文件等。硬盘分区要使用MBR还是GPT格式,主要是取决于操作系统和硬盘容量。
MBR(全称Master Boot Record),被称为主引导记录,是一种传统的分区表。MBR最早在1983年在IBM PC DOS 2.0中提出,所以相比GPT具有更广泛的系统兼容性。MBR最大支持2.2TB磁盘,它无法处理大于2.2TB容量的磁盘。还有MBR只支持最多4个主分区,若需要更多的分区,您只能通过创建“扩展分区”并在其中创建逻辑分区。
GPT(全称Globally Unique Identifier Partition Table),也叫GUID分区表,是UEFI 规范的一部分。随着硬件的发展,MBR已经不能满足更大硬盘容量的需求,GPT分区格式应运而生。它突破了2.2T分区的限制,最大可支持18EB的分区。在Windows操作系统中,最多可支持128个磁盘分区。另外,在安全性上,GPT分区表也进行了全方位改进。因此,如果是新平台用户(Intel 6系以后/AMD 900系列以后和A系列),建议您使用GPT分区表。
Tips对于硬盘分区方案选择MBR还是GPT,您可参考以下几个建议:
1、如果您的电脑主板是老式的BIOS主板,建议使用MBR分区方案,因为新、旧系统都能兼容MBR。
2、若您的电脑支持新式的UEFI主板,建议使用GPT分区方案。(注意:所有的32位Windows版本都不兼容GPT分区)
3、MBR模式不支持容量超过2TB的大硬盘,若您的硬盘容量大于2TB,建议直接使用GPT分区方案。
如何将MBR转换为GPT?
您可以直接将磁盘从MBR更改为GPT分区格式,只要该磁盘不包含分区或卷即可。将硬盘转换为GPT后,必须配合 UEFI 引导,操作系统才能启动。执行此操作前请务必确认您的电脑和系统是否支持 UEFI 引导模式。
1、使用 Windows 界面转换
具体的操作步骤如下:
① 首先,备份或移动您想要转换为 GPT 磁盘的MBR 磁盘上的重要数据。
② 右键单击“我的电脑/此电脑”,点击“管理”>“磁盘管理”,在磁盘管理中选择“目标磁盘”。如果该磁盘包含有分区或卷,请右键单击每一项,然后点击“删除分区”或“删除卷” 。
③ 右键单击您想要转换为GPT磁盘的 MBR 磁盘,然后点击“转换成 GPT 磁盘” 。
2、使用MBR2GPT将MBR转换为GPT
您可以通过进入Windows预安装环境(Windows PE)以及完整的Windows 10操作系统(OS)来运行此工具,无需删除磁盘上的数据。
具体的操作步骤如下:
① 点击“开始”的搜索框或Cortana搜索框,输入“命令提示符”,然后右键单击“命令提示符”,选择以“管理员身份运行”。
② 在打开的命令提示符窗口中输入转换命令,其中n表示磁盘号。
● 在Windows 10中,输入“mbr2gpt / convert / disk:n / allowfullOS”
● 在WinPE中,输入“mbr2gpt / convert / disk:n”
3、使用DiskPart命令将MBR转换为GPT
具体的操作步骤如下:
① 打开命令提示符窗口后,输入“diskpart”,按Enter键。如果磁盘不包含任何分区,请调至步骤5。
② 然后输入“list disk”,按下Enter键,记下要转换的磁盘号。
③ 输入“select disk 1”。“1”代表磁盘号,您可更改为要选择的磁盘号,按下Enter键。
④ 输入“clean”,按Enter键。运行clean命令后将会清除磁盘上的所有分区。
⑤ 最后,输入“convert gpt”。将具有主启动记录(MBR)分区样式的空白磁盘转换为具有GUID分区表(GPT)分区样式的基本磁盘。
文件系统格式的选择
计算机的文件系统是一种存储和组织计算机数据的方法。文件系统指定命名文件的规则以及其他权限和属性,它使得数据变得更容易访问和查找。文件系统还包括通过目录结构找到文件的指定路径的格式。
其中常见的磁盘文件系统有:FAT、exFAT、NTFS、APFS、HFS、HFS+、ext2、ext3、ext4、ODS-5、btrfs、XFS、UFS、ZFS。
Windows操作系统支持三种不同的文件系统,分别是NTFS,FAT32和exFAT。
● NTFS是Windows系统中的一种现代文件系统,也是目前使用最广泛的。现在Windows电脑中内置的硬盘大多数都是使用NTFS文件系统。NTFS可以支持16 EB以下的硬盘,以及操作系统在Windows 8和Windows 10版本中。
● FAT32是一个较旧的文件系统,不如NTFS高效,但是它对于不同系统平台具有良好的兼容性。它是一种通用格式,任何USB存储设备都会预装该文件系统。
● exFAT是FAT32文件格式的替代品。它最大可以支持1EB的文件大小,非常适合用来存储大容量文件,还可以在Mac和Windows操作系统上通用。
Mac支持的文件系统分别是:苹果文件系统(APFS)、Mac OS扩展(HFS +)、exFAT、MS-DOS(FAT)。
苹果文件系统(APFS):APFS是Apple最新的文件系统,于2017年初首次为iOS设备引入。与苹果以前的文件系统相比,最大的改进是速度。它仅与macOS一起使用的系统卷,混合驱动器,SSD和闪存设备适用。
Mac OS扩展(HFS +):是从1998年到2017年APFS发行之前用于Mac系统存储的主要文件系统。HFS+是一个HFS的改进版本,支持更大的文件,并用Unicode来命名文件或文件夹。该文件系统仍可适用于机械硬盘和固态硬盘。
exFAT:exFAT是最好的跨平台选项,它可以在Windows和Mac操作系统上工作。macOS和Windows均可读取和写入exFAT卷,因此非常适合闪存驱动器和外置硬盘。
MS-DOS(FAT):Apple还包括对FAT32的支持,该功能在“磁盘工具”中被标记为MS-DOS(FAT)。除非您是要使用旧计算机,否则请不要使用FAT32文件系统。因为它只适用于Windows XP或更早版本中使用的驱动器。