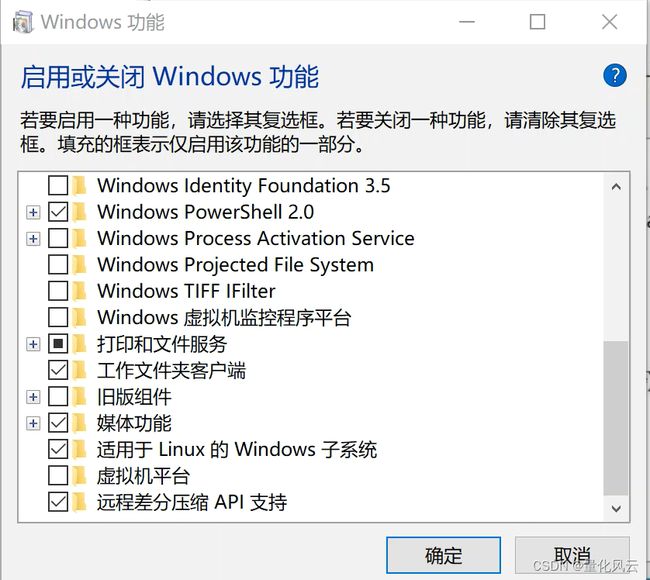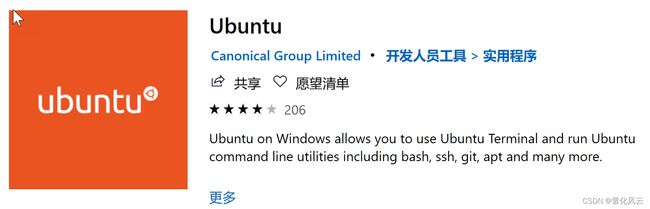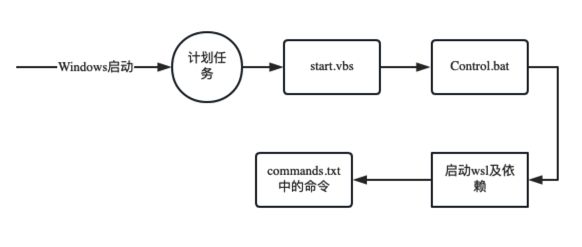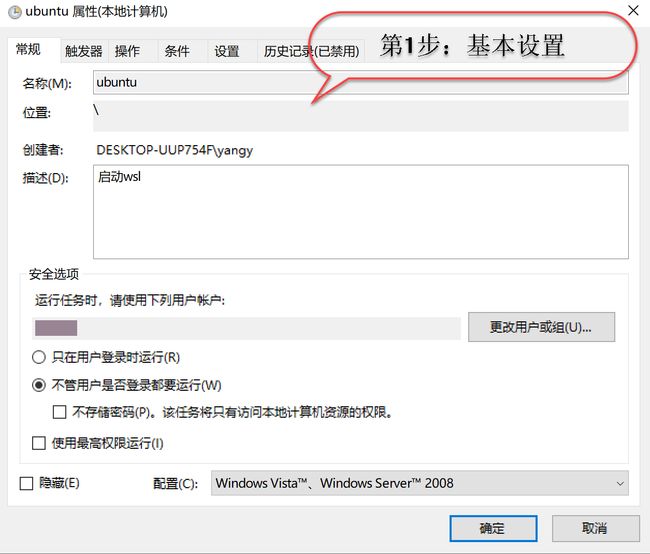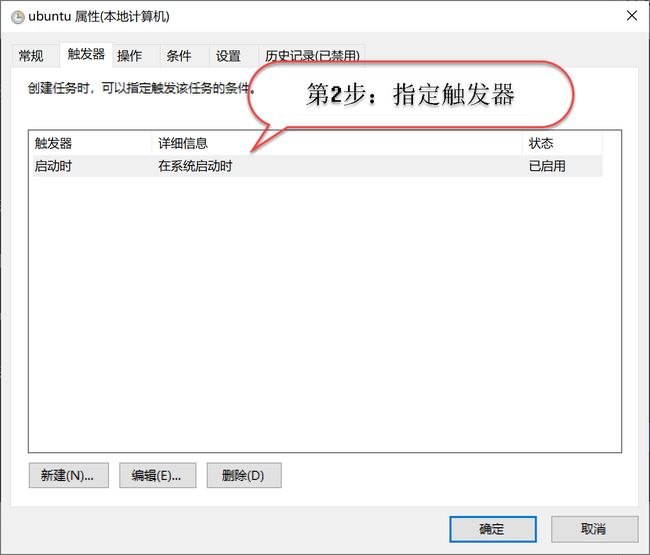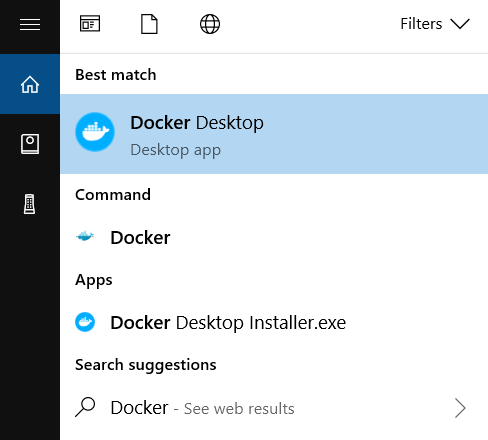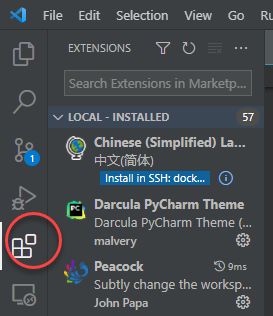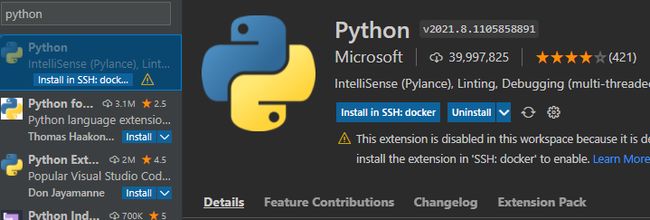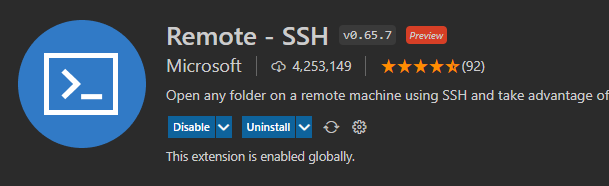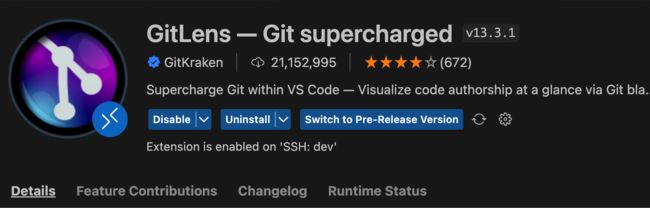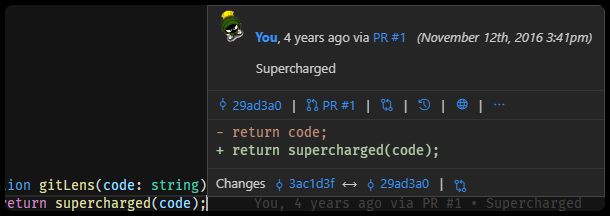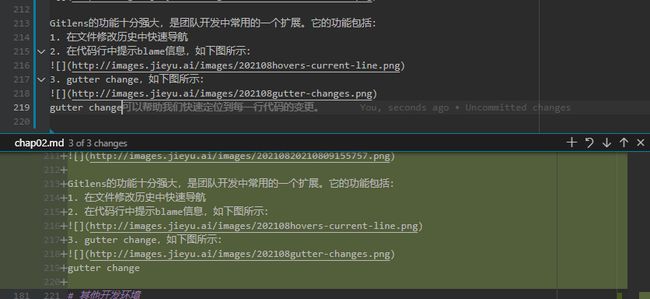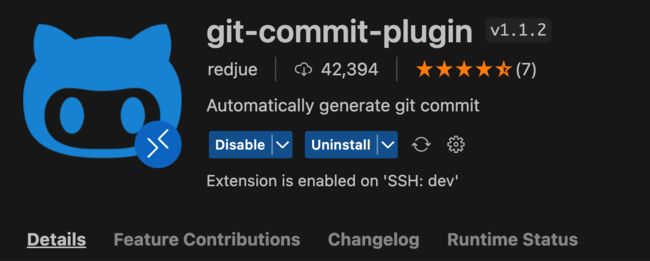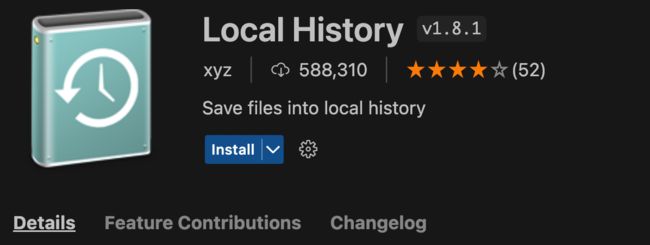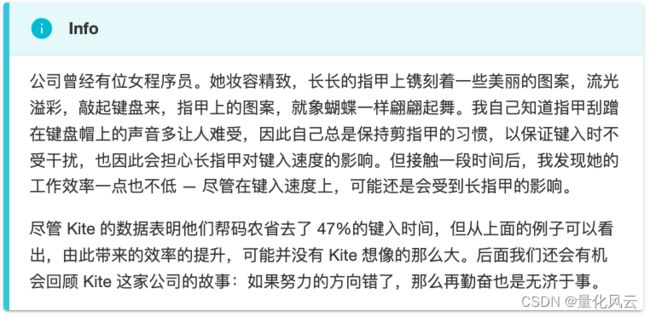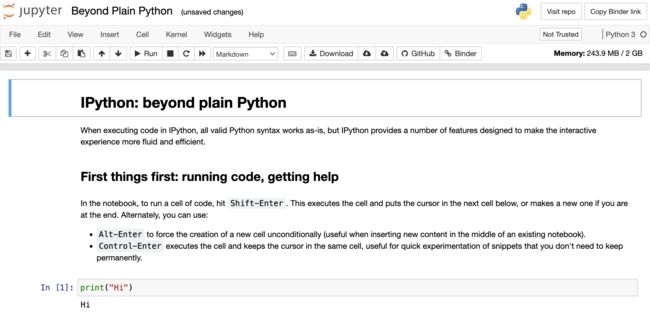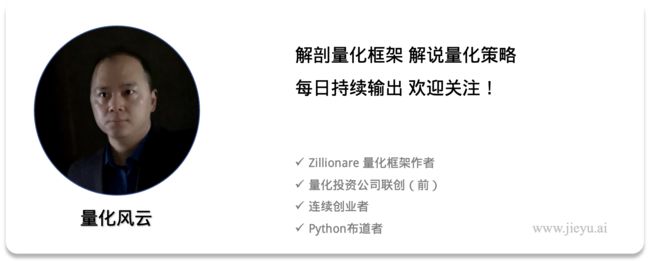Python能做大项目(2) -开发环境构建
尽管条条道路通罗马,但毕竟有的路走得更平稳更快捷,更不要说有的人甚至就住在罗马。对于 Python 开发而言,你的开发环境有多好用,你离罗马就有多近。因此,我们的旅程从这里开始。
本章首先介绍 Python 开发的操作系统环境,然后介绍几个最流行的集成 IDE,并对他们的特点进行了比较,供读者选择。
1. 选择哪一种操作系统?
看上去操作系统是一个与编程语言无关的话题,特别是像 Python 这样的开发语言,它编写的程序几乎可以运行在任何一种操作系统上。但是,仍然有一些微妙的差异需要我们去考虑。首先,Python 更适合于数据分析、人工智能和后台开发,而不是用于开发桌面和移动端应用。而无论是大数据分析和人工智能,还是后台开发,往往都部署在 Linux 服务器环境下。而且,这些应用所依赖的生态,也往往构建在 Linux 下(比如大数据平台和分布式计算平台)。一些重要的的程序库,尽管最终可能都会兼容多个操作系统,但由于操作系统之间的差异,它们在不同操作系统下的版本发布计划往往是不一样的。一些开源的程序和类库往往会优先考虑 Linux 操作系统,它们在 Linux 上的测试似乎也更充分。
我们可以举出很多这样的例子,比如,量化交易是 Python 应用最广泛的领域之一。而 pytalib 则是其中常用的一个技术分析库。该库使用了一个 C 的模块,需要在安装时进行编译。在 Windows 下进行编译,需要下载和配置一系列的 Visual C++的编译工具,对 Python 程序员而言,这些操作会有一定难度,因为很多概念都是 Python 程序员并不熟悉的。而如果你使用的是 Linux 操作系统,尽管编译仍然是必须的,但安装和编译只需要运行一个脚本即可。
不仅仅是 Python 程序库如此。我们需要依赖的各种服务可能也是如此。比如,尽管你可以在 Windows 机器上安装桌面版的 Docker,然后运行一些 Linux 容器,但 Windows 下 Docker 对资源的利用远不如在 Linux 下来得充分 — 它们是在 Docker 服务启动时就从系统中划走的,无论当下是否有容器在运行,这些资源都无法被其它 Windows 程序使用。从根本上讲,这种差异是 Windows 不能提供容器级别的资源隔离造成的。
在本书的后面,我们将讲到 CI/CD,这些都需要使用容器技术。那时,您将更加体会到使用 Linux 的种种方便。比如,我们将会使用 Github Actions 提供的容器来运行测试,但是,因为授权的问题,免费版的 Github CI 提供的容器将不包括 Windows。
如果这些理由还不能说服您,我们还可以看看多数资深程序员是如何选择操作系统的。下图是 StackOverflow1 网站在 2022 年的一个调查:
从图中可以看出,如果把 Linux 自身的使用量与 WSL 的使用量(WSL 是一种 Linux)加在一起,Linux 已经是排名第一的操作系统。
基于上述原因,我们推荐使用 Linux 作为您开发 Python 项目的操作系统。本书中提到的工具、示例和程序库,如非特别提到,也都默认地使用 Linux 作为运行环境,并在 Linux 下测试通过。
但是,您很可能并不会喜欢这个建议,因为很可能您的电脑就是 MacOS 或者 Windows。
好消息是,MacOS 和 Linux 都是所谓的“类 Unix”操作系统,它们之间有极高的相似度。所以,如果您的电脑是 MacOS 操作系统,您大可不必另外安装一个 Linux。如果您的电脑是 Windows 操作系统,我们在下面也提供了三种方案,让您的机器也能运行一个虚拟的 Linux 操作系统用于开发。
2. Windows 下的 Linux 环境
在 Windows 下有三种构建 Linux 虚拟环境的方式。其中之一是 Windows 的原生方案,即使用 Windows Subsystem for Linux(以下简称 WSL),其它两种方案则分别是 Docker 和虚拟机方案。
2.1. WSL 方案
WSL 是 Windows 10 的一个新功能。通过 WSL,在 Windows 之上,运行了一个 GNU/Linux 环境。在这个环境里,绝大多数 Linux 命令行工具和服务都可以运行,而不需要设置双系统,或者承担虚拟机带来的额外代价。
当前有两个版本可用,即 v1 和 v2, 作者更推荐使用 v1。WSL v2 的体验更象一台真正的虚拟机,因此与 windows 集成性反而更差一些。
2.1.1. 安装 WSL
如果您的 windows 10 是 2004 及更高版本,或者是 Windows 11,则安装只需要一条命令即可完成:
wsl --install --set-defalut-version=1
这将安装 WSL v1 版到您的机器上。如果是稍早一点的系统,则需要执行以下步骤:
现在,在搜索栏输入 Ubuntu,就会打开 Ubuntu shell。由于是第一次运行,此时会提示我们输入用户名和口令。这样 WSL 就安装成功了。此后,也可以从搜索框输入wsl命令来启动这个系统。
2.1.2. 定制 WSL
使用 WSL v1 版本是一种特殊的体验。它既象一个虚拟机,但又缺乏部分功能,比如,它没有后台服务 2 这个概念。我们可以在其中安装一些服务,比如 Redis 或者数据库,但这些后台服务并不会随 WSL 一同启动,必须得经由我们手动启动。但是,我们可以通过一些定制,来使得 WSL 的使用体验更接近一台虚拟机。
我们的定制将实现两个功能,一是让 WSL 虚拟机随 Windows 自动启动。二是当 WSL 启动后,它能自动运行一个 ssh 服务,这样我们就可以随时连接使用这台 WSL 虚拟机。学会这个定制之后,读者当然也可以让 WSL 启动之后,自动运行更多的后台服务。
我们需要写三个脚本,一个 start.vbs,一个 control.bat 和一个 commands.txt,并且增加一个开机自动执行的计划任务。当 Windows 开机后,这个计划任务自动执行,调用 start.vbs 来执行 control.bat, 而 control.bat 则会启动 WSL(及其依赖的 Windows 服务),并在 WSL 环境下执行定义在 commands.txt 中的那些命令–即要在 WSL 中运行的服务,比如 ssh server。整个过程如下图所示:
首先,我们在 commands.txt 文件中定义要在 WSL 中运行的后台服务:
/etc/init.d/cron
/etc/init.d/ssh
然后,我们编写一个批处理脚本,用以启动 WSL,并执行上述命令:
REM 脚本来源于 https://github.com/troytse/wsl-autostart/
@echo off
REM Goto the detect section.
goto lxssDetect
:lxssRestart
REM ReStart the LxssManager service
net stop LxssManager
:lxssStart
REM Start the LxssManager service
net start LxssManager
:lxssDetect
REM Detect the LxssManager service status
for /f "skip=3 tokens=4" %%i in ('sc query LxssManager') do set "state=%%i" &goto lxssStatus
:lxssStatus
REM If the LxssManager service is stopped, start it.
if /i "%state%"=="STOPPED" (goto lxssStart)
REM If the LxssManager service is starting, wait for it to finish start.
if /i "%state%"=="STARTING" (goto lxssDetect)
REM If the LxssManager service is running, start the linux service.
if /i "%state%"=="RUNNING" (goto next)
REM If the LxssManager service is stopping, nothing to do.
if /i "%state%"=="STOPPING" (goto end)
:next
REM Check the LxssManager service is started correctly.
wsl echo OK >nul 2>nul
if not %errorlevel% == 0 (goto lxssRestart)
REM Start services in the WSL
REM Define the service commands in commands.txt.
for /f %%i in (%~dp0commands.txt) do (wsl sudo %%i %*)
:end
然后我们编写一个 start.vbs 脚本,来执行 control.bat:
' 脚本来源于 https://github.com/troytse/wsl-autostart/
' Start services
Set UAC = CreateObject("Shell.Application")
command = "/c """ + CreateObject("Scripting.FileSystemObject").
GetParentFolderName(WScript.ScriptFullName) + "\control.bat"" start"
UAC.ShellExecute "C:\Windows\System32\cmd.exe", command, "", "runas", 0
Set UAC = Nothing
最后,我们向计划任务程序中添加一个新的开机启动任务:
需要说明的是,通过 Windows 应用商店安装的 Ubuntu 子系统,它应该已经安装好了 ssh-server,我们在上述操作中所做的事,只不过是让它随 WSL 一起启动而已。但是,如果您发现您的 WSL 中并没有安装 ssh-server,您也可以自行安装。毕竟,这就是一台 Linux 服务器,您可以在上面安装 Linux 上的绝大多数软件。
通过应用上述方案,您就在 Windows 上拥有了两个可以同时运行的操作系统。特别值得一提的是,在您不使用 WSL 的时候,它只占用很少的 CPU 和内存资源(仅限 WSL 1.0)。这是其它虚拟化方案所无法比拟的。
在本书写作时,WSL 2.0 已经有了支持图形化界面的预览版,称之为 wslg。未来这个版本将合并到 WSL 中,随 Windows 一起发行的正式版发行。下图是 wslg 图形化界面的一个效果图:
虽然这与本书的主旨无关,但至少也给了我们一个继续使用 Linux 的理由,就连微软都这么认真地做 Linux3 了,您还要继续使用 Windows 来做开发吗?
2.2. Docker 方案
WSL 的出现要比 Docker 晚。如果您购机时间较早,那么您的 Windows 可能不支持 WSL,但可以安装 Docker。在这种情况下,您可以尝试安装桌面版的 Docker,然后通过 Docker 来运行一个 Linux 虚拟机。
安装 Docker 可以从其官方网站 4 下载,安装完成后,首次运行需要手动启动。可以从搜索框中搜索"Docker",然后选择"Docker Desktop"来启动,见下图:
当 Docker 启动后,就会在系统托盘区显示一个通知图标:
上图中第三个,鲸鱼图标,即是 Docker 正在运行的标志。点击它可以进入管理界面。首次运行时需要做一些设置,可以参考官方文档。
在 Windows 上运行 Docker,由于操作系统异构的原因,首先需要启用 Hyper-V 虚拟机,然后将 Docker 安装到这个虚拟机中。这就是为什么在 Windows 下安装运行 Docker,无论当前是否有容器在运行,系统资源也被静态分配切割的原因。但是大概从 2020 年 3 月起,Docker 开始支持运行基于 WSL2 的桌面版。基于 WSL2 的桌面版 Docker,Docker 后台服务启动更快,资源也仅在需要时才进行分配,因此在资源调度上更加灵活高效。
2.3. 虚拟机方案
也有可能您的机器既不支持安装 WSL,也不支持安装 Docker。这种情况下,您可以通过安装 VirtualBox5 等虚拟机来运行 Linux。这方面的技术大家应该很熟悉了,因此不再赘述。
2.4. 小结
我们介绍了三种在 Windows 上构建 Linux 开发环境的方案。只要有可能,您首先应该安装的是 WSL。WSL 可以在运行在几乎所有的 Windows 10 以上的发行版上,包括 Win10 Home。
如果您的机器不支持安装 WSL,也可以考虑安装 Docker。即使您的机器支持 WSL,出于练习 CI/CD 的考虑,也可以安装 Docker,以便体验容器化构建和部署。当然,这需要您的机器有更强劲的 CPU 和内存。
对于较早的机型,在无法升级到较新版本的 Windows 时,可以考虑使用虚拟机,比如免费版的 VirtualBox。
3. 集成开发环境(IDE)
作为一种脚本语言,Python 可以无须编译即可运行,因此,几乎所有的文本编辑器都可以作为 Python 开发工具。然而,要进行真正严肃的开发,要在开发进度和开发质量之间取得最佳平衡,就需要一个更专业的工具。
集成开发环境(IDE)是一种提高开发效率的工具,它可以让开发者在编写代码时,得到各种代码提示,更早发现语法错误,还可以直接在编辑器中进行调试。
Pycharm 和 VS Code 是进行 Python 应用程序开发的两个首选工具。对于从事数据分析和人工智能领域的开发者,还可以考虑 Jupyter Lab(升级版的 Notebook)和 Anaconda 的 Spyder。
3.1. VS Code vs Pycharm:使用哪一个 IDE?
Pycharm 是用于开发 Python 的老牌 IDE,Visual Studio Code(通常被称为 VS Code)则是近几年的后起之秀。VS Code 完全免费,Pycharm 则提供了社区版和专业版两个版本,专业版本功能更强大,但需要付费。下表简要说明了两个 IDE 最重要的差异:
| 特性 | Pycharm | VS Code | 说明 |
|---|---|---|---|
| 远程开发 | 仅专业版支持 | 支持 | 专业版的 Pycharm 中,文件在本地编辑,调试前将文件同步到远程机器上进行调试;VS Code 通过文件共享协议,直接在远程机器上编辑和调试 |
| 三路归并 | 支持 | 支持 | VS Code 从 2022 年 7 月起提供了三路归并编辑器。三路归并编辑是在代码发生冲突时解决冲突的一种便捷方式 |
| 数据视图 | 支持 | 不支持 | PyCharm 中可以在图形化界面里查看数据库和来自 DataFrame 的数据;VS Code 需要插件支持,但功能较弱。一般可以通过第三方数据库工具查行数据查看和管理 |
| 启动速度 | 慢 | 很快 | VS Code 启动速度十分优异,这也使得它除了用作开发外,还可以用作文档撰写、日记等需要快速打开的功能。 |
| 多开发语言 | Python 为主 | 支持多种开发语言 | VS Code 可以支持很多种语言的开发,因此特别适合专业开发者 |
还有一些小的差异,比如 VS Code 很多功能是通过插件实现的,每个插件都有自己的日志输出窗口。当你使用 VS Code 时,如果某个功能不能用,有可能是由插件引起的。这个错误可能只会静悄悄地在插件的日志窗口中输出,而不是输出在你熟悉的那些界面窗口中。这可能会让初学者感到困惑。而在 Pycharm 中,这些窗口、提示界面的安排似乎更符合我们的直觉。
总之,Pycharm 是一个开箱即用的 IDE,而 VS Code 安装之后,在正式开发之前,还得安装一系列插件,这可能要花费你一定的时间去比较、配置和学习。但是,如果你打算长期从事开发工作,那么在 VS Code 上投入一些时间则是值得的。VS Code 是一个免费产品,它的许可证允许您使用 VS Code 来进行任何商业开发。因此,无论您是个人开发者,还是受雇于某个组织,您都可以使用它。
由于我们更倾向于使用 VS Code,也由于 Pycharm 简单易上手,基本上无需教学,所以我们这里略过对 Pycharm 的介绍,重点讲述如何配置 VS Code 开发环境。
3.2. VS Code 及扩展
VS Code 是一个支持多语言编辑开发的平台,它本身只提供了文本编辑器、代码管理(Git)、扩展管理等基础功能。具体到某个语言的开发,则是通过加载该语言的扩展来完成的。因此,安装 VS Code 之后,还需要配置一系列的扩展。
安装好 VS Code 之后,在侧边栏上就会出现如下图所示工具栏:
被圆形框框住的图标对应着扩展管理。上部的矩形框可以用来搜索某个扩展,找到对应的扩展并点击,就可以在右边的窗口中看到该扩展的详细信息,如下图所示:
在这个详细信息页,提供了安装按钮。
VS Code 扩展管理除了搜索之外,还提供了过滤、排序等功能,读者可以自行探索。如果读者要在多个开发环境下使用 VS Code,可能希望这些扩展在不同的环境下都能使用,针对这个需求,VS Code 还提供了扩展同步机制。在上图中,在扩展详情页的"Uninstall"按键右侧,有一个同步图标,点击后,VS Code 会自动将该扩展同步到其他环境。
下面,我们将讨论一些最常用、最重要的 VS Code 扩展。在使用这些扩展武装 VS Code 之后,您的开发效率将大大提高。
3.2.1. Python 扩展
要在 VS Code 中开发 Python 应用程序,就需要安装 Python 扩展。该扩展如前图所示。
Python 扩展由微软开发,目前有超过 7500 万次下载。它提供了 IntelliSense、代码语法检查、调试、导航、格式化、重构和单元测试功能。此外,它还提供了 Jupyter Notebook 集成环境。
随 Python 扩展一起安装的,还有 Pylance,Python Test Explorer for Visual Studio Code,Jupyter 等扩展。
Pylance 是微软基于自身收购的 Pyright 静态检查工具开发的具有 IntelliSense 功能的 Languange Server。它提供语法高亮、代码自动完成、语法检查、参数建议等功能。
尽管 Pylance 提供了这些功能,但在使用中,我们常常把 Pylance 看成是一个 Language Server,上述功能中的语法检查、代码提示和自动完成等功能,还是应该通过更专业的专门扩展(或者第三方服务)来完成。在这里,Pylance 可以作为这些功能的一个扩展平台。
Test Explorer 的主要作用是发现和搜集项目中定义的单元测试用例,构建 TestSuite,提供测试执行入口,并在测试完成之后,报告测试执行情况。
Jupyter 是一个允许你在 VS Code 中阅读、开发 notebook 的扩展。与单独安装的 Jupyter notebook 相比,它能提供更强大的代码提示、变量查看和数据查看。此外,调试 notebook 一直是个比较麻烦的事。在 VS Code 中,你可以象调试 Python 代码一样,逐行运行和调试 notebook。
在 Python 扩展安装完成之后,就可以进行 Python 开发了。在开发之前,需要为工程选择 Python 解释器。可以从命令面板中输入 Python: Select Interpreter 来完成,也可以点击状态栏中的选择图标,如下图所示:
3.2.2. Remote - SSH
这是一个非常有用的扩展,是微软官方开发的扩展之一。它可以让你在 VS Code 中直接打开远程机上的文件夹,编辑并调试运行。如果您使用过 Pycharm 等 IDE,就会知道,尽管这些 IDE 也支持远程开发,但它们是在本地创建文件,调试运行前先要上传同步到远程机器上。频繁同步不仅降低了效率,而且也常常出现未能同步,导致行为与预期不一致,浪费时间查找问题的情况。这也是也是 VS Code 优于 Pycharm 的一个重要特性。
安装好这个扩展之后,在侧边栏会出现一个远程连接图标。同时,如果当前已经连接到远程机器,则在状态栏最左侧,还会显示该连接的概要信息。
3.2.3. 版本管理相关扩展
VS Code 虽然提供了 git 的集成,但是许多功能并未通过 GUI 提供,我们还必须熟记 git 命令。此外,还有一些功能是 git 也没有的,比如以下功能:
- 代码提交时,遵照指定的格式规范,以图形化的方式编辑 commit message
- .gitignore 文件的管理
- local history 的管理
为实现上述功能,我们需要继续安装扩展。首先是 GitLens。
3.2.3.1. GitLens
Gitlens 的功能十分强大,是团队开发中常用的一个扩展。它的功能包括:
- 在文件修改历史中快速导航
- 在代码行中提示 blame 信息,如下图所示:
- gutter change,如下图所示:
gutter change 是指在上图中,在编辑区行号指示的右侧,通过一个线条来指示当前区域存在变更,当你点击这个线条时,会弹出一个窗口,显示当前区域的变更历史,并且允许你回滚变更、或者提交变更。这个功能实际上是 git 的 interactive staging 功能,只不过在命令行下使用这个功能时,它的易用性不太好。
如果你在编辑文件之前没有做好规划,引入了本应该隶属于多个提交的修改,gutter change 是最好的补救方案。它允许你逐块、而不是按文件提交修改。因此,你可以将一个文件里的不同块分几次进行提交。
- GitLens 在侧边栏提供了丰富的工具条,如下图所示:

通过这些工具条,你不再需要记忆太多的 git 命令,并且这些命令的结果也以可视化的方式展示,这也会比控制台界面效率高不少。在这些工具栏里,提供了提交视图、仓库视图、分支视图、文件历史视图、标签视图等。
简单来说,GitLens 将几乎所有的 Git 功能进行了图形化展示和重构,提供了一个丰富的操作界面,让你可以更加方便地操作 Git 和理解代码变更。
3.2.3.2. 编辑提交信息的扩展
常用 PyCharm 的程序员不会不记得它的 git commit 对话框。遗憾的是,到目前为止,VS Code 及其扩展都没能补充这一短板。不过,仍然有一些小众但好用的扩展,不仅可以帮助我们实现图形化界面下的 commit 消息编辑,还能帮助我们规范化地管理 commit message。
这里我们推荐一个名为 git-commit-plugin 的扩展:
这个扩展会将 commit message 进行分类,并且给每个类别加上 emoji 图标,以便我们更快捷地识别类别:
给代码正确地分类是非常重要的一个任务。如果我们在每一次代码提交时都进行了正确地分类,那么在发行新的版本时,我们就可以根据这些历史提交信息,自动生成 release notes。这样生成的 release notes 也许还需要稍微进行一些修改,但绝对可以避免遗漏重要的修改。
很显然,不是所有的提交信息都应该出现在 release notes 中,特别是像代码风格、文档修订、增加测试用例、以及构建相关的提交,往往都不是最终用户关心的,因此在 release notes 中不应该放入这些内容。如果我们对每一次提交都进行了正确的分类,那么,自动生成 release notes 的工具就可以按照我们指定的类别,只提取有效的信息到 release notes 中。
在后面,我们还会提及自动化生成 Release notes 的工具。我们通过工具来保证 Commit Message 格式的规范性,而 Release notes 也是通过工具来提取和分析这些信息,整个软件开发流程就会象流水线一样精确工作。
这正是本书的主旨所在:软件开发流程不应该是一些抽象的理念,而应该是通过一系列工具,得以强制执行的软件生产流水线。 一旦流水线被调校好,生产出来的产品就能通过 6 sigma 的品质认证 6。
3.2.3.3. gitigore 扩展
代码仓库只应该保留有用的文件。然而在开发过程中,工作区有时候不可避免地会产生一些临时文件、垃圾文件和不适合通过代码仓库保管的文件类型,比如调试时产生的日志,编译后产生的二进制文件等。这些临时文件如果反复被上传,就会极大地浪费仓库的存储空间,降低性能。为了避免这些文件被提交到代码仓库,我们可以在代码仓库中创建一个.gitignore 文件,它包含了这些文件的相对路径或者匹配模式字符串。如此一来,git 在提交代码时,就会自动过滤掉这些文件。
.gitignore 文件的格式非常简单,每一行都是一个文件的相对路径。因此我们完全可以手动编辑这个文件。但是,gitignore 扩展能提供更多的功能:
- 根据模板生成.gitignore 文件。毕竟,一个.gitignore 文件可能有几十行之多,其中有大量在不同项目之间通用的部分,这些都没有必要记忆。
- 方便您从工作区中选择文件并自动加入到.gitignore 文件中。这样相对于手动编辑.gitignore 文件,可以避免出现路径错误,也更加快捷。
3.2.3.4. 本地文件历史
尽管 git 提供了文件版本历史的管理,但对未提交的修改,git 是无法追踪的。然而,在代码提交之前,我们也可能对同一文件进行多次修改,并在某个时候,希望能查看和参考这些变动情况。这就需要有一个本地文件历史管理系统。
Pycharm 提供了一个非常好用的本地文件历史的功能。在 VS Code 中,必须通过扩展来实现这一功能。
读者可以安装这个扩展:
需要注意的是,这个扩展会在工作区生成一个名为.history 的文件夹,以存放本地文件历史。这个文件夹必须被加入到.gitignore 文件中,否则,您很可能会把这个文件夹提交到代码仓库中。这可是一大堆垃圾文件!
下图展示了这个扩展对代码变动的跟踪情况:
3.2.4. 代码辅助与自动完成
代码辅助与自动完成是我们使用 IDE,而不是文本编辑器来编写代码最重要的原因。根据 Kite7 的统计,使用 kite 来进行辅助编程,可以省去最多 47%的代码键入,从而使得代码编写更加轻松和更为快速。
当然,您可能并不同意键入速度会左右编程效率这一观点,毕竟,在编程中,我们大量的时间都是在思考算法和功能如何实现、回忆某个库函数应该如何调用、以及我们自己定义的变量、常量名等。令人吃惊的是,随着人工智能能力的增强,现在这类工作的很大部分,都可以由代码辅助与自动完成工具来完成了。
就象我们可以把自动驾驶按自动化程度定义为 5 个级别一样,代码辅助也可以分为好多个级别。
最低级的级别,可能是普通文本编辑器所做到的那样,在单词级别上进行提示。只要你曾经输入过一个单词或者一个句子,那么下次当你输入这个单词或者句子的前面部分,IDE 就会自动提示这个单词或者句子。如果你常用 Excel,你就很容易明白这是一种什么样的辅助。但这种提示远远不够精确,很多时候,它不能提供我们真正想要的输入。
对于程序开发来说,由于有语法规则可以借助,因此这种提示可以做得更精确一些。比如,你定义了一个类,那么下次如果你输入了一个类(或者类的一个实例变量)的名字,并且键入一个提示符(可能是".“, 或者”->", 依赖于程序语言),那么 IDE 就可以提示类的所有方法,或者属性,供我们选取。此外,如果导入了某个名字空间,IDE 也可以基于同样的逻辑,来提示空间中的所有变量、函数、类等。这些都是严格依赖于语法的,所以,对静态语言,IDE 的代码提示可以做得很棒。对于 Python 这样的动态语言,在没有使用类型标注时,要准确提示成员变量还是有一定困难的。
现在,有了人工智能的加持,代码辅助已进化到了令人惊叹的程度。实际上,这本书就是在 Github Copilot[^Github Copilot] 的帮助下完成的,我们可以看一下这个例子:
Copilot 根据前面的输入,自动生成了一个语法通顺的句子(这个句子在上图中显示为灰色),并且与上下文相当协调。这里我并不想使用它提示的用词(主要是担心读者并不愿意看一本机器写的书),但是,必须承认,除非是写诗,我们不必像象古人一样,吟安一个字,拈断数根须,文章并不是每一句都需要精雕细琢,有时候,完全可以使用 Copilot 提示的字句来进行过渡。更多的时候,在写文章时,Copilot 可以起到开拓思路的作用,这无疑是大有裨益的。
上面只是人工智能在普通文本辅助写作上的一例。当我们把领域限制在编程领域时,其结果就更加令人叹服。很多时候,只要你写下一行注释,Copilot 就会能帮你完成代码,实现这行注释的功能。特别是当我们要实现的功能,已经在某个库函数中实现了,或者存在某个著名的算法时,你就会发现这个功能非常好用。
关于 VS Code 的扩展还很多。比如,我们的工程中可能使用了 json, ymal 等文件,或者使用了 markdown/rst 来编写文档。在编辑这些文件时,还有一些很好的工具来进行辅助和功能增强。比如 Markdown 对表格的支持比较差,手动编辑 Markdown 表格是比较繁琐的事,我们可以使用一些扩展,通过它们将文档内的 csv 块内容转换成为 Markdown 表格。
除了扩展外,VS Code 还有其它一些定制项,比如主题。如果您长期对着电脑工作,推荐您安装一些所谓夜间模式的主题。这些主题当中,Dracula Pycharm Theme 是比较有意思的一个主题。这个主题的名字来源于德古拉伯爵。德古拉伯爵是爱尔兰作家布莱姆·斯托克同名小说中的人物 —— 一个嗜血、专挑年轻美女下手的吸血鬼。这部小说后来被多次改编成电影。考虑到吸血鬼只在夜间出来活动,一款暗夜模式的主题使用这个名字倒也恰如其分。
限于篇幅,我们不可能一一介绍这些扩展。除了那些下载量极大的流行扩展,本章也介绍了一些比较小众的扩展。这些小众扩展在未来可能会消失(比如 VS Code 直接实现了其功能),或者被取代。重要的是,它们实现的功能,极大地提高了生产效率,这些方法和功能,是我们应该熟知的。
4. 其他开发环境
4.1. Jupyter Notebook
Pycharm 和 VS Code 都是大型开发工具,适合开发大型复杂应用程序。但在 Python 领域中,有一类问题更适合探索式编程,比如数据分析任务。我们拿到一些数据,通过统计方法查看它们的特性,进行一些可视化的分析。然后对数据进行预处理,进而编写一些机器学习算法,如果结果不理想,则推倒重来,探索新的算法。
这种方法被称为探索式编程:探索式的工作重于遵循设计模式,代码中夹杂着大量的解释性文档和输出结果(包含图表和图像),它们都作为最终结果的一部分,而不是象传统的编程一样,代码、文档和输出结果是分离的。
Jupyter Notebook 是探索式编程的利器。它提供了一个基于网页的编辑器和运行环境,用户输入被组织成一个个单元格,每个单元格可以是代码单元,也可以是文本单元;代码单元还允许有输出结果,输出结果可以是文本,也可以是图表或图像,如下图所示:
一个正在运行的 Notebook 可以看成是一个进程,在此 Notebook 中的代码单元格里定义的变量和函数都具有全局作用域,每个代码单元格都可以单独执行。这种模式有它极其方便的一面,你可以随时随地在 Notebook 中运行代码,并且可以在不同的代码单元格中进行切换–无论是探索数据的特性,还是探索一个新的程序库的功能,都变得非常容易。
当前,Jupyter Notebook 的开发者在力推 Jupyter Lab,以替代 Jupyter Notebook。不过,由于 VS Code 和 Pycharm 对 Jupyter Notebook 的集成,因此 Notebook 还将存在相当长的时间。
4.2. Spyder
Spyder8 是专门为科学家、数据分析师、工程师打造的一款开源的编程环境。它具有集成开发环境的高级编辑、分析、调试和 profiling 功能与科学库的数据探索、交互式执行、深度检查和精美可视化功能的独特组合。 我们很容易从它的界面上看出这一点:
Spyder 包含在 Anaconda 发行版之内,所以一旦安装了 Anaconda,就可以直接使用 Spyder 来编写 Python 代码。在它的官网上也提供了单独的安装包供下载。
我们主要介绍了三种类型的 Python 开发环境:适用于大型工程化开发的 Pycharm/VS Code,适用于探索式编程的 Jupyter Notebook,还有融合了两者特点的 Spyder。当然,在 Pycharm/VS Code 中,我们也可以打开和运行 Jupyter Notebook,这项功能集成到这两种 IDE 中已经有一段时间了。
如果我们经常性的开发工作是构建高复用的组件库、或者复杂的应用程序,Pycharm/VS Code 是绝对的不二之选。这两种工具都近乎完美地与负责测试、持续集成以及代码管理、文档构建的工具集成在一起。反之,如果你的工作更多的是探索性的,似乎只使用 Jupyter Notebook 就够了。而 Spyder 则为两方面需求都要兼顾的用户,提供了一种选择。
Python能做大项目(1)为什么要学Python之一
Python能做大项目(2) -开发环境构建
Python能做大项目(3) - 依赖地狱与Conda虚拟环境
Python能做大项目(4)项目布局与生成向导
stackoverflow.com 是全球最知名的技术分享社区。程序员常常通过这个社区向他人请教自己遇到的技术问题。 ↩︎
截止本书成稿时,这个概念可能已经发生了变化。在 WSL 下安装的 Ubuntu 20 以上的版本,可能已经有了服务的概念,请读者自行验证。 ↩︎
有一种说法,Mac Os 是最好的 Linux, Windows 也是最好的 Linux,只有 Linux 做不好 Linux。 ↩︎
docker 的官方网站是:https://desktop.docker.com/ ↩︎
Virutalbox 是目前最流行的桌面级虚拟机。它的使用完全免费。网站地址:https://www.virtualbox.org/ ↩︎
在统计学中,6 sigma 意味着置信度是 99.99966%,在质量检验场景下,表明产品达到了很高的质量标准。从 1970 年代开始,摩托罗拉发现了提高质量与降低生产成本之间的正相关关系,于是发展出一整套改善工业流程、消除残疵的方法。1986 年,摩托罗拉正式将其命名为 6-sigma。它强调持续改进,稳定和预测性地提高流程结果;生产和商业流程可以透过测量、分析、提高和控制进行改善等等。随着摩托罗拉影响力的衰落,6-sigma 的影响力也日渐式微,但它的核心观点和方法,比如持续改进等,仍然得到广泛认同和传播。 ↩︎
https://www.kite.com/
[^Github Copilot]: https://www.copilot.ai/ ↩︎https://www.spyder-ide.org/ ↩︎