[干净配置]win11新机必看,anconda和vscode的python环境配置
文章目录
- 前言
- 一、win11新机必看
-
- 首先如何升级到win11以及为什么
- 分区
-
- C
-
- 软件安装
- D
-
- 推荐下bandzip
- E
- F
- win11专业版与家庭版有什么区别
-
- 如何远程桌面
- 关于office全家桶
- 二、anconda和vscode的python环境配置
-
- 1、装anconda
- 2、装vscode
-
- 验证管理包
- 总结
前言
重装了下系统,将win10升到win11了,之前的文件也有些乱,记录下这次从装完系统到环境配置完的全过程。
一、win11新机必看
将电脑的整个区间这次就分了两个区,我大一买的电脑磁盘大小为512GB,这次专门把C盘留大一点,省的之后装太多软件,C盘空间也没有,之前为了省C盘空间,把C盘的桌面的位置挪到了D盘。后来装软件的时候搞的我C盘和D盘两个 Users/你的主机名/Desktop,还有就是pycharm的包一直装到C盘,后来又接着装了几个python的版本,搞的C盘很大还乱。这次吸取教训。
首先如何升级到win11以及为什么
本来一直觉得win10好,没什么bug,win11bug多之类的不想用win11,但23年12月份win12都要出了,想了想这几个版本的win11好像也稳定了,再不体验体验win11就要出12了,而且现在如果去买新电脑基本都预装了win11了,那大概没什么问题。于是就升到了win11,本来重装的版本是win10专业版,现在升到win11专业版。
![[干净配置]win11新机必看,anconda和vscode的python环境配置_第1张图片](http://img.e-com-net.com/image/info8/effaa5240d9d41d482d612f8f6eefc62.jpg)
要是大家在win10没有升级到win11的选项可以按照以下的教程来,我就是按照这个教程来的,不过最后还是预览版。
手把手教你Windows10系统在线升级Windows11教程(全网超详细教程)
现在要退出预览版也比以前方便了。直接在下面这个页面推出就行了。
![[干净配置]win11新机必看,anconda和vscode的python环境配置_第2张图片](http://img.e-com-net.com/image/info8/815c129ed9504c34a33239668a926f74.jpg)
分区
程序员的电脑文件管理技巧
C
这篇大佬讲的很详细,可以参考,我怕C盘满,主电脑512GB就分了两个盘,C盘分了308GB(相当于一般观念上300G,300*1024=307200MB)
剩下的留给D盘,其实也无所谓多少,C盘多一点就行。其他是加装的1T固态盘(比机械盘快点)分了两个盘。
![[干净配置]win11新机必看,anconda和vscode的python环境配置_第3张图片](http://img.e-com-net.com/image/info8/165dea249c684f81871961b7b873566b.jpg)
C盘装的就是默认系统的文件,还有以后一些会默认装些我无法改变他位置的东西。比如:
![[干净配置]win11新机必看,anconda和vscode的python环境配置_第4张图片](http://img.e-com-net.com/image/info8/98e1930fa13a4885b86762484252c6e7.jpg)
就不去管C盘了。
软件安装
建议都去官网上下载,可靠安全,还有别装360安全卫士,里面的软件没有更新很老旧了,还会有恶心的弹窗广告,电脑自带的defender和防火墙够用了,下了360还会和电脑本来的安全防护打架。
有时会问你一些为自己用户用,还是为所有用户安装,建议都为自己安装。区别如下。
![[干净配置]win11新机必看,anconda和vscode的python环境配置_第5张图片](http://img.e-com-net.com/image/info8/21a361f89be543ccb8e6d5cdbe8e2f5f.jpg)
D
然后D盘暂时分了两个文件夹,一个装安装包(installation packages),一个装软件(softwares)。下软件时会问你装哪。
![[干净配置]win11新机必看,anconda和vscode的python环境配置_第6张图片](http://img.e-com-net.com/image/info8/3b01dd22885f430c9297769840c3154c.jpg)
![[干净配置]win11新机必看,anconda和vscode的python环境配置_第7张图片](http://img.e-com-net.com/image/info8/7bfb7af7f81f49878b3306442b8274e8.jpg)
![[干净配置]win11新机必看,anconda和vscode的python环境配置_第8张图片](http://img.e-com-net.com/image/info8/d26dc1a29e024a0fa7fdd618220aef55.jpg)
推荐下bandzip
顺便推荐压缩软件bandzip,链接上官网下就行,别下便携版,就下个正式版,然后一直agree就行。最后打开它,上面有一行字问你是否用它来打开zip,确认就行。若有出现注册表让它注册就行。
![[干净配置]win11新机必看,anconda和vscode的python环境配置_第9张图片](http://img.e-com-net.com/image/info8/a77e3692ff984234891f036c67ea73e7.jpg)
若还是不行,则在打开压缩文件时右键打开方式里面找到它并选择始终就行。
![[干净配置]win11新机必看,anconda和vscode的python环境配置_第10张图片](http://img.e-com-net.com/image/info8/db44596ceb744bdca96c656171d4f60c.jpg)
E
有些软件还会有单独的存放东西的地方,如百度网盘,qq,微信,下完后若发现C盘的program files 里出现了它名字的文件夹,则在软件的设置里找到存储的地方改掉就行。 这里我放到了E盘。
![[干净配置]win11新机必看,anconda和vscode的python环境配置_第11张图片](http://img.e-com-net.com/image/info8/509c13d6c08c4ca8893241e818b97c52.jpg)
F
F盘准备放大学学习和自己学习以及一些之前重装系统前遗留的东西。
杂七杂八。
win11专业版与家庭版有什么区别
跳转bilibili
win11专业版与家庭版有什么区别
如何远程桌面
win11专业版有个远程桌面功能,将其打开就能用了,我试了下用ipad用Microsoft远程桌面(RD Client)在同一个局域网下尝试远程控制。
![[干净配置]win11新机必看,anconda和vscode的python环境配置_第13张图片](http://img.e-com-net.com/image/info8/cdc88132e78348a4b24e906819847328.jpg)
通过RD Client远程连接windows电脑(平板,手机等设备远程连接电脑)
电脑名称中填写 服务器地址:remote_port端口号 如 xxx.xxx.xxx.xxx:3389 (端口号可不写)
服务器地址可通过cmd命令ipconfig查询ipv4
用户账户为windows登录账户的用户名和密码,
用户名可通过cmd命令whoami进行查询(建议查询)
注:电脑无密码时,会报错,解决方法
我第一次电脑没设密码就一直报错,还以为是电脑名称错了。
关于office全家桶
若无,可去某宝或某鱼上买个有正版全家桶的微软账号,大概9.9,最多5个设备用,激活后再登回自己的号就行。
二、anconda和vscode的python环境配置
1、装anconda
一定要先装anconda。
按照这个博客安装至3.3步(须验证是否安装好),及其详细,
之后安装的源,我看了下清华源官网,只有2017年的了,感觉可能不是很新,有的包或许没有或不支持,于是我就没添加源。添加国内源的目的只是为了装的快。若如果开了国外网应该也不会慢到哪去,推荐一个国外网。
![[干净配置]win11新机必看,anconda和vscode的python环境配置_第14张图片](http://img.e-com-net.com/image/info8/0565362096a946f39414bfce092a5b53.jpg)
2、装vscode
按照这个博客安装 二、安装vscode到1.下载安装 步
关于拓展安装: 可以先安装以下四个即可
![[干净配置]win11新机必看,anconda和vscode的python环境配置_第15张图片](http://img.e-com-net.com/image/info8/7c16156bbdf74d4097633ee133f79fc3.jpg)
jupyter 在用习惯pycharm的我来说,可以代替下本来pycharm下的console用来临时写点小代码验证用。
![[干净配置]win11新机必看,anconda和vscode的python环境配置_第16张图片](http://img.e-com-net.com/image/info8/c808006a95964d82916da1a9f28448a0.jpg)
最后一个下完python environment manger会出现一个python的小图标。
![[干净配置]win11新机必看,anconda和vscode的python环境配置_第17张图片](http://img.e-com-net.com/image/info8/06765cfd5a834c2a8b730af727ae860d.jpg)
验证管理包
打开Anconda Prompt
可以在win键这找到
![[干净配置]win11新机必看,anconda和vscode的python环境配置_第18张图片](http://img.e-com-net.com/image/info8/8301f2545a8e40e2a7e30fc0f22e04d7.jpg)
或者这里
“C:\Users\REM\AppData\Roaming\Microsoft\Windows\Start Menu\Programs\Anaconda3 (64-bit)”。
若是想以后快捷打开,可以右键这个快捷键的属性,将目标和起始位置的值![[干净配置]win11新机必看,anconda和vscode的python环境配置_第19张图片](http://img.e-com-net.com/image/info8/325de9c2b2d74761be8c4f6f1a499f8d.jpg)
设置到终端(win键上搜)的新建配置上,分别复制到命令行和启动目录。可以改成和它一样的名字
![[干净配置]win11新机必看,anconda和vscode的python环境配置_第20张图片](http://img.e-com-net.com/image/info8/816b82e7271e425ebe3fcbccf6293c94.jpg)
之后保存就可以了。
之后验证管理包,我拿了一个我之前重装系统前写的一个视觉大作业作为验证。
此时
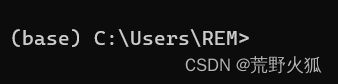
1.更新一下conda(可跳过,若出现让你更新你再更新)
conda update -n base -c defaults conda
-n 后面写你环境的新名字,我猜这个n是new的意思,我写了test
python=3.11.5 是你要装的python的版本的包。(当时最新的版本)
conda create -n test python=3.11.5
此时一个可以发现,这里已经出现了test的环境,要想切换环境,点那个星就行,很方便。
conda activate test

之后我conda list 查看test里所有依赖包。
4、pip install
之后打开我大作业的文件夹,哪里下面有波浪线
就在test这个环境下继续pip install ,没有换源,也没有很慢,(推荐是使用conda install 但有的包conda没有,就只能pip install)
pip install opencv-python>=4.6.0
pip install imutils
pip install pandas
pip install pytesseract
pip show pytesseract #不知道在哪里的的在cmd控制执行
pip install tesseract-ocr # 如果这个安装报错就用下面的手动安装方法 (自行寻找对应版本):https://digi.bib.uni-mannheim.de/tesseract/
基于Tesseract模块Python实现提取图片中的文字信息(安装+使用教程)
大家也可以试试装上面的包,都是图像处理常用的包。也可以用来尝试一下新环境能否有用。
最后成功运行了之前的作业。
![[干净配置]win11新机必看,anconda和vscode的python环境配置_第22张图片](http://img.e-com-net.com/image/info8/7f4583a6e80f44b19434de6506130b6f.jpg)
总结
实际上用了anconda来管理包和python environment manager 来查看包。使用很舒服。
![[干净配置]win11新机必看,anconda和vscode的python环境配置_第12张图片](http://img.e-com-net.com/image/info8/d1866a9db4c641dcb65624785dc0d1be.jpg)
![[干净配置]win11新机必看,anconda和vscode的python环境配置_第21张图片](http://img.e-com-net.com/image/info8/65ec508114204e4ba556d565882cc0c6.jpg)