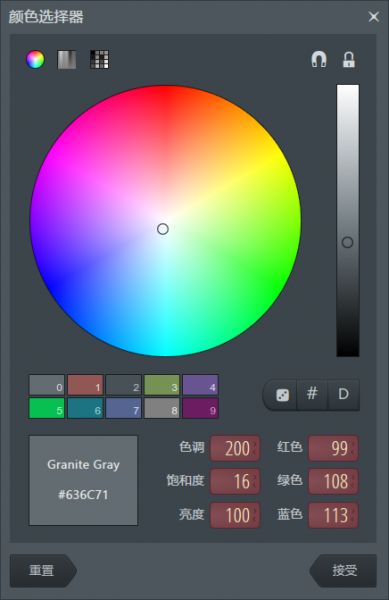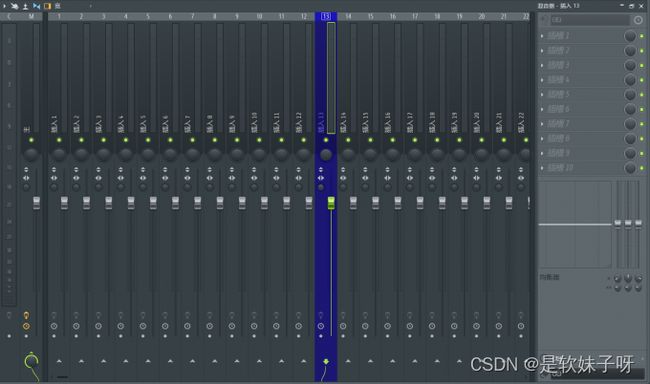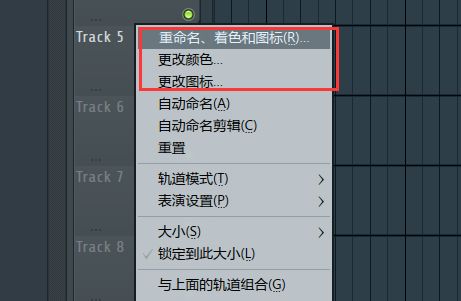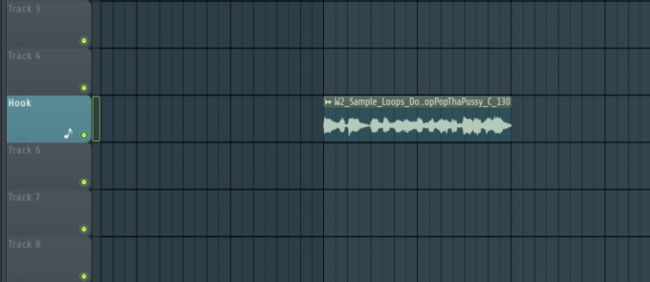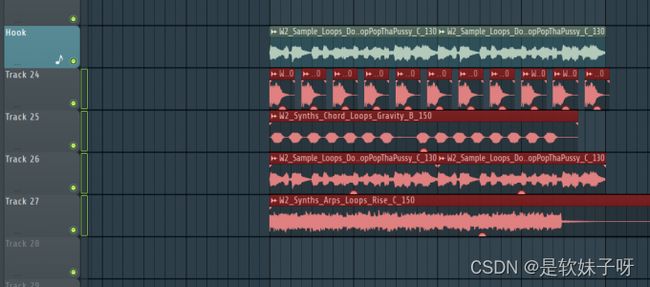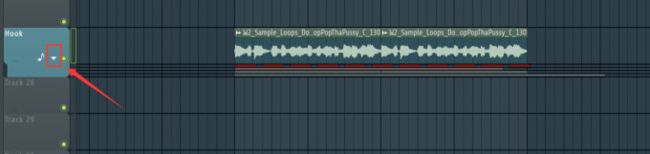FL Studio如何改变轨道颜色 FL Studio波形颜色如何自定义 flstudio21中文版下载 FL Studio 设置颜色
FL Studio如何改变轨道颜色?FL Studio的轨道颜色可以在播放列表或混音台界面进行修改。FL Studio波形颜色如何自定义?FL Studio的波形文件颜色、名称、图标等信息都是可以自定义的,下文将给大家详细讲述。
一、FL Studio如何改变轨道颜色
在编曲过程中,我们所编写的内容会覆盖大量的音轨,通常一首音乐的工程文件音轨数量是繁多且杂乱的,那么为了音乐的工程文件更加直观,通过颜色、名称等一些简单的要素对音轨进行分类标记,就显得非常必要了。
图1:音轨分类
大家看上图,就是将不同的音频内容通过轨道颜色进行区分,可以很直观的显示哪些轨道对应了什么音频内容,使我们在进行编曲工作时更加高效。
要改变轨道的显示信息非常简单,下面给大家讲述在哪里更改。
首先,打开混音台,然后选中任何一个轨道,鼠标右键单击,在下拉栏的最上面三个就对应了轨道的显示信息。
图2:更改音轨信息
我们不仅可以更改颜色,还可以给每个轨道打上不同的图标进行区分。通过快捷键“Shift”+鼠标左键单击可以更加快捷打开设置显示信息的界面,如下图所示。
图3:设置名称
在文本栏目可以输入轨道的名称信息,点击右侧部分,可以打开调色盘对轨道进行着色。
图4:设置颜色
在色盘上选择好颜色以后,点击“接受”即可设置成功。
图5:设置后效果
现在所选轨道就被成功的着色了。
我们也可以在显示信息设置界面,点击左下角的三角按键,浏览FL Studio提供的一些音轨显示信息预设。例如我们这一轨道的音频内容是Bass,我们就可以在下拉栏选择Bass。
图6:选择预设
然后可以将轨道一键着色,并且命名,系统也会将预设的图标打在轨道上方。
图7:效果展示
二、FL Studio波形颜色如何自定义
改变单个波形文件的显示设置,方法也和上述更改轨道显示信息相同。我们点击波形文件左上方的按钮,在下拉栏中有同样的显示信息设置选项。
图8:更改波形信息
设置显示信息的界面和上方也相同,大家使用同样的方法即可设置波形颜色。
图9:设置显示信息
注意:“Shift”+鼠标左键的快捷键在这里不适用。在播放列表上按住Shift+鼠标单击波形,执行的是复制操作。
同样的更改显示信息的操作,对播放列表上的音轨也可以使用。
图10:设置音轨信息
设置好以后如下图所示。
图11:效果展示
更改轨道颜色以后,此轨道上的内容都会被添加一层相同颜色的染色。
三、如何设置音轨分组
上文我们讲述了如何通过设置轨道和波形文件的颜色、名称和图标等信息来区分不同内容,设置显示信息本质是为了方便我们编曲,接下来给大家讲述FL Studio如何设置音轨的分组。
图12:将相同内容分组
上文我们将一个轨道标记为了“Hook轨”,假设现在我添加了其他的Hook内容在不同的音轨,那这些同为Hook的音轨,就可以作为一个组的形式出现。具体操作如下。
按住Ctrl+Shift+鼠标左键分别将其他几个轨道一同选定。
图13:选定音轨
右键点击某一个轨道,在下拉栏选择“与上方轨道组合”。
图14:分组
然后系统就会将所选定的轨道列为上方Hook轨的子集。右键点击Hook轨,在下拉栏选择“自动将组着色”,就会将主轨的显示信息映射到组合中每个轨道上。
图15:效果展示
此时就完成了分组,点击主轨的三角按键,可以将其他音轨收起。
图16:收起子集内容
分组功能可以很好的应对编曲过程中相同音乐元素过多的情况,将相同的音乐元素分组并收起,结合显示信息的设置可以将各个繁多的音轨安排的井然有序,使工作过程更加高效。
以上就是FL Studio如何改变轨道颜色,FL Studio波形颜色如何自定义的相关内容。有序的分类各种音轨和音频内容,可以使编曲工程一目了然,提高编曲的效率。
如果喜欢FL Studio这个编曲软件,可以通过下面的地址去下载使用。也可以访问官网了解更多信息。
FL Studio21新版中文安装包(win):https://souurl.cn/lTUH8I
FL Studio21新版中文安装包(Mac):https://souurl.cn/4vRGXl