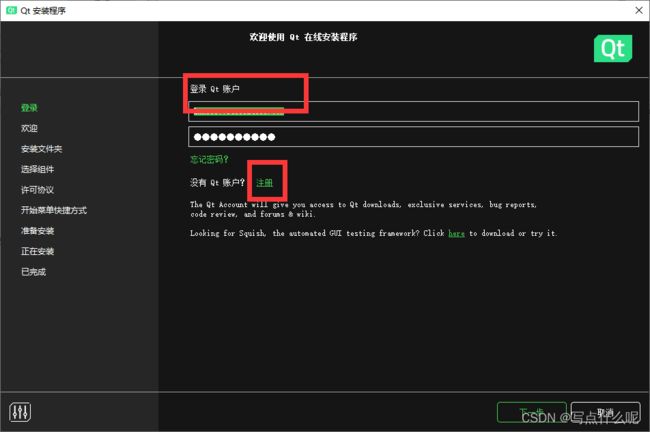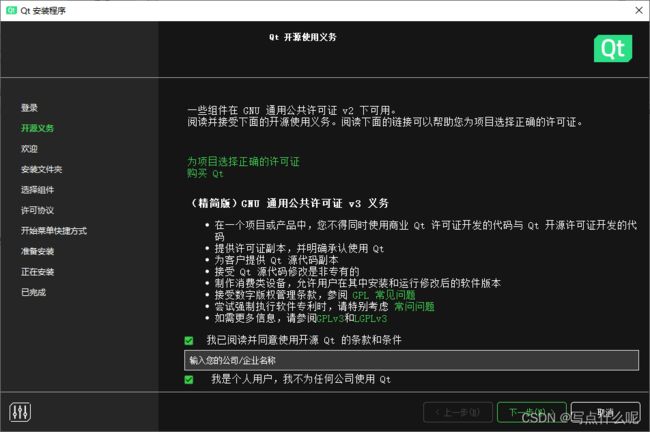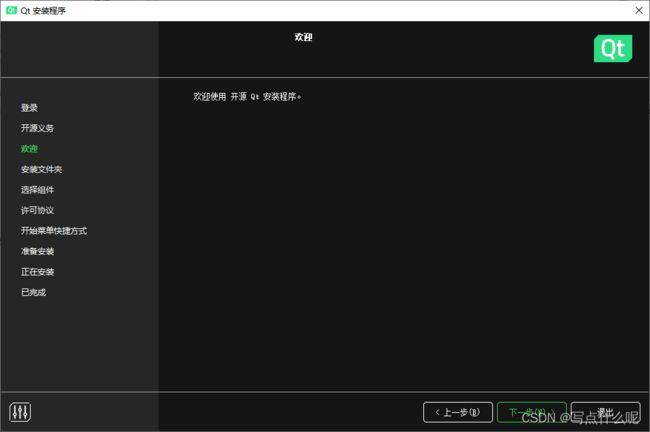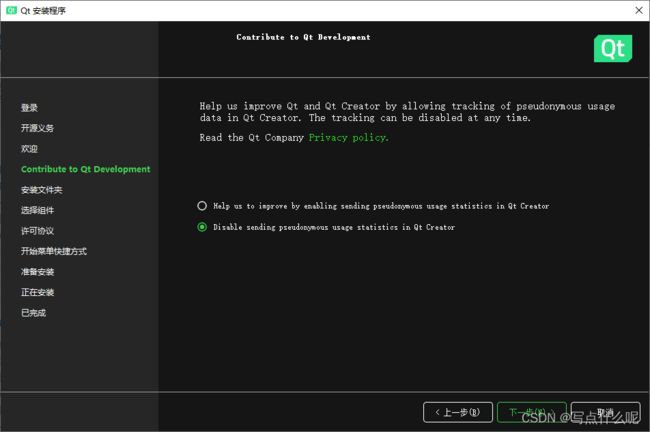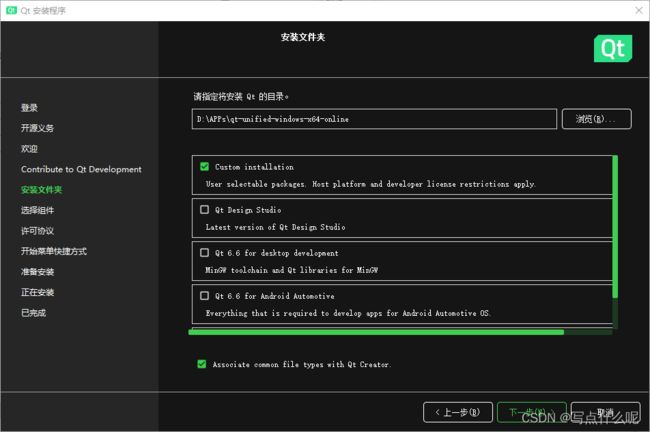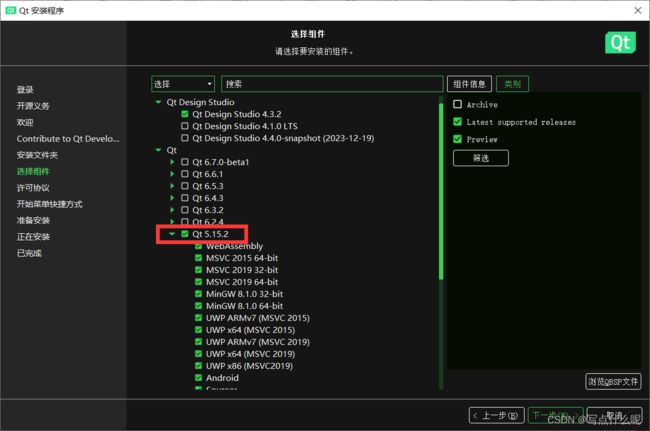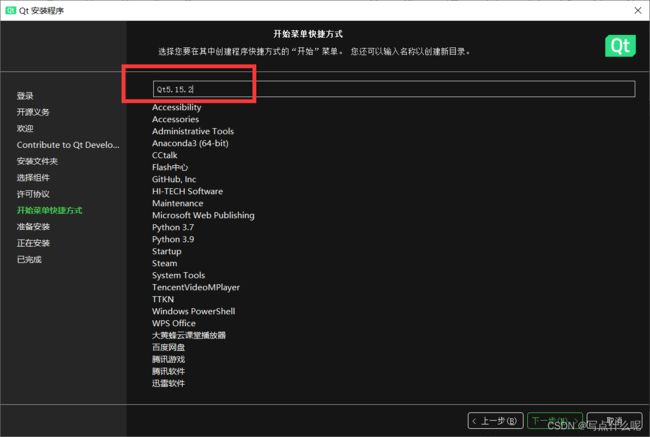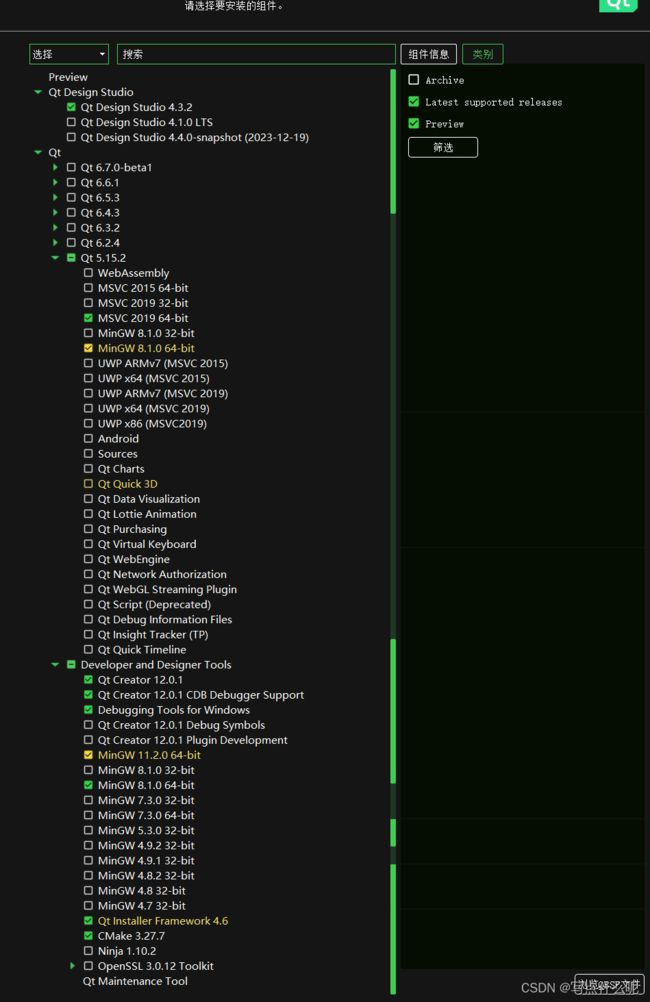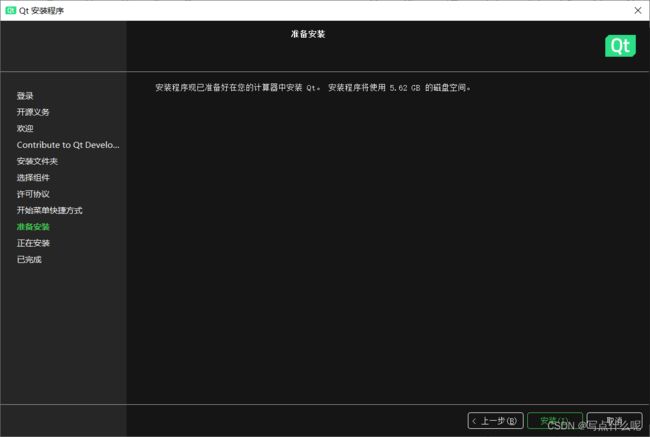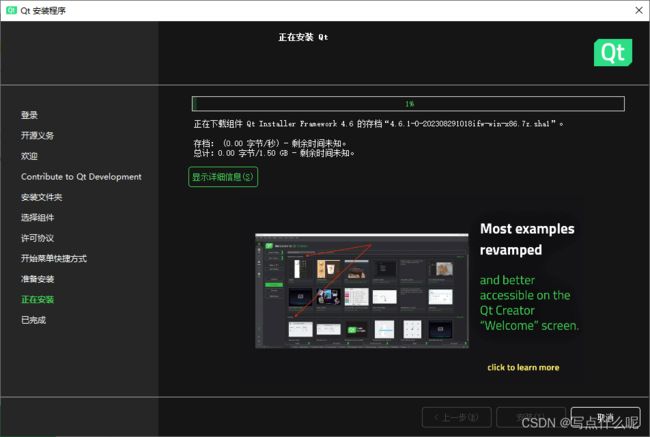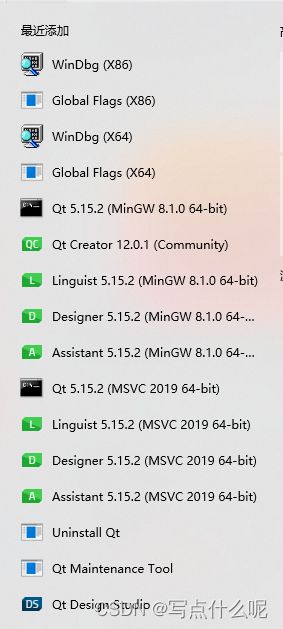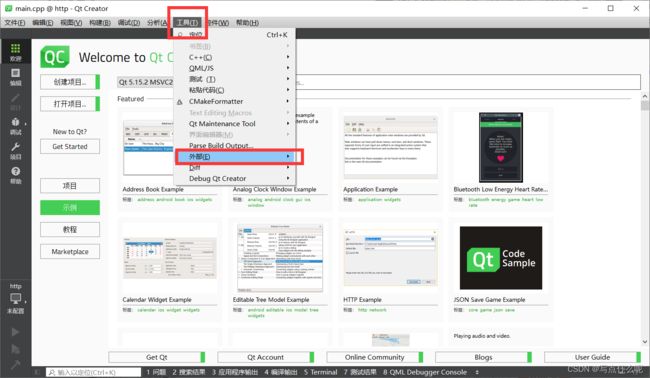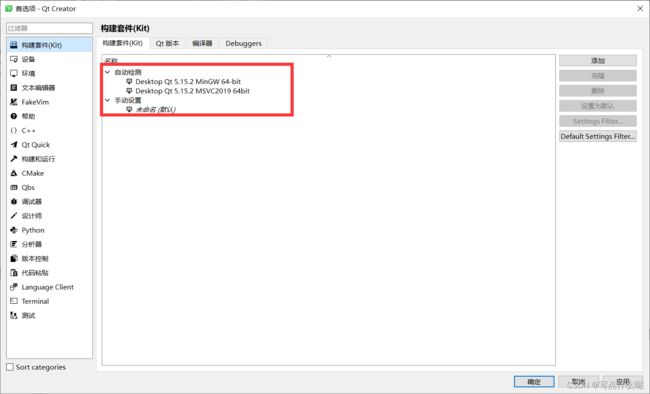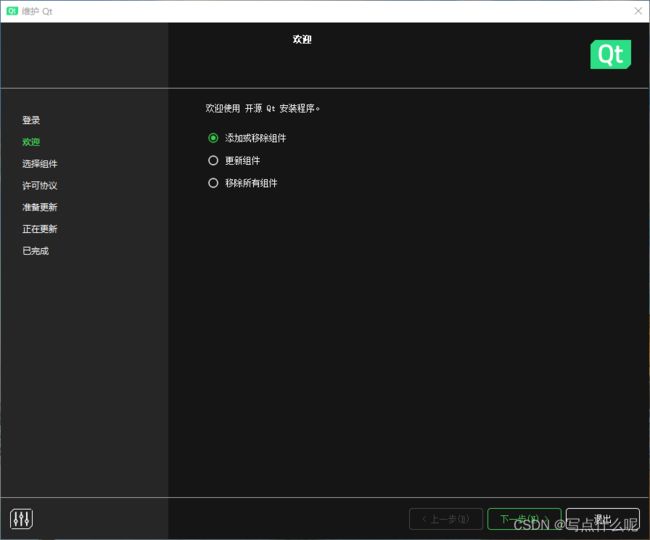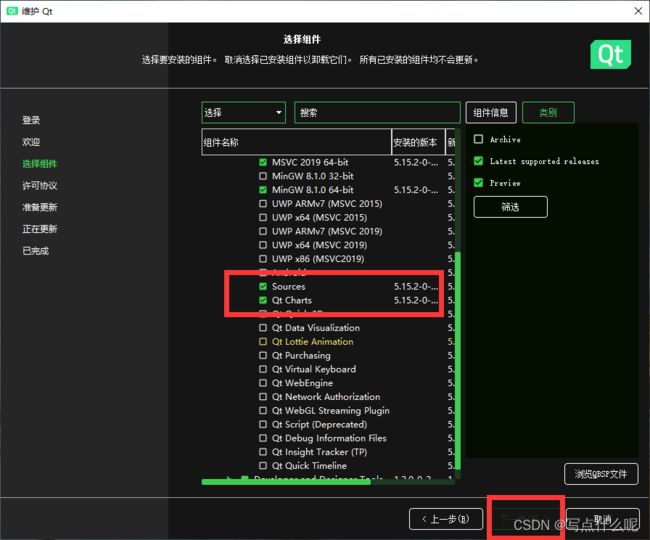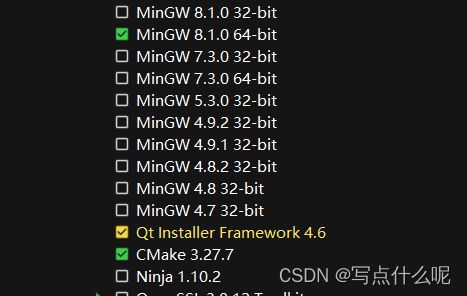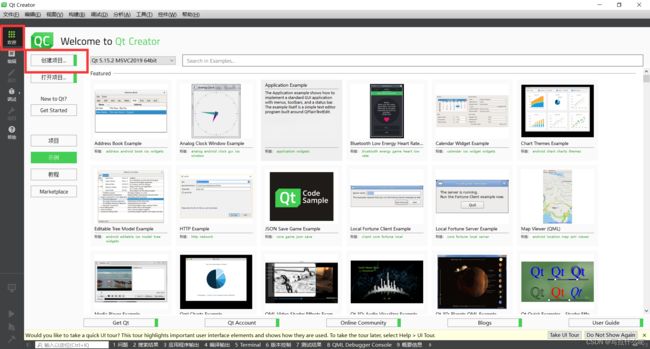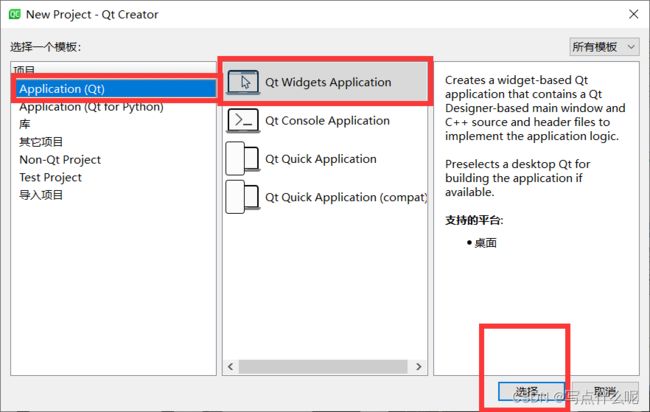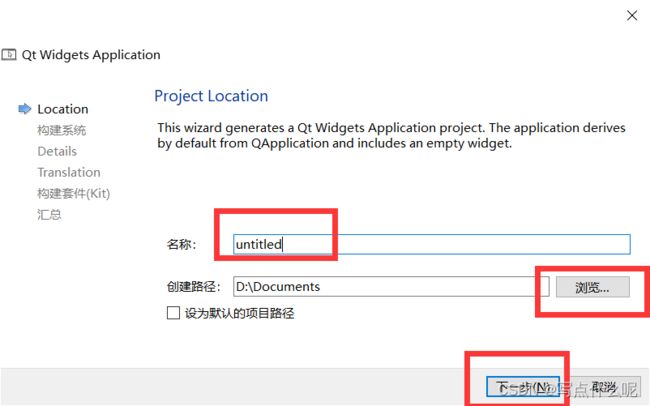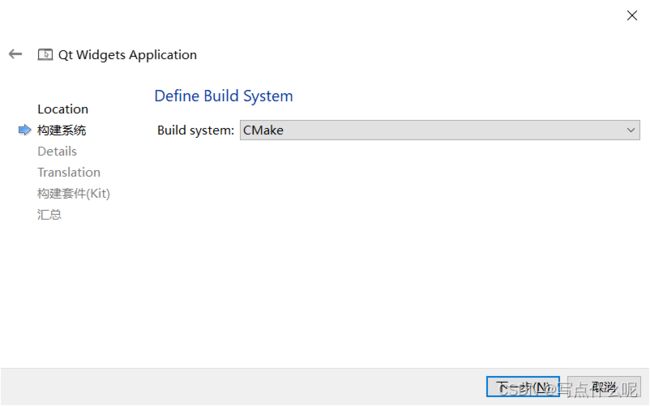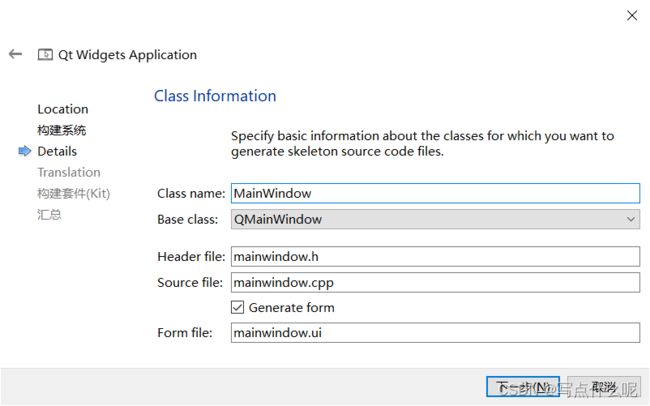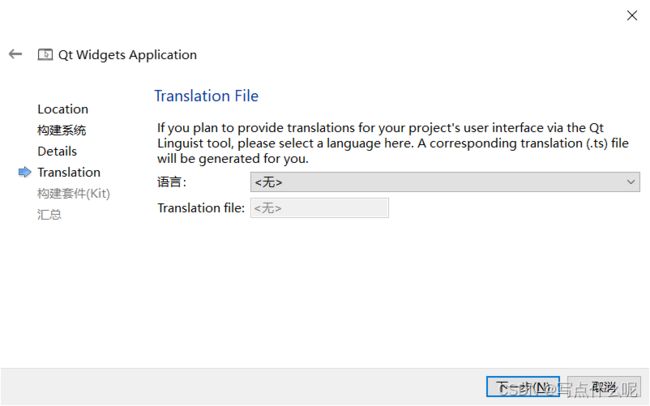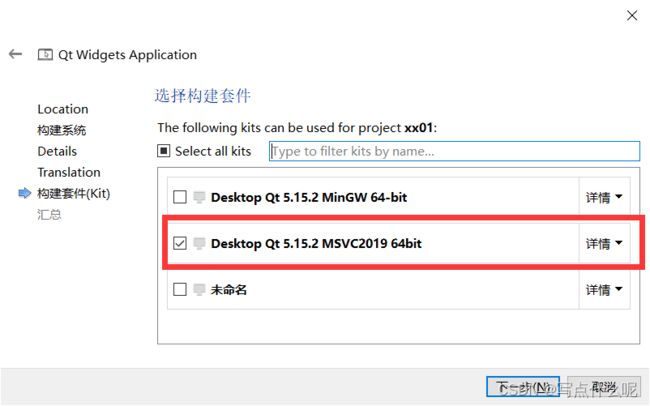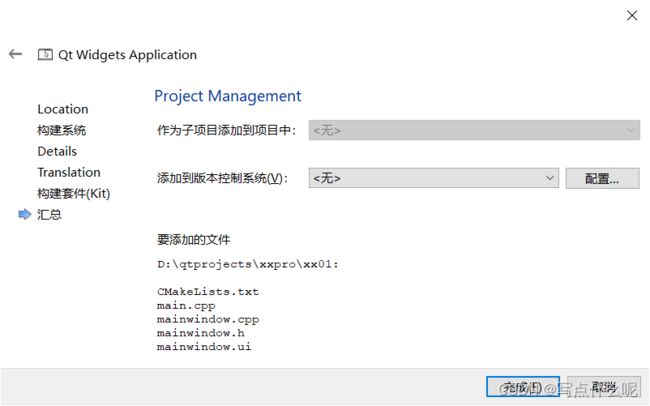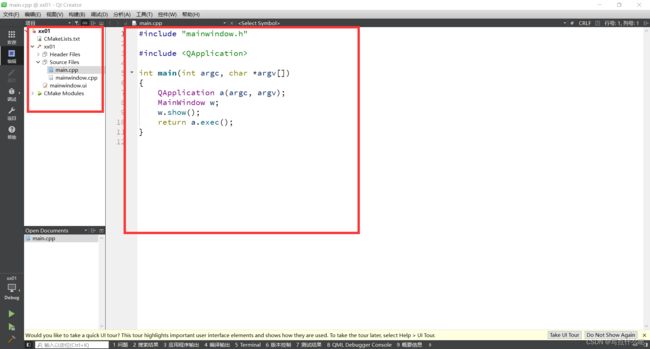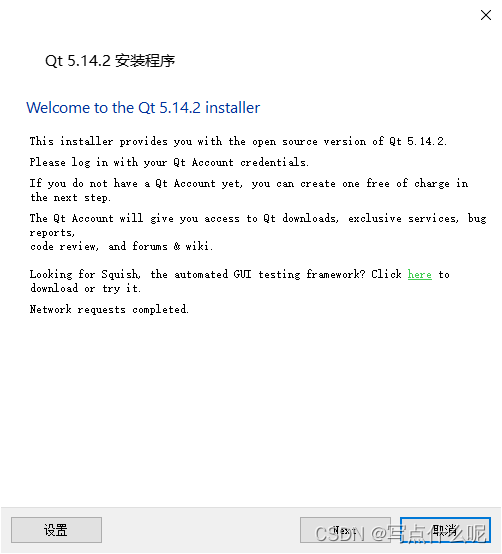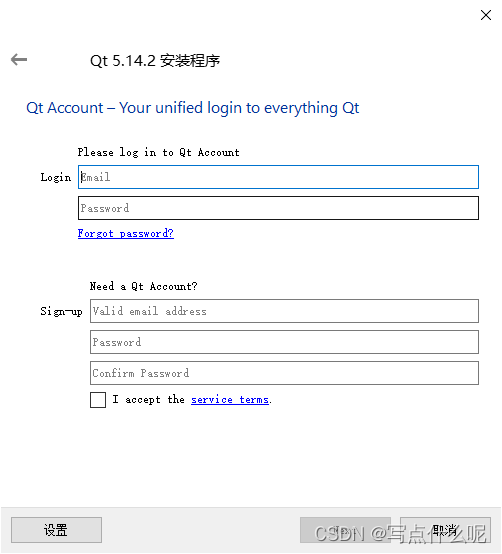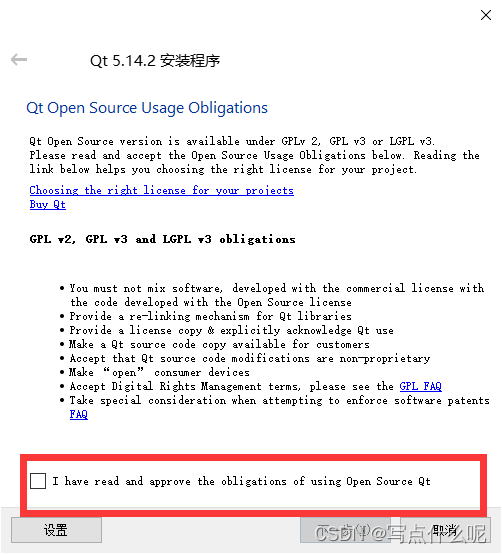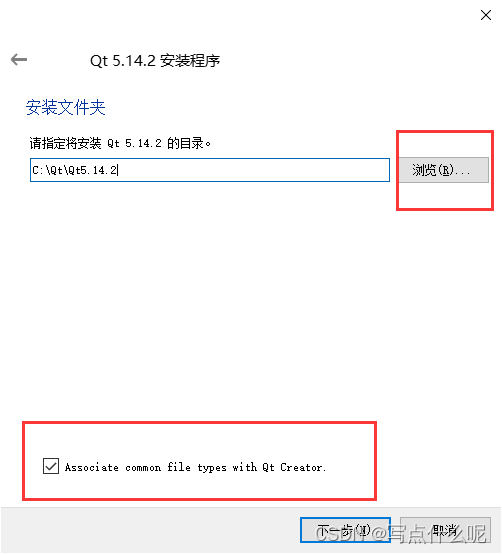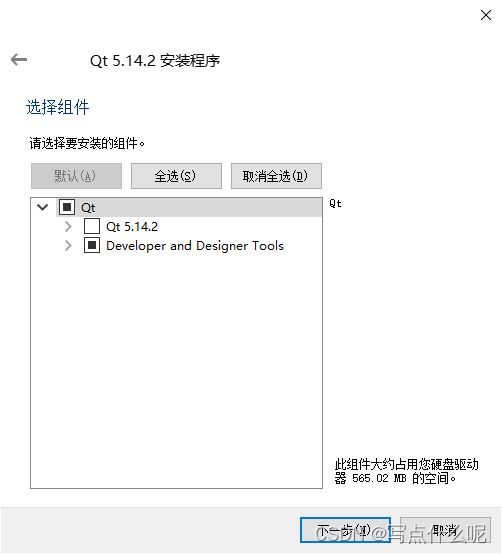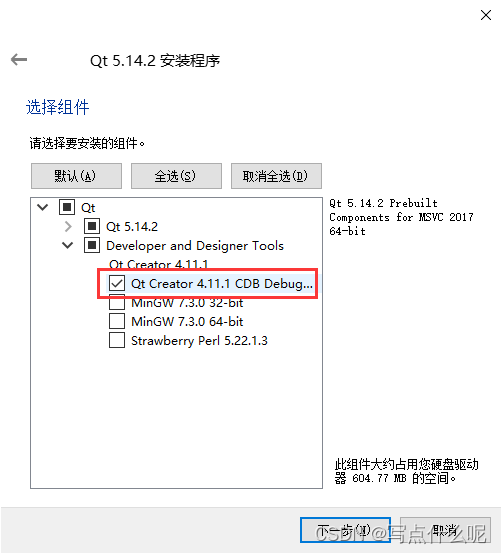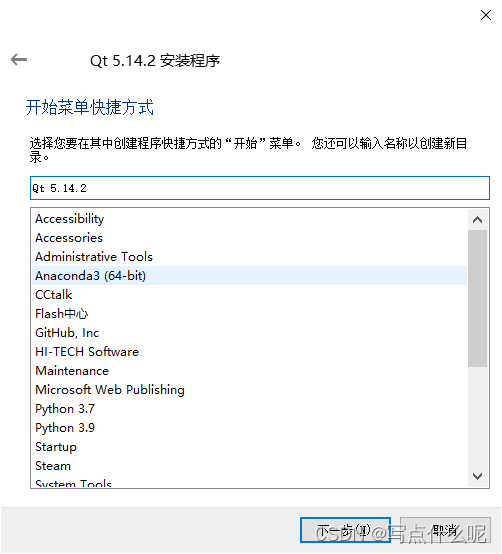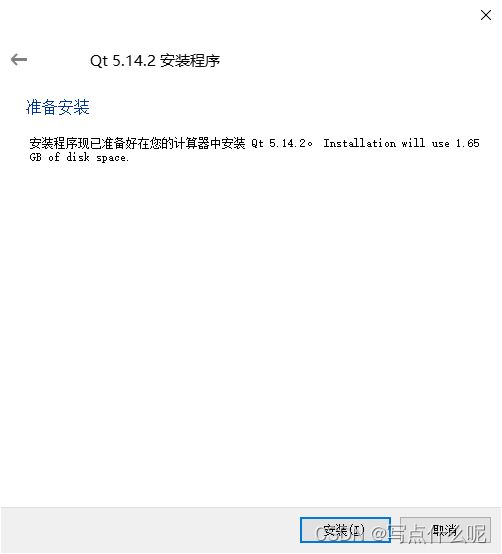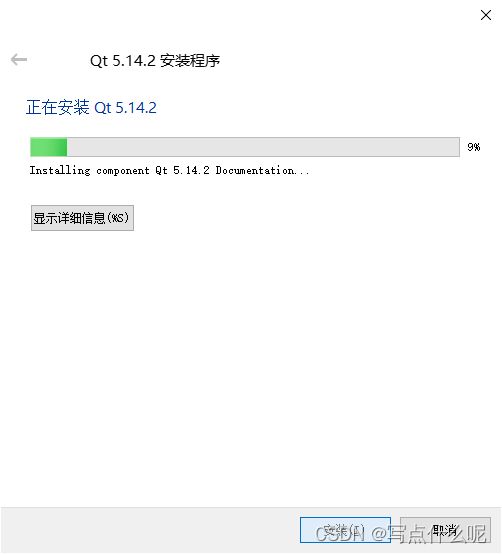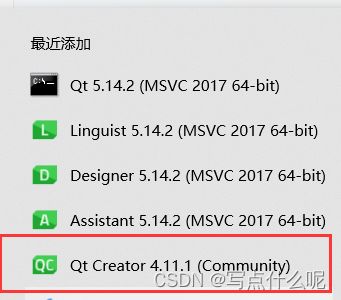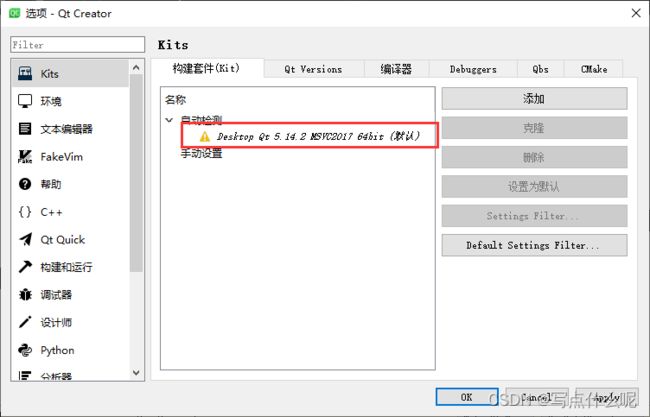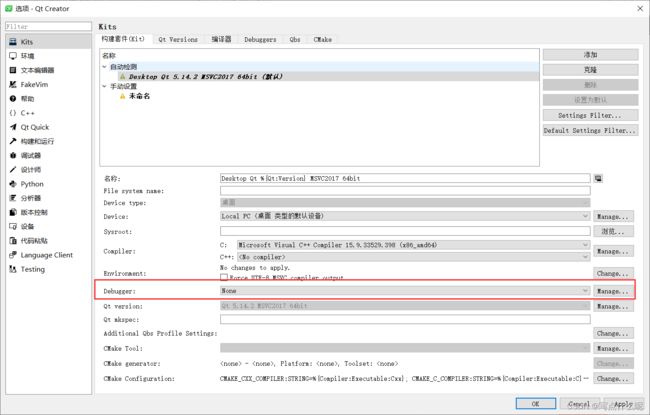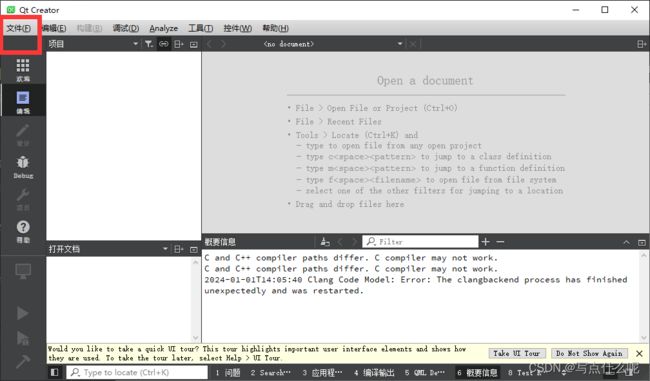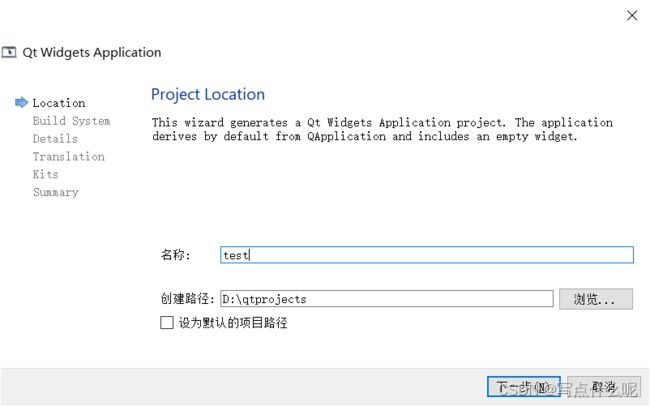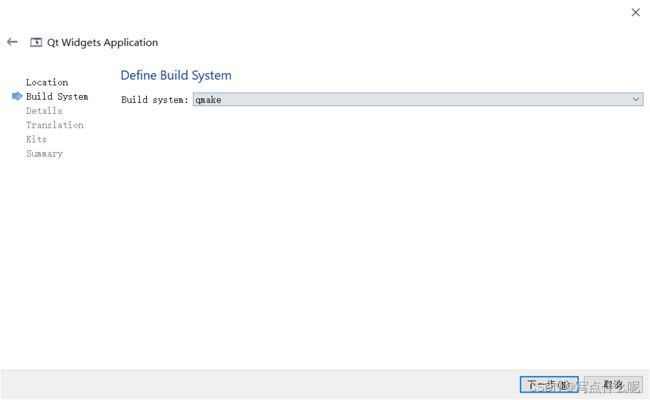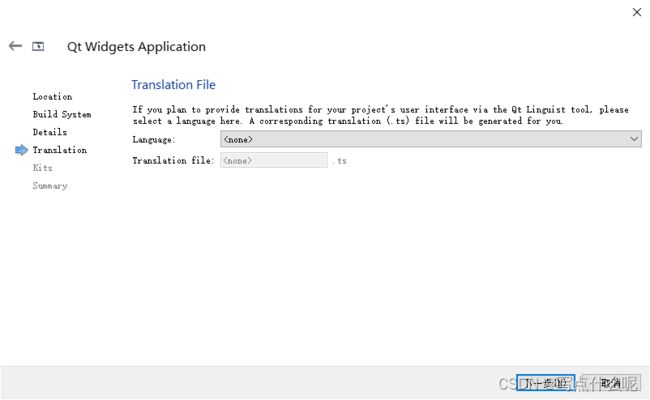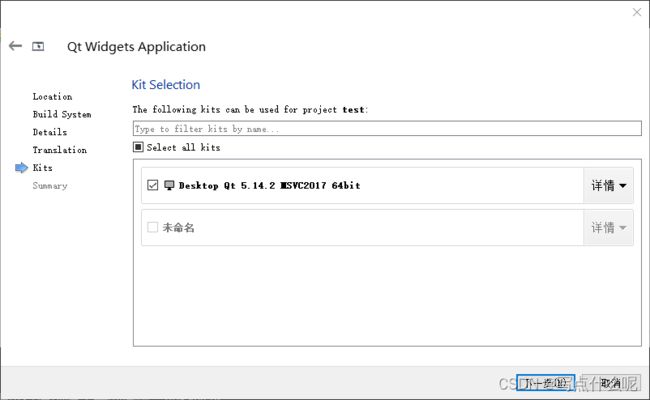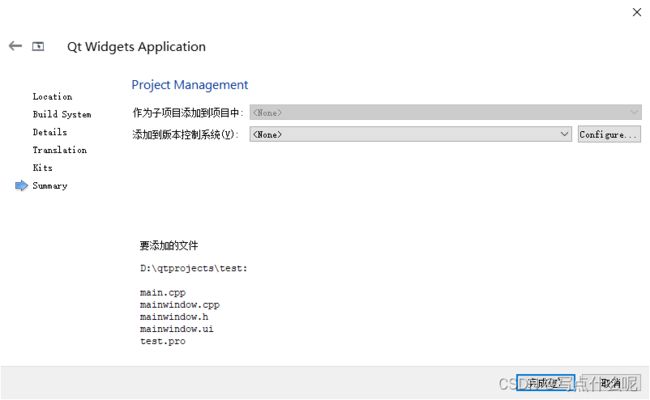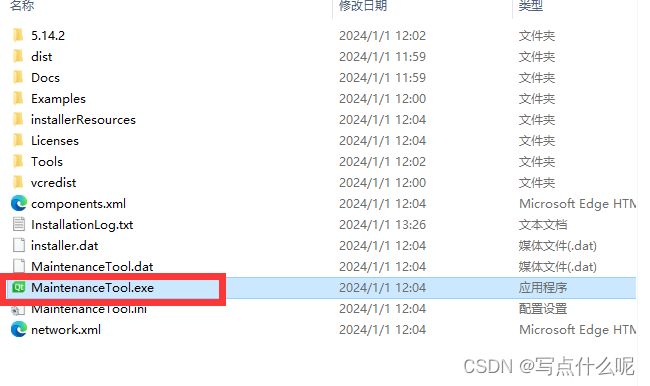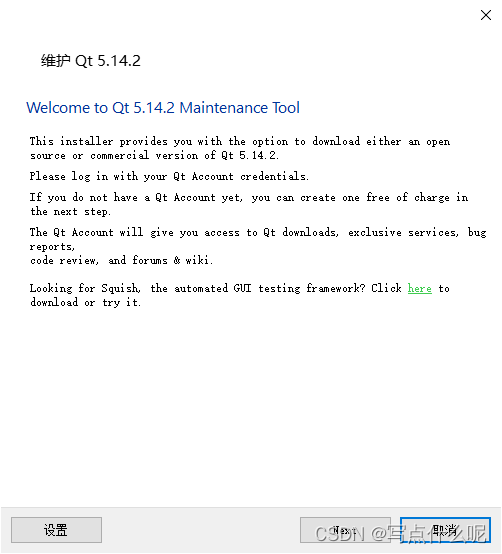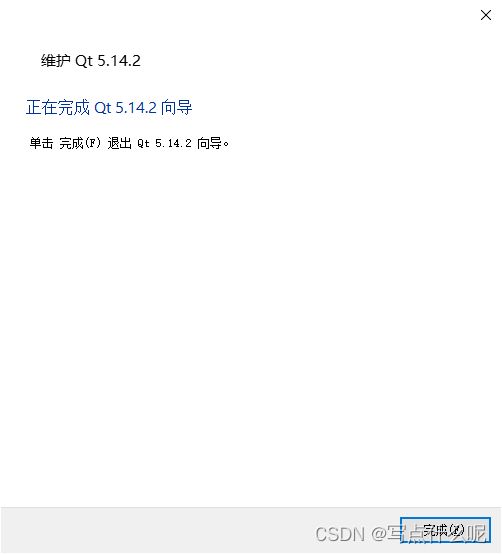Windows10安装 Qt Creator
在线安装
一 下载安装器
1、从 Index of /qtproject/official_releases/online_installers/ 下载在线安装器。进入如下界面
笔者是windows10,点击红框中的链接开始下载exe文件
二 开始安装
下载在线安装器后,打开,输入账户密码,下一步
勾选两个地方,下一步
直接下一步
笔者选择的是第二个,下一步
点击”浏览“,更改安装路径,选择”Custom installation“自定义安装包
根据需要选择Qt5.15.2里面的组件,一般选择MinGW xxx, Qt xxx就可以了,后面有需要再安装,q全选需要50多GB,笔者先是全部选择了,但是没装。然后”下一步“
勾选后,下一步
可以自己输入名称,然后下一步
点击”上一步回到之前的步骤“,重新勾选一下
现在需要5.62GB,点击”安装“,后来师兄建议装上 “sources”和“Qt charts”,这个在后面安装好后会补充。
安装结束,可以取消这两个勾选,然后点击”完成“
三 安装完成之后
在 Windows“开始”菜单中会看到 Qt 的 程序组。
在 Windows“开始”菜单中点击Qt Creator 12.0.1 (Community),版本因人而异,启动QT,等待右下角更新
点击“工具”,”外部“,”配置“
查看kit和编译器是否都识别到了,我这边没有装vscode2019
我装了vs2019 后,感叹号消失
补充安装组件
需要补充组件,打开”Qt Maintenance Tool“
登陆界面就是你之前安装时的账号,直接下一步,
选择“添加或移除组件”,下一步:
这里我是已经补充安装过了,所以我没选未安装的,就点不了“下一步”,没安装这两个组件的,打了勾之后,点击“下一步”,后面就正常安装了。
最后安装的组件如下
一共大小是
四 新建项目测试
名称和路径都可以自己定
不改,直接“下一步”
不改,“下一步”
可以不选,“下一步”
笔者安装的是vs2019,勾选对应的选项后,“下一步”
点击“完成”
可以看到生成了对应的文件及程序
点击左下角绿色三角形,进行编译生成
成功生成一个窗口界面MainWindow
失败案例
下面是我用其他方法安装了之后新建项目发现有问题的,可能是安装的时候有问题没解决。
一 下载
地址:Index of /archive/qt
笔者选择的是5.14.2
选择自己需要的即可,笔者是windows10
二 安装
下载完成后,打开它。
点击next
需要账号,可以自行注册一下,next
勾选方框, 点击“下一步”
继续,点击“下一步”
点击“浏览”可自行选择安装位置,下面这句“Associate common file types with Qt Creator” (将常见文件类型与Qt Creator关联),默认是打勾的,笔者没有取消。然后点击“下一步”
笔者在windows上开发,用msvc,那就选择msvc2017 64位/32位,
![]()
勾选扩展工具,一般选第一个就够了。
选择好之后,点击“下一步”
上面的方框包含三个协议,勾选“I have read and agree to the terms contained in the license agreements” ,点击“下一步”。
这一步笔者没做任何修改,直接点击“下一步”
点击“安装”
安装结束
现在点击“完成”,可立即启动qt,如果不需要现在启动,取消勾选“Launch Qt Creator”,点击“完成”即可。
三 配置环境
也可以点击这个启动。,启动后如下。
点击 “工具栏”--选项
配置Kits,一般安装完都会自动检测,只需检查下有没有问题即可,如果电脑标志是红色叹号就说明没配置成功。
点击DesktopQt 5.14.2
查看MSVC2017的相关设置,注意其中Debugger很有可能没配置成功,比如笔者这里显示的是None,那就需要再下载添加,后面有链接。
配置Debugger,下载后添加路径即可。
下载途径:
链接:https://pan.baidu.com/s/1kJa5xLF0-D5kIocaA_D7LA
提取码:yng3
添加路径过程如图
添加好路径后,再回到“构建套件”中,去Debugger中选择“CDB”
选好后点击“OK”
配置结束
四 试一下
点击左上角“文件”,再点击“新建文件或项目”
创建qt项目,选择以下内容,然后点击“choose”
可以自己新建一个文件夹。并且点击“浏览”选择文件路径
笔者在D盘新建文件夹“qtprojects”,项目名称为“test”,点击“下一步”
笔者未作改动,点击“下一步”,进入到“Details”
这里我们可以改一些名称,也可以后面再改,后面代码里会用到这些名称,点击“下一步”,
没有做其他修改,直接“下一步”,来到“”Kits“
继续”下一步“
点击”完成”
还是有报错。。。。。
卸载
找到MaintenanceTool.exe
打开
点击“next”
继续“next”,稍等几秒钟,
选择“移除所有组件“,点击”下一步“
点击”卸载“
点击”完成“关闭这个界面
卸载完成。