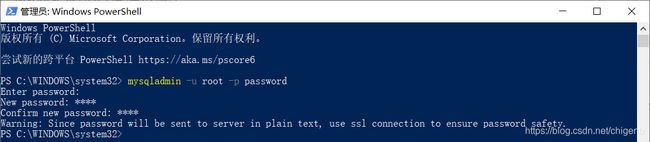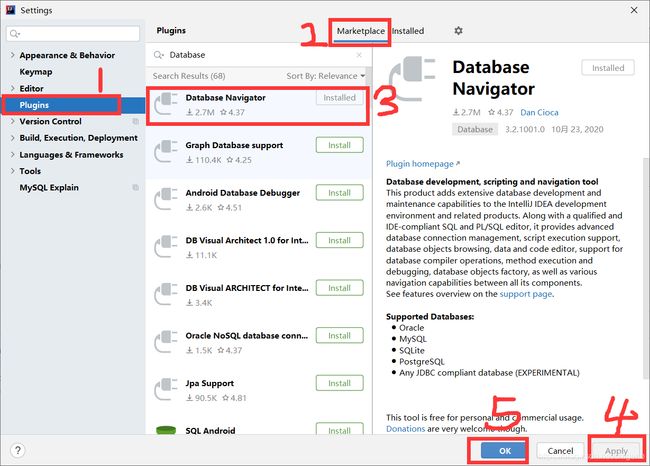Mysql安装+IDEA配置Mysql数据库
一、MySQL下载与安装
一、下载
1、地址:https://dev.mysql.com/downloads/mysql/
2、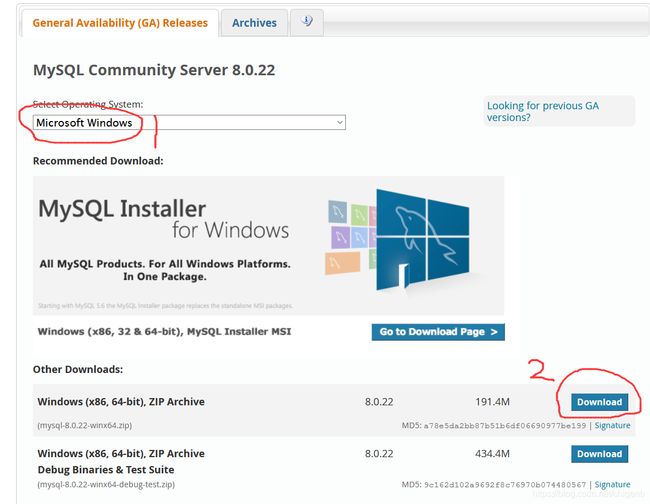
3.

二、安装
1、解压zip压缩包,得到一个文件夹,解压缩之后其实MySQL就可以使用了,但是要进行环境变量配置
2、我的电脑->属性->高级系统设置->环境变量->选中Path->编辑->新建
复制文件夹里bin文件的路径,添加进去,如下图
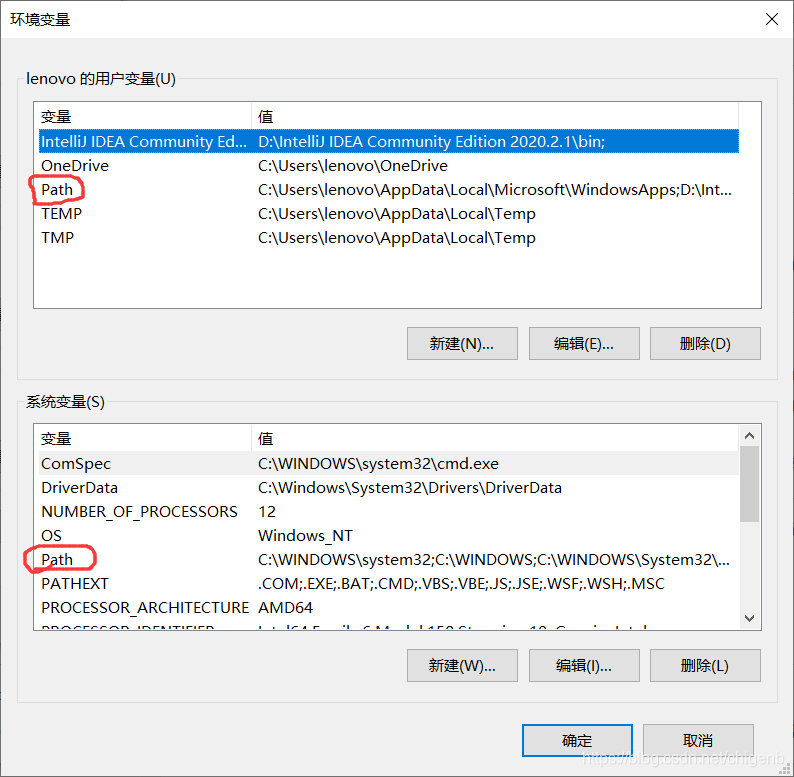
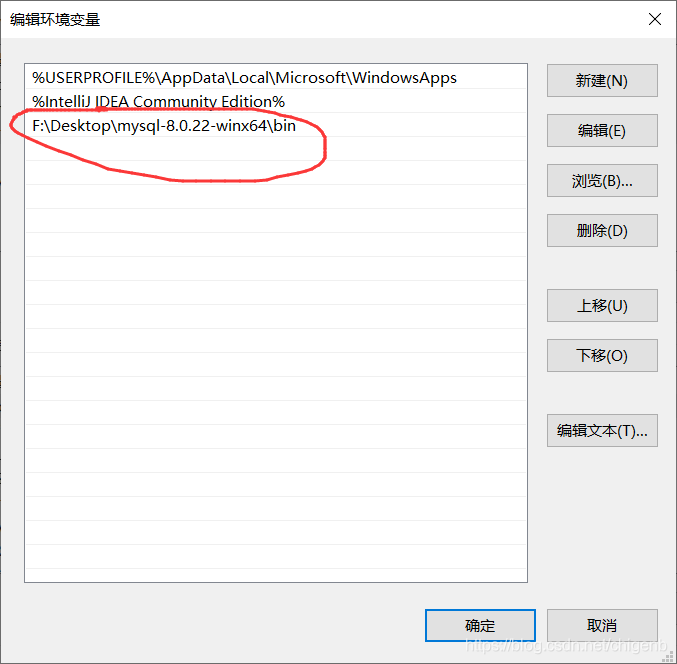
两个Path都这样配置,然后点确认,下面这个窗口记得点应用+确认,回头再看一下是否保存成功了,然后环境变量就配置好了。
F:\Desktop\mysql-8.0.22-winx64(这是我的文件目录)目录下自己手动新建一个配置文件mysql.ini 和一个data文件夹(用于存放数据库数据)。文件mysql.ini 的创建方法为:新建一个txt文档,将“新建文本文档.txt”改为“mysql.ini”,注意一定要把.txt的后缀改了,否则这个文件就还是txt文件,不是我们需要的配置文件。如果你的文件名里没显示.txt,那么点查看->详细信息->文件扩展名
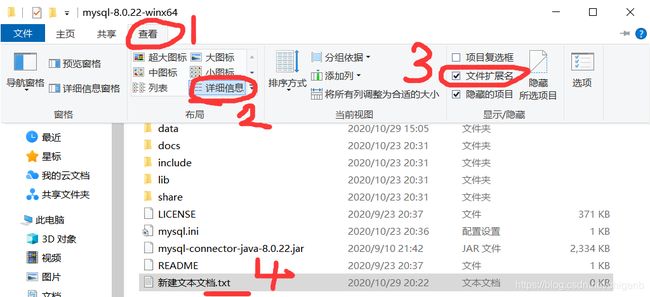

5、用记事本打开mysql.ini,添加如下内容
[mysql]
设置mysql客户端默认字符集
default-character-set=utf8
[mysqld]
#设置3306端口
port = 3306
# !!!设置mysql的安装目录
basedir=F:\Desktop\mysql-8.0.22-winx64
#!!! 设置mysql数据库的数据的存放目录
datadir=F:\Desktop\mysql-8.0.22-winx64\data
# 允许最大连接数
max_connections=200
# 服务端使用的字符集默认为8比特编码的latin1字符集
character-set-server=utf8
# 创建新表时将使用的默认存储引擎
default-storage-engine=INNODB
其中,这两句要设置成自己的目录,其他的不用变
# 设置mysql的安装目录
basedir=F:\Desktop\mysql-8.0.22-winx64
# 设置mysql数据库的数据的存放目录
datadir=F:\Desktop\mysql-8.0.22-winx64\data
6、在屏幕左下角右键打开Windows Powershell(管理员)或者以管理员身份运行cmd,这俩是一样的,只是界面不一样,以下以Windows Powershell(管理员)为例。

8、输入下面命令,回车,会提示安装成功
mysqld install
9、启动服务,输入如下命令,回车,提示mysql服务启动成功
net start mysql
10、服务启动成功之后,登陆(第一次登录没有密码,直接按回车过)然后关闭cmd窗口
mysql -u root -p
11、打开cmd窗口,修改密码,直接执行如下命令,回车,enter password也回车(因为你现在密码为空),然后出现new password,输入新密码。密码一般设置为root,方便记忆
mysqladmin -u root -p password
12、退出,输入exit 就行了,记住直接关闭cmd窗口是没有退出的,要输入exit才会退出啊
三、关闭mysql开机自启动
1、打开运行,输入
Services.msc
2、mysql右键属性,自动改成手动
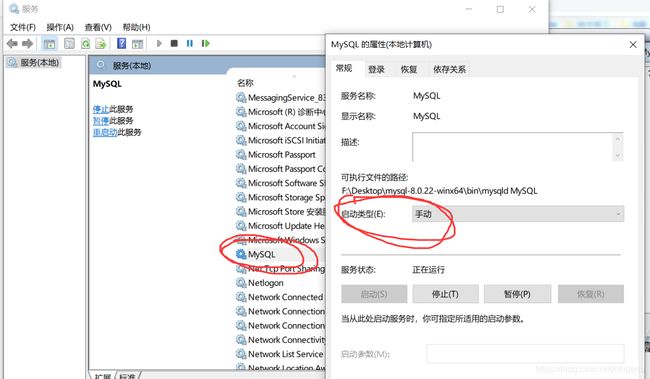
二、安装Navicat图形化界面连接mysq
1、链接:https://pan.baidu.com/s/1esCF7W1Xwh1kIiw0OmKtjg
提取码:f4s0
2、有两个程序。首先打开安装包安装Navicat,安装完成后不要打开,不要打开,不要打开。然后打开注册机
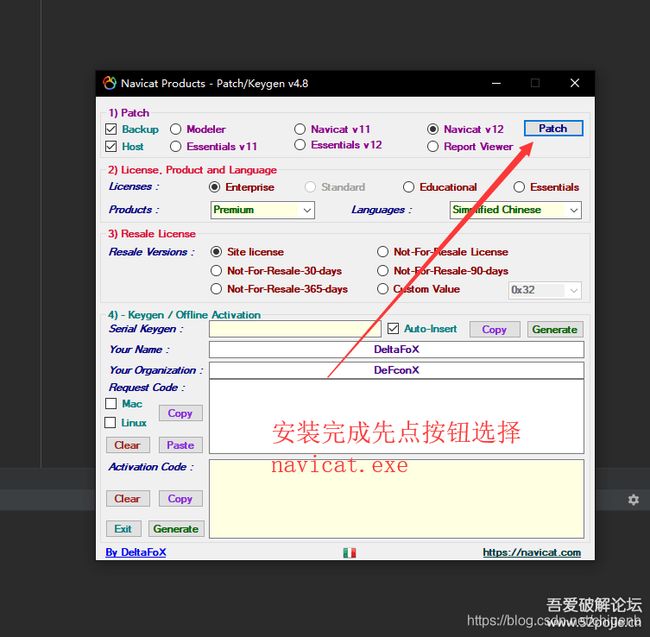
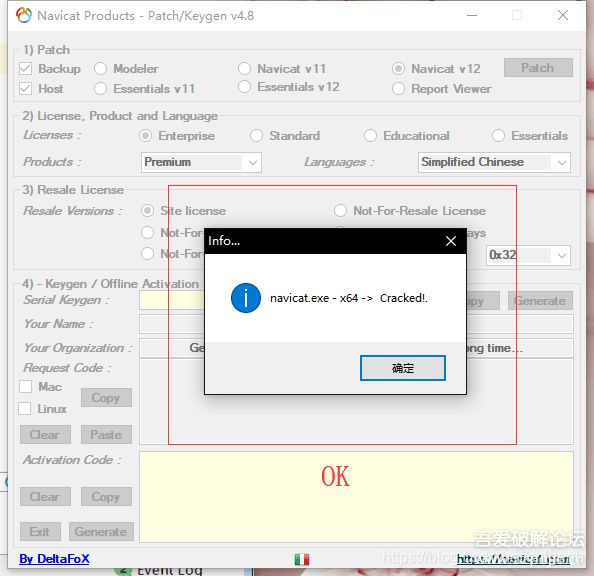
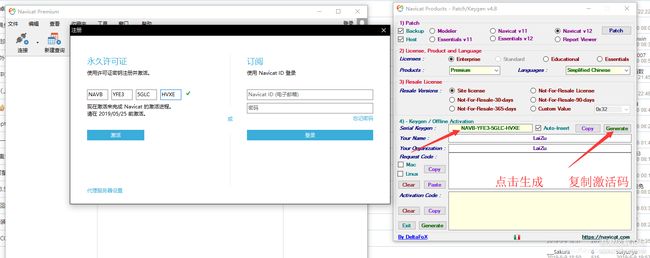
断网!!!!
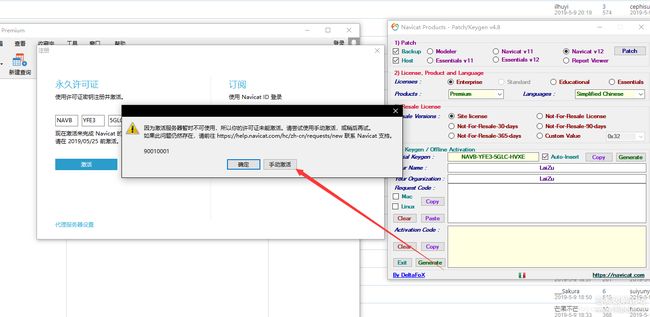
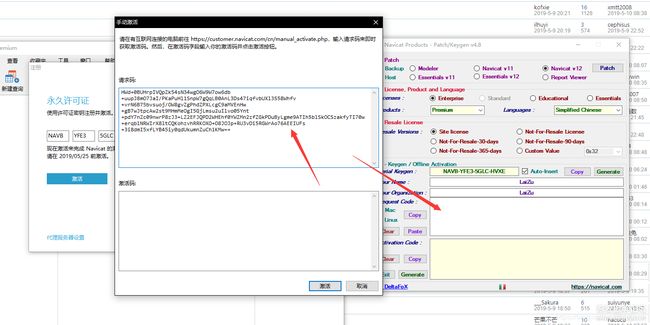
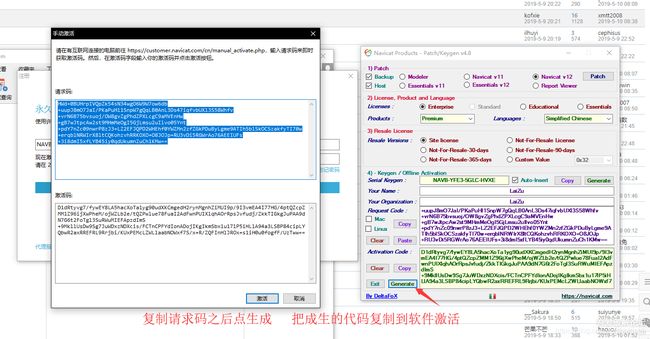
完成就可以使用所有功能了
3、新建连接


6、如果未连通,出现的error自行网上查询,或者评论区留言,一起讨论
三、IDEA配置Mysql
1、下载:https://dev.mysql.com/downloads/connector/j/
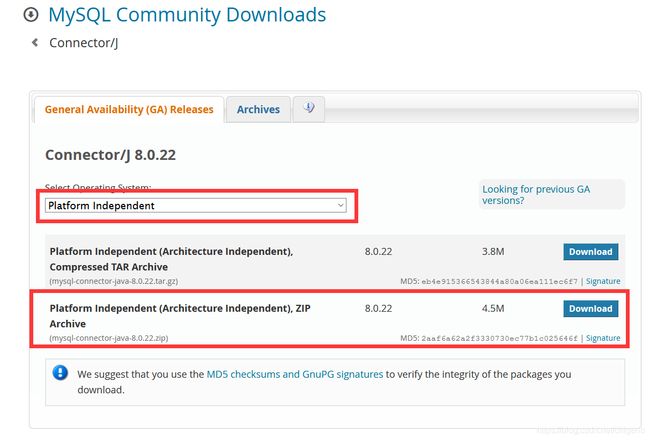
2、解压上面下载的zip压缩包,里面有一个mysql-connector-java-8.0.22.jar,复制出来放到桌面上(不放也行,无所谓)。
3、打开IDEA,打开File->Project Structure

选择刚才让你放在桌面的
mysql-connector-java-8.0.22.jar文件,导入进去即可,然后打上勾,如上图我的配置。如下图这样就是成功了

3、下载Database插件
File->Settings->Plugins->Marketplace,搜索database,安装完后我记得是让立刻重启,总之安装完后再重复一遍此步骤,确认安装上就行了
mysql -u root -p
打开后,输入以下命令设置时区,成功后以exit退出
set global time_zone=‘+8:00’;
5、点击侧面的DB Browser
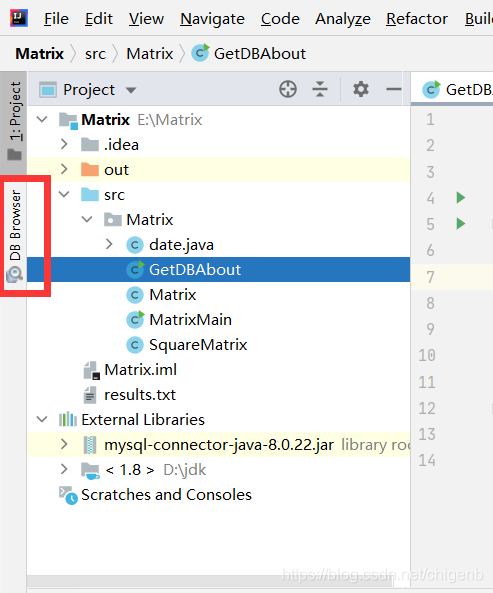
点左上角加号,点Mysql
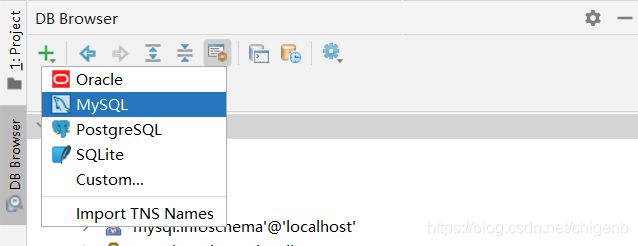
6、配置基本信息
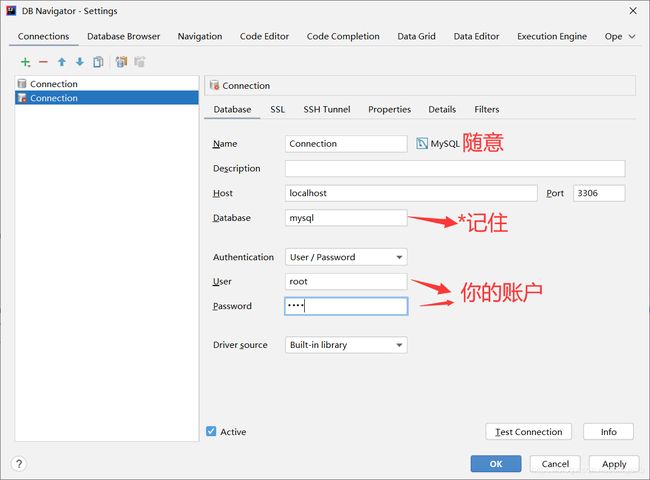
Database是你的数据库名称,Name不是。
第一次连接时,Database起名为mysql,为什么不起其他名字是因为其他的数据库你还没有建,连接不到,mysql是一个默认已经有的数据库。在第8步会具体讲解。
在Driver sources这一项,选择Built-in-library即可,因为在之前已经导入mysql-connector-java-8.0.22.jar了。
信息填完后,先点Apply再点ok,如图
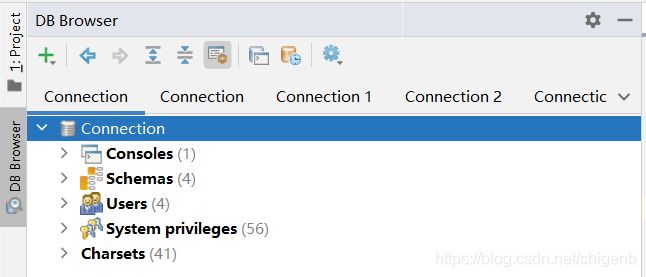
import java.sql.*;
public class GetDBAbout {
public static void main(String[] args) throws Exception {
Class.forName("com.mysql.cj.jdbc.Driver");
String url = "jdbc:mysql://localhost/mysql?user=root&password=root";
Connection conn = DriverManager.getConnection(url);
DatabaseMetaData dbmd = conn.getMetaData();
System.out.print("JDBC驱动程序:"+dbmd.getDriverName()+","+dbmd.getDriverVersion()+"\nJDBC URL:"+dbmd.getURL()+"\n数据库:"+dbmd.getDatabaseProductName()+",版本:"+dbmd.getDatabaseProductVersion()+",用户名:"+dbmd.getUserName());
conn.close();
}
}
成功输出

8、讲一下第6步中的Database怎么用
打开你的Navicat,点击左上角连接,选择MySQL,然后会让填写一个连接名,注意,这个连接名是随意取的且和database没有任何关系,我这取名为了mysql。下面讲重点,连接mysql后,右键选择新建数据库,如下图
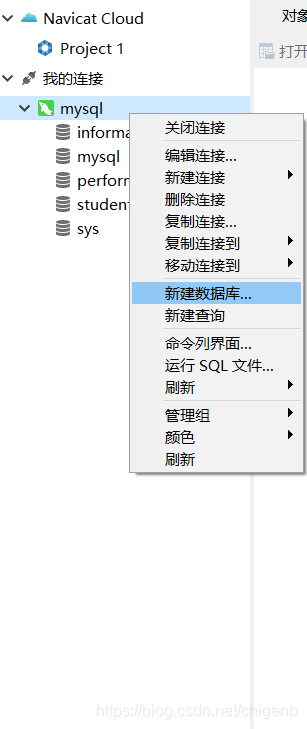
在这里插入图片描述然后会让填数据库名(字符集和排序规则可以不填),这个数据库名才是
database名称,假定起名为studentinfo。之后,在第6步的database那,填写studentinfo,就可以连接到这个数据库了。可以发现,在mysql这个连接下,本身就有一个数据库mysql,这就是我在第6步所说的为什么Database填mysql可以连接成功而其他名字不行。在第8步完成后,Database中输入studentinfo这个名字也就可以了。

在这里插入图片描述在我上方的测试代码中,
String url = "jdbc:mysql://localhost/mysql?user=root&password=root";
这一句中,localhost/mysql中的mysql就是database名称,可以根据连接的数据库名称来更改这个名字,比如我上方的图连接了数据库studentinfo,则这句代码我可以写为
String url = “jdbc:mysql://localhost/studentinfo?user=root&password=root”;
这句代码的其他部分应该不难明白。
四、至此,本文结束
记得一键三连o( ̄▽ ̄)ブ,近一周我会更新Java复习笔记