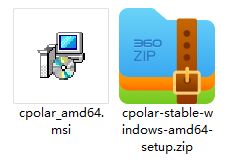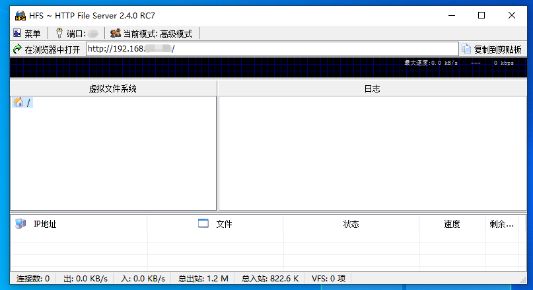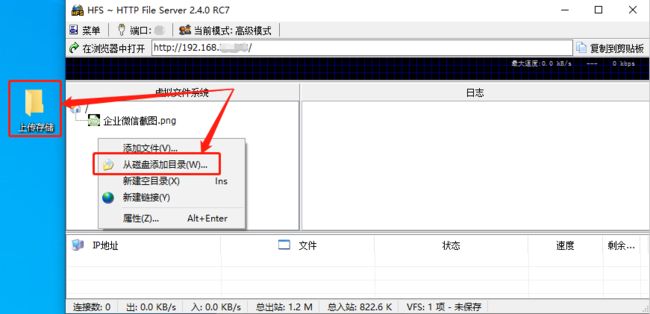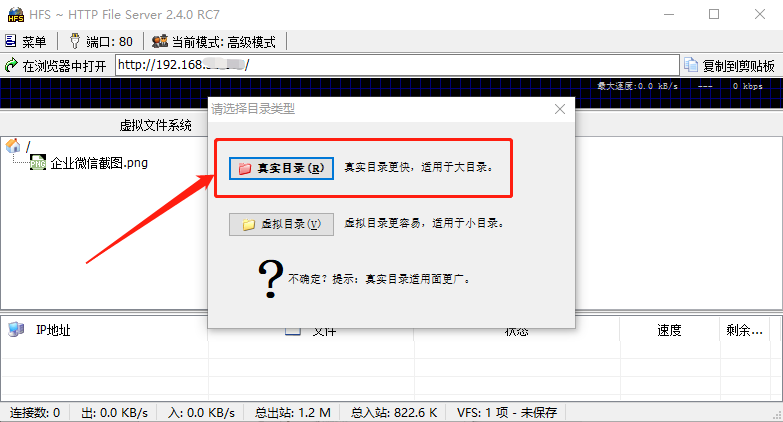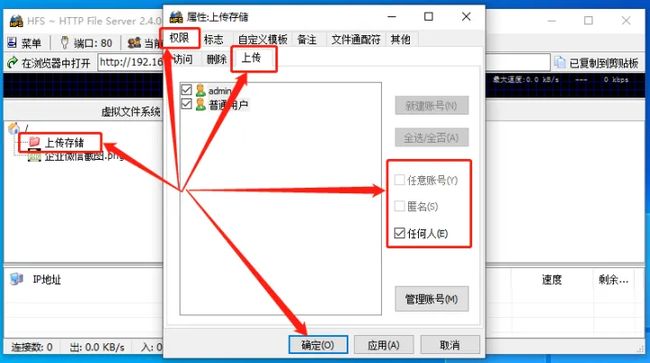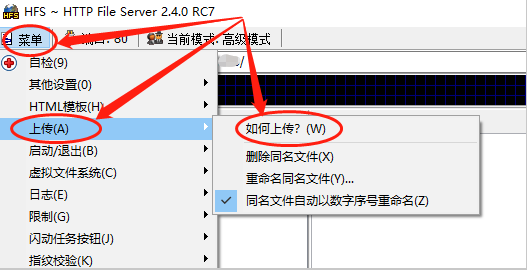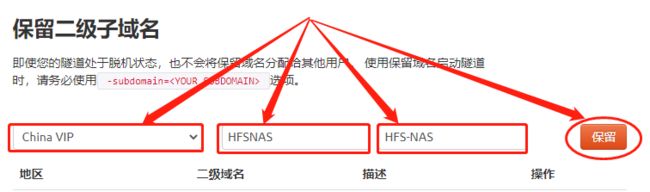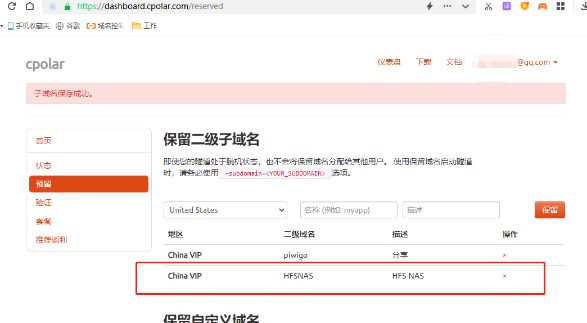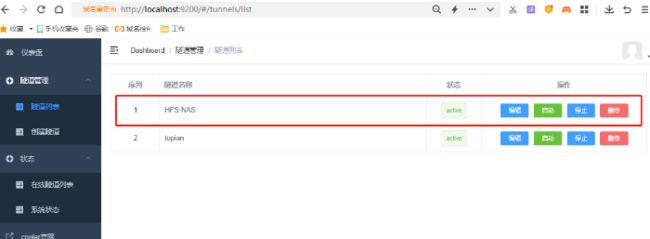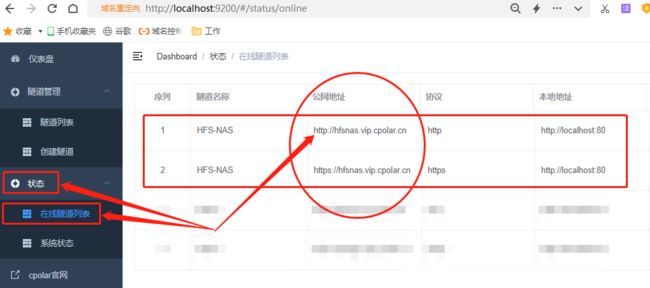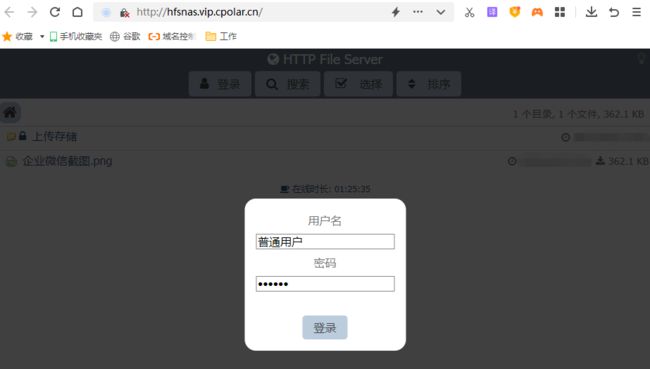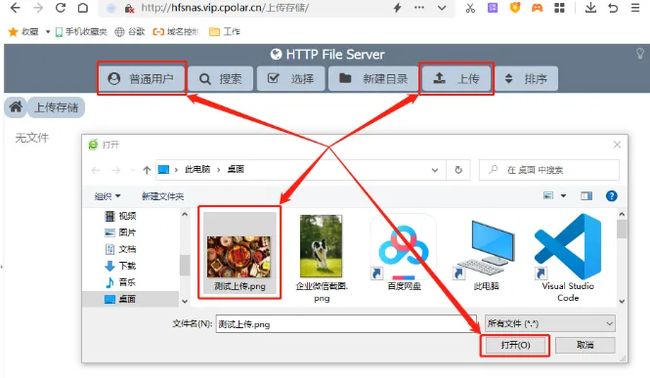Windows系统本地部署HFS并结合内网穿透实现公网访问本地存储文件
文章目录
-
- 前言
-
- 1.下载安装cpolar
-
- 1.1 设置HFS访客
- 1.2 虚拟文件系统
- 2. 使用cpolar建立一条内网穿透数据隧道
-
- 2.1 保留隧道
- 2.2 隧道名称
- 2.3 成功使用cpolar创建二级子域名访问本地hfs
- 总结
前言
在大厂的云存储产品热度下降后,私人的NAS热度快速上升,其中最具代表性的,必然是群晖NAS。但群晖价格太高,个人和小型企业无法承担。实际上,我们完全可以使用cpolar,与特定软件配合,打造属于自己的低成本NAS。现在,就让我们来看看如何操作吧。
1.下载安装cpolar
云存储的核心功能,是在任何网络条件下(公共互联网或局域网),都能方便的调取和存入数据,这个功能与共享文件存取一致,因此我们完全可以通过共享文件存取网页+cpolar的内网穿透数据隧道,实现在在公共互联网访问局域网内的电脑,并调取下载或共享文件。我们使用的文件共享网页,则是HFS。因此,我们需要下载并安装的,就是Cpolar、HFS两项,其下载地址如下:
- cpolar:https://www.cpolar.com/
- HFS:https://www.rejetto.com/hfs/?f=dl(中文版在百度搜索亦可)
在这两个软件下载完毕后,就可以在解压获得程序文件。其中cpolar可以直接双击安装文件进行安装。
而HFS并不需要安装,双击后就会直接运行程序。HFS的主程序看起来是这样的:
虽然这个软件看起来比较简陋,但功能却很实用。我们只要将打算分享的文件(包括文档、图片、视频、压缩包等等)拖动到主界面左侧“虚拟文件系统”的空白处,就能将这个文件变为共享文件。
1.1 设置HFS访客
此时我们本地的HFS没有设置访客权限、没有设置远程文件上传的路径,也没有指定输出端口,因此我们需要先对这些内容进行设定,才能安全的使用HFS。首先是HFS的访客设置。我们打开软件主界面的“菜单”选项卡,在其中找到“其他设置”项,并从跳出的次级目录中找到“用户账号”选项。
在“添加用户”,我们能对用户名进行更改(双击打算建立的用户,直到用户名变为可编辑状态),接着勾选页面中部的“启用”和“超级用户”,并在下一行输入密码。完成设定后,就可以点击右下角的“应用”,保存这个用户。
接着我们再以同样的方式,建立一个“普通用户”,不过这个用户就不再授予“超级用户”权限
此处需要注意,我们一直勾选的“启用”项,可以直接决定该用户是否有效,而不必频繁的添加删除用户。在设立完成两个用户后,就可以点击右下角的“确定”按钮,保存所做的设置并回到HFS软件主界面。
1.2 虚拟文件系统
接着,我们设定一个用于存放上传文件的文件夹,并对这个文件夹进行权限的设定。首先我们在本地电脑上新建一个文件夹(此处命名为“上传存储”),然后在HFS主界面左侧的“虚拟文件系统”空白处,单击鼠标右侧,就能从弹出的菜单看到“从磁盘添加目录”选项,点击后找到我们新建的“上传存储”文件夹,并在弹出的对话框选择“真实目录”,就能将这个文件夹列入“虚拟文件系统”之中。
接着,我们右键点击这个红色的“上传存储”文件夹,在弹出的菜单中点选最下方的“属性”按钮,为这个文件夹进行权限设置。在这个页面,我们点选“权限”选项卡,在“上传”页面按实际需求勾选允许上传的用户。最后点击页面下方的“确认”按钮保存设置。
当然,我们也可以在“菜单”的“上传”项,并在弹出的选项栏中点选“如何上传”,查看上传设置的指引。
在完成这些设置后,我们对HFS的设定就告一段落。不过需要注意的是,hfs是一款绿色软件,如果想要其长期稳定运行,最好将其加入开机自启动列表和后台运行列表。接下来,我们就要通过cpolar建立一条内网穿透数据隧道,将本地的HFS发布到公共互联网,让我们的电脑成为能够上传下载并存储文件的简约版NAS。
2. 使用cpolar建立一条内网穿透数据隧道
接下来,我们就可以使用cpolar,建立一条内网穿透数据隧道,让我们能在公共互联网上访问到位于内网的hfs,进行文件的上传下载操作。
2.1 保留隧道
首先我们登录cpolar的官网,在官网主页面的左侧,我们找到“预留”按钮。在“预留”页面,需要属于几项信息,以建立一条空白数据隧道。首先是“地区”这里按实际使用地选择即可;接着是“二级域名”,二级域名最终会显示在生成的网页链接内,因此需要注意填写内容,这里我们填入HFSNAS;最后是“描述”,可以理解为这条数据隧道的注释,可以任意填写。完成这些内容填写后,就能点击右侧的“保留按钮”,将这条数据隧道保留下来。
接着,我们回到cpolar的本地电脑客户端(可以在开始菜单中找到cpolar快捷方式,也可以在浏览器地址栏中输入localhost:9200登录)。在cpolar客户端的主界面左侧,找到“隧道管理”项下的“创建隧道”,点击今日那个创建隧道页面,就能将我们在cpolar云端设定的空白数据隧道与本地的hfs软件结合起来。
2.2 隧道名称
首先是“隧道名称”,这一项可以看做备注说明,主要与其他数据隧道进行区分。第二行“协议”我们选择HTTP;第三项“本地地址”就是hfs软件的数据输出端口,由于我们并没有修改hfs的输出端口,因此hfs仍以默认的80端口输出数据(可以在hfs主界面上方点击“端口”按钮,修改输出端口号),这里只需填入“80”即可;记下来是“域名类型”,由于我们已经在cpolar云端建立了一条空白数据隧道,因此这里选择“二级子域名”,选择二级子域名后,就会在下方出现一个空白的Sub Domain栏位,这里我们填入保存的数据隧道名“HFSNAS”;最后的“地区”我们按实际使用地区选择即可。
以上信息填写完毕后,就可以点击页面下方的“创建”按钮,将空白数据隧道与本地hfs软件的输出端口关联起来。
而我们可以在cpolar主界面左侧“状态”项下的“在线隧道列表”页面,找到能链接本地hfs软件的隧道入口,即公共互联网地址。让我们尝试输入这个网址,看是否能链接到本地电脑的HFS软件
2.3 成功使用cpolar创建二级子域名访问本地hfs
可以看到,我们已经成功的使用cpolar创建的二级子域名网址,访问到位于本地电脑上的hfs,在登录用户后,不止能从hfs下载各类型文件,还能将文件上传到hfs的“上传文件夹”内,实现最低成本打造一个简易版的NAS。
总结
至此,我们成功的使用cpolar+hfs的组合,建立起一个简约版NAS。我们既可以用其进行企业协同办公,也能用其进行企业重要工作的安排和跟踪。需要注意的是,保留二级子域名和自定义域名功能属于高级功能,需将cpolar升级至VIP级别才可使用。当然,cpolar+hfs组合打造私有NAS,只是cpolar强大功能的应用场景之一,cpolar创建的数据隧道还能应用在更多场景中。