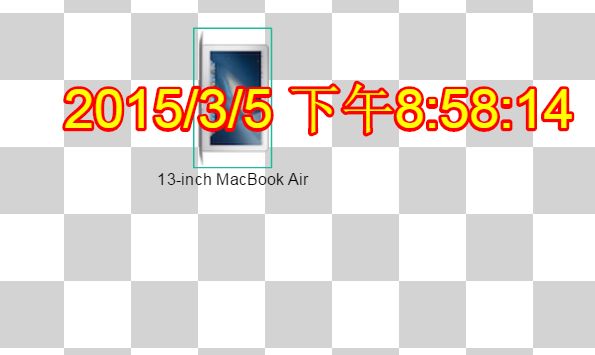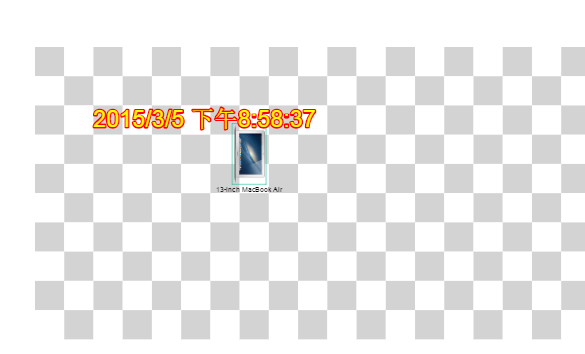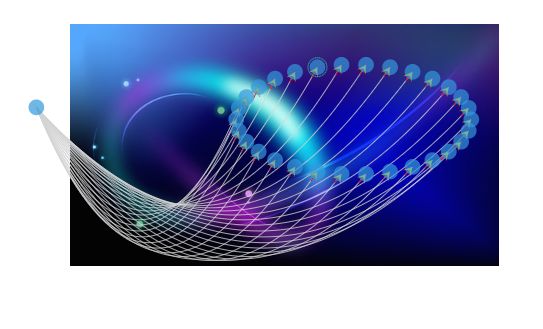HT For Web 拓扑图背景设置
HT For Web 的HTML5拓扑图组件graphView背景设置有多种途径可选择:
- divBackground:通过css设置graphView对应的div背景
- Painter:通过graphView.addBottomPainter(function(g, rect){…})来绘制背景
- Layer:通过设置graphView.setLayer(['…', '…', '…', …])来将graphView拆分为多个图层,并为各个图层命名,再让不同种类的node通过node.setLayer('…')将node设置到graphView对应图层中
接下来我为大家一一介绍graphView背景设置方法:
- divBackground:
这两张图片展示的是设置graphView对应div的background属性来设置拓扑图背景,左边的图片展示的是页面初始效果,右边展示的是拓扑图通过缩小和拖拽图元位置后的效果,从效果上可以看出,拓扑图的背景的位置和大小并没有发生改变,不过图元如何缩放和移动,都保持原来的样子。
以下是具体的代码实现,代码很简单,通过gv.getView()来获取graphView拓扑图组件对应的div,再向div中设置background属性。
function initGV1(gv){ var dm = gv.dm(), node = new ht.Node(), view = gv.getView(), viewStyle = view.style; node.setImage('res/mac-air.png'); node.setName('13-inch MacBook Air'); node.setPosition(260, 70); dm.add(node); viewStyle.backgroundImage = 'url(res/background.jpg)'; viewStyle.backgroundPosition = 'center'; viewStyle.backgroundRepeat = 'no-repeat'; }
- Painter:
这两张图片展示的是通过graphView.addBottomPainter(function(g, rect){...})方法绘制拓扑图组件背景,通过graphView.addTopPainter(function(f, rect){...})方法来绘制拓扑图组件的水印效果,左边的图片展示的是页面初始效果,右边展示的是拓扑图通过缩小和拖拽图元位置后的效果,从效果上可以看出,拓扑图的背景和水印的位置和大小均发生了改变,都跟随拓扑图的缩放和移动而改变。
细心的读者会发现两张图片的水印时间是不一样的,这个水印获取的是系统当前时间,因此每一秒会刷新一次,所以两张图片的时间会不一样,这说明了graphView拓扑图组件是支持背景和水印刷新的。
具体的代码实现也不是很复杂,addBottomPainter和addTopPainter方法的参数都是一个函数实现,函数参数也都为两个,g和rect,其中g为canvas对应的画笔,rect为脏区域大小,通过画笔g可以想拓扑图上话任意想描绘的图形,包括图片、渐变色、多边形等等。在代码中addBottomPainter画的就是灰白相间的背景图片,addTopPainter绘制的是系统当前时间,最后通过定时器setInterval设置1秒刷新一次graphView拓扑图组件。
function initGV2(gv){ var dm = gv.dm(), node = new ht.Node(); node = new ht.Node(); node.setName('13-inch MacBook Air'); node.setImage('res/mac-air.png'); node.setPosition(260, 70); node.setRotation(Math.PI/2); dm.add(node); gv.addBottomPainter(function(g, rect){ for(var i=0; i<20; i++){ for(var j=0; j<10; j++){ if((i + j)%2 === 0){ g.fillStyle = 'lightgray'; }else{ g.fillStyle = 'white'; } g.beginPath(); g.rect(i*50, j*50, 50, 50); g.fill(); } } g.strokeStyle = 'red'; g.lineWidth = 1; g.beginPath(); g.rect(rect.x, rect.y, rect.width, rect.height); }); gv.addTopPainter(function(g, rect){ g.save(); g.beginPath(); var text = new Date().toLocaleString(); g.font = '40px Arial'; g.strokeStyle = 'red'; g.textAlign = 'left'; g.textBaseline = 'top'; g.lineWidth = 5; g.fillStyle = 'yellow'; g.strokeText(text, 100, 100); g.fillText(text, 100, 100); g.fill(); g.restore(); }); setInterval(function(){ gv.redraw(); }, 1000); }
- Layer:
这两张图片展示的是通过graphView.setLayer(['…', '…', '…', …])方法将拓扑图组件分割成'bgLayer', 'edgeLayer', 'nodeLayer'三层,左边的图片展示的是页面初始效果,右边展示的是拓扑图通过缩小和拖拽图元位置后的效果,从效果上可以看出,拓扑图的背景和图元的位置和大小均发生了改变,都跟随拓扑图的缩放和移动而改变。
具体的代码实现也不是很复杂,通过graphView.setLayer(['…', '…', '…', …])方法将拓扑图组件分割成'bgLayer', 'edgeLayer', 'nodeLayer'三层,并且图层依据数组顺序自下而上,创建一个存放背景图片的bgNode,并设置其属性为不可选中,设置其graphView图层为'bgLayer',再通过重载ht.Default.handleImageLoaded方法,在图片加载完成后设置bgNode的position,最后设置一堆的node节点在nodeLayer图层上,一堆的edge连线在edgeLayer图层上。
function initGV3(gv){ gv.setLayers(['bgLayer', 'edgeLayer', 'nodeLayer']); var center = createNode(), dm = gv.dm(), sm = dm.sm(), bgNode = new ht.Node(); center.setPosition(100, 100); dm.add(center); bgNode.s({ '2d.selectable': false }); bgNode.setImage('bgImage'); bgNode.setLayer('bgLayer'); ht.Default.handleImageLoaded = function(name, image){ var width = image.width, height = image.height, gvH = gv.getHeight(), gvW = gv.getWidth(); if(name == 'bgImage'){ bgNode.setPosition(gvW / 2, gvH / 2); } }; dm.add(bgNode); var count = 30, firstNode, lastNode; for (var i = 0; i < count; i++) { var node = createNode(); if(!lastNode){ firstNode = node; }else{ node.setHost(lastNode); } lastNode = node; node.setPosition( 500 + 150 * Math.cos(Math.PI * 2 / count * i), 100 + 70 * Math.sin(Math.PI * 2 / count * i) ); dm.add(node); var edge = new ht.Edge(center, node); edge.s({ 'edge.type': 'custom', 'edge.color': 'lightgray', 'edge.width': 1 }); edge.setLayer('edgeLayer'); edge.addStyleIcon("toArrow", { position: 19, keepOrien: true, width: 30, height: 15, names: ['toArrow'] }); dm.add(edge); } firstNode.setHost(lastNode); }