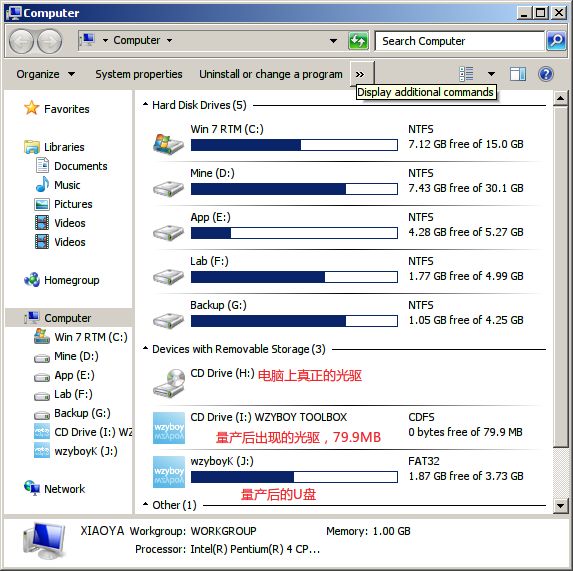教程:如何制作一个多功能U盘
想制作一个强大的多功能U盘吗?一个4GB的U盘,可以启动PE进行系统维护,可以快速安装多个版本的GhostXP,还可以原生冷启动安装Windows 7,甚至还可以以Wubi方式装Ubuntu……
这一切并不难,如果你有过一些折腾系统的经验的话,跟着下面的教程走,很快你也能拥有这样一个U盘。
本文关键字:量产,多功能U盘,可启动U盘,PE,GhostXP,Windows 7,Ubuntu
一、准备
你需要:
- U盘一只。一般要求4GB或以上,不要太“非主流”就行了,像那种“米老鼠牌U盘”之类的山寨产品不在本文的讨论范围之内。一般Kingston的U盘就行,因为接下来要用到量产,所以选择一款主流主控芯片的U盘还是比较重要的。
- 电脑一台。要求有USB 2.0全速接口,操作系统最好是Windows XP,因为根据我的测试,部分芯片工具和量产工具在Windows 7是无法正常使用的。如果你没有XP,装虚拟机也是可以的,推荐VirtualBox,但是不保证成功率。(我成功过一次,很麻烦)
- 系统镜像(.iso文件)若干。至少要有:
- 一个PE系统镜像,推荐“老毛桃PE之撒手不管版”。这个版本大概100+MB的样子,我自己在这个镜像的基础上做了一些小修改,使之缩小到了79MB。
- 若干个Windows XP的Ghost版镜像,这类镜像网上多的是,这里说一下,如果你喜欢纯净版的GhostXP,那推荐雨林木风的,如果喜欢带有软件的GhostXP,那推荐深度的,至于其它什么番茄花园、JuJu猫、电脑公司之类的,强烈不推荐。
- 一个Windows 7 Ultimate RTM镜像,这个最好是原版的,目前我尚不推荐有修改过的Windows 7,这里提供一下原版镜像的BT种子:1、 2 。
- Ubuntu 10.04镜像文件。这个从Ubuntu的官方上下载。(点此下载)
- Windows 7 USB DVD Download Tool。这个微软官方也有下载,此软件很小。下载地址:点此下载。
- 数码之家出品U盘主控芯片检测工具。下载链接:点此下载。
- 对应的量产工具。这个在下面会有介绍。
- 耐心、好奇心和求知欲。
二、思路
思路如图:

三、步骤
下载量产工具
用上面的提到的主控芯片检测工具检测出U盘的主控芯片并下载量产工具。这个主控芯片不同的U盘差异很大,有时同一型号的U盘,只因为生产的批次不同,芯片也是不同的。我的Kingston DataTraveler 4GB的主控芯片是SK6211的,我下载到的量产工具名字就叫SK6211_20090227_BA。
量产U盘
量产原本是工厂里的一道操作工序,但是现在由于一些软件泄露等等,普通用户也可以量产了。我们量产的目的是把U盘分割为一个光盘加一个U盘。什么意思呢?我们的普通U盘插到电脑上就显示为一个U盘的图标,但是量产出多重扇区的U盘就不一样的,插到电脑上之后显示为两个图标(两个驱动器),一个是光盘,一个是普通的U盘。那个光盘驱动器就和真正的光盘一样,只能读文件,不能写文件、删文件,并且一般的格式化是奈何不了它的,就连大部分的专业分区工具(比如PM)都识别不了它的文件系统(在Windows里显示为CDFS),最棒的是,这是底层的,这意味着它在BIOS里也是可以识别的,如果光盘是可引导的,那么就可以用它来启动系统。
具体怎么量产呢?由于不同的U盘的量产工具不同,操作也有一定的差异,我这里不能一一列出,大家可以以“自己的主控芯片或是U盘型号+量产教程”为关键字搜索,这里我就讲一下大概的过程。注意:量产U盘会使U盘内所有数据全部丢失,所以量产前一定要备份数据。
- 插上U盘,等待U盘被系统识别完毕。
- 运行量产工具,第一次运行时可能会自动安装一个驱动,需要耐心等待它安装完成。如果量产工具是正确的话,会提示找到设备,这时候点击“设定档”之类的按钮,输入密码(默认是12345或123456),然后点击“多重扇区”,多重扇区里会有一个选择iso的地方,在这里选择一开始的那个PE镜像,并且确保“使CD可启用”之类的选项是打勾的,然后确定,回到上一界面。
- 在这一界面里还有一些个性化的设置,比如U盘上的LED灯闪的速度啊,U盘的名字啊之类的,改成自己喜欢的,然后保存确定,再回到上一界面,也就是主界面。
- 这时一切已经就绪了,点击“开始量产”之类的按钮,量产过程就开始了,视PE镜像的大小而定,这个过程要1-2分钟,结束之后拔下U盘,关闭量产工具,重新插上U盘,如果成功的话,那么应该是这个样子的:
- 成功。
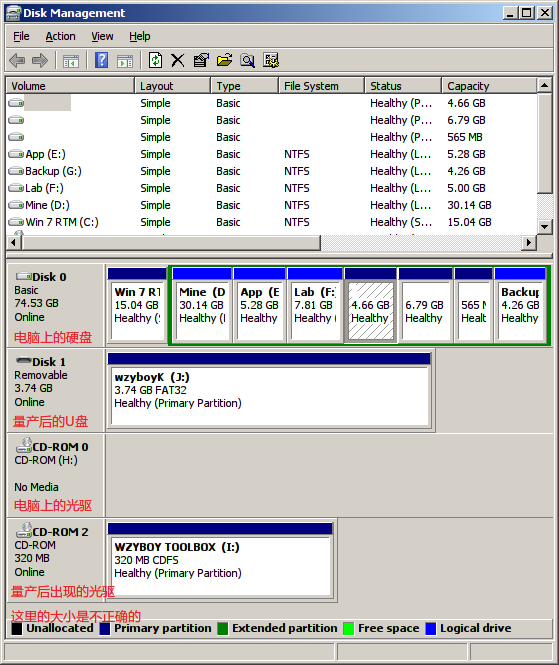
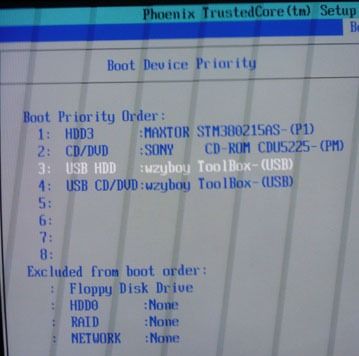
第一张图是在Windows资源管理器里的样子,可以看到已经被识别为两个设备了
第二张图是在Windows磁盘管理里的样子,也可以看到是两个不同的设备,而不是普通的U盘分区。
第三张图是在BIOS里的样子,也被识别为两个设备,一个是USB-CDROM。一个是USB-HDD。(注:U盘的名字在量产的时候被我改了……)
使量产后的U盘成为可启动的USB-HDD
微软提供了一个官方的制作Windows 7安装U盘/DVD的软件,就是上面提到的Windows 7 USB DVD Download Tool,用它可以将下载到的Windows 7的iso文件安装烧录到DVD里或者是写入到U盘里,这里我们用的是后一种功能。
- 安装Windows 7 USB DVD Download Tool(以下简称DT)。
- 插上U盘,等待U盘被系统识别完毕。
- 运行DT,第一步是选择镜像:
- 第二步选择USB Device。
- 第三步选择你的U盘,注意别选错了。
- 然后点击Begin copying,DT就会将你的U盘格式化成NTFS文件系统,然后写入镜像文件,这一过程在10分钟以内。
- 当DT提示写入完成时,可冷启动安装Win7的部分已经完成。这时你打开U盘,会发现里面已经多出好多文件,这些都Win7的安装文件,不要删除它们。如果你觉得它们碍事,请点击这里查看解决方法。


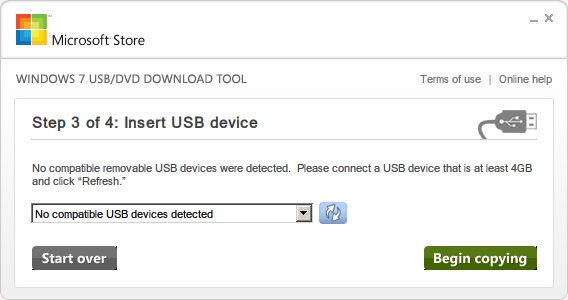
复制其它文件到U盘里
最终的U盘还能用来装GhostXP和Ubuntu的,接下来怎么做呢?这两个就方便多了。
- 把下载到的雨林木风的或者是深度的GhostXP的iso镜像用WinRAR或者7-Zip之类的压缩软件打开,一般在根目录里,或者是在SYSTEM目录里有一个非常大(大约600-700MB)的扩展名为 .gho 的文件,选中它,然后解压出来,为了以后不混淆,可以把它改名成一个简明的名字,比如ylmf.gho或者是deepin.gho之类的(注意是英文命名,用中文命名的后果自负),然后你可以在U盘根目录新建一个名为 _gho 的目录。之所以用下划线开头,是为了这个目录可以在大部分情况下排在第一个……再把那些gho文件复制进去。
- Ubuntu的镜像就更加容易了,可以直接把iso文件复制到U盘里,搞定。
三、使用说明书
多功能U盘已经完全制作好了,如何使用呢?
PE系统维护功能
关机,插上U盘,启动电脑,现代的大多数主板都支持在开机的时候按一个键(一般是F12)选择启动设备,如果不支持的,那就进BIOS改。按下了F12之后,会出现一个Boot Menu,如图:
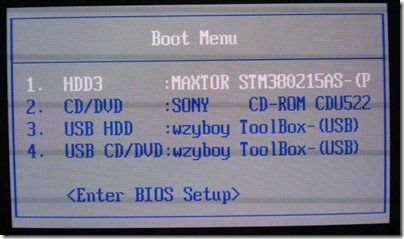
在这里列出了一部分可启动的设备,选择USB CD/DVD,即可进入PE系统。值得一提的是,U盘的读速度比光盘要快,所以进入PE系统是非常快的,而且没有光驱读盘时那巨大的噪音。
冷启动安装Windows 7
关机,插上U盘,启动电脑,按F12或类似按键打开Boot Menu,如上图,选择USB HDD,即可启动Windows 7冷启动安装过程,这种安装方式是可以进行分区等操作的,也可以用来把Windows 7灌装到一个vhd(虚拟硬盘)文件里。而如果是在PE或其它Windows OS里用虚拟光驱加载Windows 7的安装过程,则是不能够分区和灌装vhd的。
快速安装多个版本GhostXP
这是给别人去装机时经常用到的,很多人的系统已经完全瘫痪无法启动了,用这个U盘就可以解决问题。关机,插上U盘,启动电脑,打开Boot Menu,选择USB CD/DVD,进入PE系统。进入PE系统后可以进行一些简单的备份、整理操作,比如重新分区之类的,顺带把逻辑分区根目录里的autorun等不该出现的东西删除之,然后运行PE系统里的Ghost32,选择你放在U盘里的gho文件,恢复之即可。我曾经碰到过我的语文老师要重装系统,当我带上光盘去的时候,我才发现她的笔记本电脑比较古老,是没有光驱的那种,从硬盘装XP就有点麻烦了,要是装Win7的老师又用不惯……用这种多功能U盘就可以解决这一问题。另一个优点是可以自主选择用什么版本的镜像文件,根据不同用户的需求装不同的版本。
用Wubi方式安装Ubuntu
如果有人想尝鲜下Ubuntu,用Wubi方式安装是最好的了,这种方式安装,所有的文件都是安装到一个或两个扩展名为disk的文件里,不用给硬盘重新分区,不用怕数据丢失。安装和卸载都是在Windows下完成的,和安装卸载一个普通的Windows程序一样方便。
用这种方法装Ubuntu,这个U盘也可以做到。同样启动到PE下,然后运行虚拟光驱软件,加载Ubuntu 10.04的镜像,再运行光盘根目录里的wubi.exe,选择Install inside Windows即可。
小结
至此,这个多功能U盘已经算是完成了,可以PE,可以冷启动装Win7,可以装XP,还可以尝鲜Ubuntu,当然,用它来存储数据也是可以的。如果对此继续感兴趣的话,可以阅读下面的内容。
四、进阶:给USB-HDD分区
之前说过,DT会使你的U盘根目录充满了Windows 7的安装文件,这多少有一些碍事——如果你还想用的U盘存储普通资料的话。此外,用DT制作出来的U盘必须是NTFS的,但是这个文件系统并不适合U盘,特别是需要写入数据的时候,NTFS的日志式操作会使U盘的寿命大大减少。最适合U盘的应该是exFAT文件系统,但是就目前来看,这一文件系统尚未普及,所以我们一般选择FAT32文件系统作为U盘存储数据的分区的文件系统。
那么,如何让U盘既能装Win7,又适合于装数据,并且不再一大堆安装文件碍眼呢?那便是分区。
需要说明的是,之前的量产并不是真正意义上的分区,而是调用了U盘主控芯片的一些功能,使一个U盘设备模拟成了两个设备,后面那个是一个纯粹的U盘,是可以和正常的存储介质一样分区的。
分区工具很多,这里以PM为例介绍。PM不用费力去找,在PE里一般都是有的,懒人主义者可以按照上面的方法启动到PE里再运行PM,然后对U盘进行操作,也可以用7-Zip之类的工具解压出PE镜像里OP.WIM里的PM绿色版程序,具体方法这里就不再叙述,下面讲一下如何分区。
这里的分区方法是假设你还没有用DT做过U盘的,如果你已经用DT做过U盘了,做完下面的分区操作之后你又要重新做一遍了,不过量产出来的光驱却是不用担心,因为一般的磁盘工具是奈何不了它的。
- 打开PM,应该会找到两个物理磁盘,一个是电脑的硬盘,一个是U盘,至于那个量产出来的光盘,这里是不显示的。
- U盘应该只有一个分区,右击,删除分区。
- 在自由空间里右击,创建一个主分区。Windows 7的安装镜像有2.32GB,所以这里创建一个2.4GB的分区就够了,文件系统任意,反正待会儿都要被DT格式化成NTFS。
- 在剩余的自由空间里右击,再创建一个分区。按说这里应该创建扩展分区,但经过我的测试,创建扩展分区并不能真正成功,所以这里创建一个主分区,文件系统为FAT32。
- 点击左上角的按钮,应用所有操作,等待它完成即可。
在完成这些操作之后,重新插拔U盘,这时应该可以看到在资源管理器里有三个图标了:一个是光驱,另外两个是硬盘分区。这时再运行DT,把安装文件复制到2.4G的那个分区里,完成。从此以后,这个2.4G的分区就用来装Windows 7,而剩下的那些空间的FAT32分区,则是用来存储数据的。
五、注意事项及祝福
- 再次提醒要备份好U盘里的数据,因为量产和重分区都是要擦除所有数据的。
- 在Ghost32里,或是PM里,选择磁盘的时候造成不要把电脑里的硬盘当成U盘选择了。如果实在分不清就看容量大小好了,现代的硬盘的容量比U盘大多了。
- 量产的成功率并非百分之百,一个主流的主控芯片是很重要的,选择对量产工具更加重要。如果万一量产失败了,可以搜索一下恢复教程,再量产一遍,就可以把U盘恢复成量产之前的样子。
- 祝各位读者制作成功。