禅与文件和文件夹组织的艺术 —— 上
翻译:Jack47 编辑:RhinoC
原文来自:http://www.howtogeek.com/howto/15677/zen-and-the-art-of-file-and-folder-organization/
最近硬盘坏了,在备份数据的时候,发现自己的硬盘目录结构特别乱,以前习惯于随手建立新文件,下载的文件到处都是,自己的一些思考片段,读书笔记,电子书资料等也都是随地乱放的。我的旧硬盘 350 G,在进行硬盘对拷时,整整拷了有 10 个小时,实在不能忍了。对我来说最重要的东西就是一些读书笔记,电子书等的资料,这些都不大,我完全可以只备份这一部分数据的。而这一部分数据也就几百来兆。上网搜了一下,发现了下面这篇 E 文 —— Zen and the Art of File and Folder Organization 。按照里面的小提示,零零碎碎的花了三天时间重新组织了硬盘的文件夹结构,感觉磁盘里的文件夹目录结构清爽了好多。
里面提到了一些技巧,挺实用的,拿过来跟大家分享,大家平常都是怎么组织目录结构的呢?
你的电脑的文件夹结构混乱的标志:
- 桌面上有超过 40 个图标
- 我的文档里包含超过 300 个文件和 60 个文件夹,包含一堆 MP3 和数字照片
- 在开始菜单中程序的列表很杂乱,一时找不到你要的程序
- 你把所有的 word 文档存储到一个文件夹,把所有的电子表格放到另一个目录里,等等
- 你要找的文件可能在任意 4 个文件夹中
在我们开始之前,这里是有一些快速说明:
- 每个人都有自己最喜欢的组织和归档的方法,很容易演变成“我的方法比你的好”的争论。事实是没有什么完美的组织事情的方式。当我写这篇文章时,我 试着保持一个中立,客观的视角。我在电脑上收集和组织文件已经有 25 年的经验了,自认为在组织文件夹方面很出色(说实话)。所以我在这个主题上有很多要说的话。但是我在这里描述的小窍门只是组织文件夹众多方法之一,希望这些小窍门对你也有用,但请不要把这个解读为任何形式的 “正确” 的方法。
- 本文中描述的组织文件的规则可以适用所有的电脑系统。然而,截图是 Windows 下的(一般都是 Windows 7 )。我们也会提到一些 Windows 下帮你组织文件的有用功能。
为什么要组织文件?
有一些功能很强大的桌面搜索软件(Windows Vista 和 Windows 7 内置的搜索功能,第三方程序如 Google 桌面搜索)。那为什么有人会花时间组织硬盘上的文件呢?考虑一下下面这些桌面搜索软件做不到的任务:
- 手动找到文件。如果你知道目标文件在某个特定的目录下,那么直接找到这个文件是很快的,而不用在上百的搜索结果里去寻找目标文件
- 找到成组的相似的文件(例如你的所有 “ 工作 ” 文件,某次旅行的照片,某张专辑等)。
- 移动许多文件到新的电脑上。升级电脑时,如果快速找到那些对你来说很重要的文件?或者你有两台电脑,一台用来家用,另外一台用来工作。如何把工作相关的文件从家用的那台机子上拿出来,移动到工作用的那台机子上?
- 同步文件到另外的电脑上。如何决定要同步那些文件?您肯定不会想着要同步所有的东西吧?
- 选择要备份那些文件。
最后,如果你是一个把组织,清理,安排的有序的过程当作一种享受,那么你甚至不需要一个理由。一盘里的东西混乱不堪是不可想象的。
整理的小窍门
下面是我们提供的 40 个最好的做好整理的小窍门。
Tip#1 谨慎的选择你的组织体系
许多人不整理是因为这会花时间。第一个要花时间的事就是决定一个 组织体系。这一直是个人爱好问题,而不是一个极客在一个网站可以告诉你的。你应该根据你自己的大脑中形成的组织体系来选择你自己的组织体系(前提假设是,你的大脑实际上也是组织化的)。
我们不能命令你,但可以提一些建议:
- 可以根据电脑的使用者来组织。例如 “我的文件” , “妻子的文件” , “儿子的文件” 等。在 “我的文件” 里面分成 个人的,公司的。你会意识到这里可能会有重叠,每个人都想访问音乐库,或者是学校演出的照片。所以你可能创建了另外的一个文件夹”家庭“,来存放共同需要 访问的文件。
- 你可能决定最高级别的文件分类规则是根据每个文件的来源。换句话说,谁创建了这个文件。你可能有”自己创建的文件“(包含公司的和个人的),”我认识的人 创建的文件(家人,朋友等”,还有“其他人创建的文件(MP3文件,下载的电影或者电视剧,软件安装文件,你收集的大量桌面图片等)”。
- 每个文件夹根据需要来做进一步子文件夹组织。例如,你可能决定以艺术家的名字来组织你的音乐收藏文件夹下的子文件夹,然而对于数码照片,可能以拍照时的日期来组织。每个子文件夹的组织规则可能都不一样。
- 另外一个策略是基于“趋势”。那些你还没有打开查看的文件在一个目录,那些你已经看过但没有归类的在另外一个地方。当前,活动的工程在另外一个地方。其他的文件(你的“存档)可以在第4个文件夹里。
在这个问题上(组织体系)多花些时间思考--当体系不完整时再修改可能会是个大麻烦!在你实现任何一个你想到组织体系时,广泛的检查一下你拥有的文件,看一下他们是否可以在你的组织系统里找到一个合理的地方。
Tip#2 当你决定了你的组织体系,遵守它
没有比这更无意义的事了:当你创建了组织体系然后整理了所有的文件,然后当你创建,接收或者下载新文件时,你简单的把它扔到你的桌面上。你需要 遵守纪律 —— 永远。当你得到一个新文件,花些额外的时间找到它应该放到哪里!要不然,仅仅一两个月后,你的情况可能比之前更糟糕 —— 你的文件有一半是整理过的而另一半是没有整理的 —— 你根本无法分辨哪个是哪个!
Tip#3 仔细选择你的组织结构中的根目录
你每天创建或者拥有的文件(文档,照片,音乐等)或者是对你来说比较重要的文件,无论它来自哪里,都应该放到某一个单独的文件夹内,而这个文件 夹应该在你的 C 盘根目录下。换句话说,这个文件夹不要依赖于 “我的文档” 这类的文件夹。如果你这样做了,那么你就让操作系统工程师来决定了哪种文件夹结构最合适你。而且每个操作系统都不一样!Win7 下你的文件在 C:\Users\Yourname ,而 Windows XP 下是在 C:\Documents and Settings\YourName\My Documents ,在 Unix 系统里,经常是 /home/Yourname 。
这些标准的默认文件夹倾向于被垃圾文件和对你来说不重要的文件所占据。几乎你安装的每个软件都会在“我的文档”中建立自己的文件夹。让它充满垃圾,然后简单的忽略它。移除到“我的文档”的链接,把用建立到你创建并关心的文件夹的链接来代替。
从零开始创建你的文件系统!或许放置它的最好的地方就是 D:盘 —— 如果你有的话。这样,你的所有的文件都在一个盘里,而所有操作系统和软件组件的文件都待在 C:盘上 —— 简单并且优雅的区分开了。这样做的好处是很大的。不仅有组织结构上的益处(见 Tip#10),而且当你需要把数据迁移到新的电脑上时,你可以 (有些时候)简单的拔下你的 D:盘 并插到新电脑上作为 D:盘(这意味着 D:盘 实际上是一个单独的物理硬盘,而不是跟 C:盘 在同一个硬盘上的一个分区)。
警告:从下面的技巧12,你会看到有完全一样的系统结构 —— 在你拥有的所有电脑上,是一个很好的主意。所以如果你决定要用 D:盘 作为你自己文件的存储系 统,确保你可以在你拥有的所有电脑上可以使用D:盘。如果你做不到,你可以使用一个聪明的极客手段来存储文件到 D:盘 上,但仍然通过C:盘来访问他们(见 Tip#17)。
如果只有一个盘符,那么创建一个专用的文件夹,包含你的所有的文件——如 C:\Files 。 文件夹的名字不重要,应该是个简单明了的单词。
这样做有好几个原因:
- 更容易备份文件,因为所有文件都在一个文件夹中
- 知道哪些文件需要迁移
- 知道在哪个地方搜索需要的文件
- 如果需要和其他电脑同步,这让你的同步简单。这也让你的所有的快捷方式在别的电脑上可以用(更多的请见 Tip#24)
一旦确定了你的文件放哪,就把所有的文件都放进去!完全摒弃操作系统创建的标准,默认的文件夹(“我的文档”,“我的图片”等)。实际上,可以把很多这类文件夹移动到你的结构中(见 Tip#6)
把这些做完后,你的所有文件都在一个文件夹下,所有其他的在 C:\ 下的文件可以认为是"操作系统"的文件夹。
下面是一个被组织的很好的 C:盘 截图,所有的用户文件都在 \Files 文件夹下。
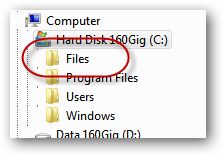
Tip#4 使用子文件夹
最简单,最明显的提示。
Tip#5 不要害怕文件夹深度
需要多少级的子文件夹就建多少级,不要担心。每次注意到可以把一堆相关文件放到一个子文件夹中时,就这样做。把文件放到 C:\Files\Me\From Others\Services\WestCo Bank\Statements\2009 这样的文件夹下是完全可以的,只有 7 级。
如果创建的子文件夹只有一个文件,那么很可能有点过头了。另外一方面,如果你简单的创建了一个只有两层的结构(例如:C:\Files\Work)。那 么你可能还没有达到组织的任何一级水平(除非你只有6个文件)。你的 "Work" 文件夹就会像桌面一样乱,有上百个文件。
Tip#6 把标准的 User 文件夹移动到你的自己的文件夹结构中
大多数的操作系统,包括 Windows,给每个用户创建了一套标准的文件夹。这些文件夹就成为默认的文档、音乐、照片的存储位置。
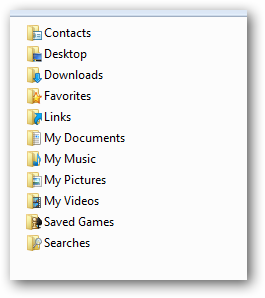
其中的一些你永远都可能不会使用(例如 Favorites 文件夹,如果你不是在用 IE )。这些文件夹就可以放着。但你可能使用其中的一些文件夹存储重要文件。即使你不用它们,Windows 仍然会把他们当作很多类型文件的默认存储位置。当你保存一个标准的文件类型,Windows 会自动提示到保存到这些地方,而这些地方又不是你自己文件结构中的一部分,这会让人很恼火的。
有个简单的解决办法:把你关心的文件夹移动到你自己的文件夹结构中去。如果你这样做了,下次保存对应类型的文件,Windows 就会提示你保存到新的,移动后的位置去。
移动文件夹很简单。简单的托过来,拽到新的位置就可以。下面是移动默认的 My Music 文件夹到我自己定制的个人文件夹(Mark)的截图:
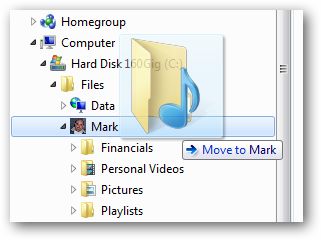
Tip#7 明智地命名文件和文件夹
不要创建无意义的文件名,如 Document1.doc,新建文件夹。多花 20s 来想出一个有意义的文件名 —— 显示出内容信息的文件名。
Tip#8 注意留心长文件名
另一个表明你还没有创建出足够深度的文件夹结构的迹象是你的文件名很长。 如果你需要创建一个Johnson Sales Figures March 2009.xls(可能跟Abercrombie Budget Report 2008.xls在一个文件夹下),你可以创建一些子文件夹,以便于将第一个文件改名为 March.xls 并放在 Clients\Jonson\Sales Figures\2009 下。
要放置好文件,需要一个简短的文件名。
Tip#9 在每个地方使用快捷方式
这个可能是我们能提供的最有用的并且是最重要的一个技巧。快捷方式允许一个文件同时出现在两个地方。
如今每个流行的操作系统存储文件和文件夹的结构是层次化的。这意味着所有的对象都在同一个父目录 下。这有点像树,一棵树有分支(文件夹)和叶子(文件)。每个叶子,和每个分支,只支持一个父分支,一直到树的根部(这就是为什么 C:\ 被称为 C:盘 的根目录)。
这种硬盘组织结构是明显和必须的,但这只是组织数据的一种方法。还有其他的组织方式 —— 例如,关系型数据库,用完全不同的方法组织结构化数据。层次化结构最大的限制是一个文件只能在一个树中的唯一确定的一个分支中:为什么对于计算机用户来说这是个问题?
主要原因有两个:
- 根据我们组织文件和文件夹结构的关系,一个文件正确的存放地点,常常是一个非常不方便访问的地方。你的文件可能埋在6级子文件夹下,但你可能每 天都需要快速的访问到这些文件。你可以把它移动到一个方便的地方,但这意味着在每次修改完成后你还需要再把它放回到正确的地方去。
- 一个文件可能属于两个及两个以上的位置。例如,你是一个会计,你刚完成 2009 给 Jon Smith 的 tax return 。可以把这个文件叫 2009 Tax Return.doc,放在 Client\John Smith 下。但可能你也需要把所有的 2009 tax 都放到同一个地方。所以你可能想在 Tax Returns\2009 目录下下以 John Smith.doc 存放这个文件。问题是,一个纯粹的层次文件系统中,你不能同时把它放到两个地方。
快捷方式的图标和原始文件的图标之间有两个主要的区别:
- 快捷图标左下角有一个小箭头(Windows 下的)。
- 快捷键名称中可以不包括文件扩展名(如 .docx )
可以在任何时候删除快捷而不会丢失任何实际的数据。原始文件仍然是完整的。你只是损失了从快捷方式所在的位置访问数据的能力。
快捷方式很容易的克服了层次化文件系统的主要的缺陷。可以在同时把一个文件放到多个地方。快捷方式可以让你把经常使用的文件和文件夹放到一个方便访问的地方,而原始文件仍然在原来的地方。
所以你的最常访问的文件集合,可以而且也应该是一个快捷键的集合。
如果还没有认识到快捷键的强大功能,可以考虑如下的在 Windows 电脑上众所周知的位置:
- 开始菜单
- 快速启动栏
- 收藏夹
快捷键的唯一目的:让你访问你的文件变的更方便。
快捷键让我们懂得了一个文件和文件夹组织的黄金原则:
“一个文件永远都要只有一份 —— 不要让同一个文件有两份。可以使用快捷方式来代替。”(当然,备份的时候这个原则就不适用了)
如果不喜欢建立快捷方式时的多余的 “快捷方式” 这几个字,可以修改名称或者配置 Windows 不要添加这些额外的字。
底线: 如果你想在另外一个地方访问一个文件(追求方便,或者是文件本来就属于两个地方),在这个地方创建一个指向原始文件的快捷方式。
Tip#10 把程序文件和数据文件分开
任何数字组织专家会告诉你这个。程序文件是你安装的软件组件(如Microsoft Word,Adobe Photoshop 或者是 IE)。数据文件是你使用这个软件给自己创建的文件(如Word文档,数字照片,emails或者是播放列表)。
软件经常被安装,卸载,更新。每次都能找到安装的文件,任何时候都能重装。这意味着软件文件是很不重要的。你用软件创建的文件才是最重要的。总是把重要文件和非重要文件分开是很好的原则。
所以当软件提示你保存创建的文件时,想想,把文件存储到自己的文件夹中去,而不要保存到软件自己的文件夹中。可以看看能不能找到程序的配置选项,改变文件默认的存储位置。
Tip#11 基于文件的目的组织文件,而不是文件类型
Work\Clients\Johnson在这个文件夹下有两个子文件夹Word和Spreadsheets,那么可能你没有优化组织的结构。根据创建文件的程序来来组织文件没有意义。相反,根据文件的目的来组织。
Tip#12 在所有的电脑上都维护同样的组织结构
有好几个好处
- 需要记的东西少了。不论你在哪,你都知道去哪儿可以找到你的文件
- 如果从一个电脑拷贝或者同步文件,那么同步工作非常简单
- 可以很轻松的从一个电脑拷贝快捷方式到另外的电脑(前提是原始的文件也是拷贝过去的)
- 对于链接文件也一样(例如,在Word文档中链接到一个单独的Excel文件)
这也关系到你存储文件的盘,如果你的文件存储在C:盘,那么在所有的电脑上都保存到C:盘。否则,你的快捷键、播放列表和链接的文件都不能工作!
Tip#13 创建一个 “Inbox”文件夹
创建一个文件夹,存储你当前正在工作的文件,或者是你还没来得及处理的。你可以把它当作 “待办事项” 的列表。你可以叫他 "Inbox" 或者 “工作” 或者 “零碎”,任何对你有意义的词。
当你弄完了一个文件,你可以把它从 Inbox 移到你的组织结构中正确的位置。
你可能想用桌面做 Inbox 文件夹。注意,你必须确保其他文件不会出现在这里。换句话说,确保你的Inbox文件夹不会有垃圾文件(不应该在这里的文件)。
Inbox 文件夹放到哪里呢?最重要的原则是放到顺手的地方。这会成为你最常访问的文件夹,所以方便是关键。创建好这个文件夹后,你就可以在“快速启动栏”等地方创建 Inbox 文件夹的快捷方式。
Tip#14 确保你只有一个 “Inbox” 文件夹
把每个接收到或者是创建的文件放到 Inbox 文件夹。这样其他地方就不会有随机创建的或者下载的垃圾。最后一件事,你需要检查多个文件夹,查看你当前的任务和工程。把他们放到同一个文件夹下去。
一些确保你只有一个 Inbox 文件夹的小技巧:
- 设置程序默认的保存路径到这个文件夹
- 设置浏览器默认的 “下载” 路径到这个文件夹
- 如果这个文件夹不是你的桌面(推荐),那么确保你不会把“待办事项”文件放到桌面上。这样会让你的桌面保持整洁。

Tip#15 经常打扫你的“Inbox”文件夹
这是保持文件组织良好的关键之一。如果你让你的 Inbox 溢出(例如,超过30个文件),你可能开始感到不知所措:因为你没有紧跟待办事项列表。
可以这样做:
- 经常访问你的 Inbox/Todo 文件夹(每天至少5次)。
- 浏览你已经完成的文件,并立即把他们放到合适的位置。
- 以保持这个文件夹中的文件数量尽可能小而自豪。如果你认为大脑平静很重要,那么让这个文件保持空成为你的最高的优先级(电脑上)。
- 如果你发现一个文件在这个文件夹待了多过,比如六周,那么承认你基本不会去处理它,把它移动到合适的地方。
Tip#16 立即将每个文件放到合适的地方,为当前活动的工程使用快捷键
一旦创建、接收、下载了一个文件,立即存储到“正确”的文件夹下。然后,一旦你需要处理它,那就在Inbox里创建一个快捷方式。这样,你的所有文件都在“正确”的位置,你也可以立即方便的访问到它。当你完成之后,删除快捷键就可以了。就这么简单。
理想情况下,你的 Inbox 文件夹和桌面,应该只包含快捷方式。
Tip#17 使用目录符号链接来维护统一的文件夹结构
使用此技巧,可以解决这个问题:电脑中有两个以上的盘(C: , D: 等)。可能处于空间考虑需要在 D:盘 上存储东西,但还是想基于 C:盘 来构建目录结构(或者相反)。
你构建目录结构的目的是为了让你的文件都可以从C:盘访问(例如,你所有文件的根目录是C:\Files\)。但你还想利用 D:盘 的空余空间。你知道可以在 D:盘上存储东西,但通过 C:盘 来访问他们吗?不,这里我们不是在讨论快捷方式,尽管概念类似。
通过使用命令行中的 mklink 命令就可以达到以上目的。你在一个盘上创建了一个文件夹,然后在另一个盘上建立一个它的别名。这些别名叫作目录符号链接。他们像正常的文件夹一样工作,除了他们物理上存储在别的地方。
例如,你想在 C:盘 C:\Files 目录下引用 D:盘 中存储的完整的组织好的文件夹结构。那么可以把 C:\Files 作为一个目录符号链接 —— 指向 D:盘,命令如下:
mklink /d c:\files d:\
或者,你在 D:盘 上只存储了电影,想在C:\Files\Media\Movies\目录下访问他们。执行如下命令:
mklink /d c:\files\media\movies d:\
(应该不需要说这些命令得在命令行下输入吧? 单击开始菜单,输入 cmd 然后回车)
注意:和快捷方式不同的是,MKLINK 链接的文件夹中的文件(不是这个文件夹)一旦被删除,那么原文件会直接被删除!
—————————————————————————————————————————————————————————————————————
RhinoC 补充,mklink 支持三种参数:/d /j /h,/d 建立的文件类型为 <SYMLINKD>,/j 建立的文件类型为 <JUNCTION>(这两种都是软链接),区别是 JUNCTION 为目录联接,在操作系统看来,就是目录本身,所以操作系统会统计真实文件的大小; SYMLINKD 为目录链接,在操作系统看来,它是一个快捷方式,所以只统计这个快捷方式的大小。再提一下 /h 的硬链接,硬链接不能跨卷,当删除硬链接的源文件时,生成的链接文件将回到原始结构(空文件或空文件夹),而 /j 和 /d 生成出的文件在这种情况下将无法被打开。
—————————————————————————————————————————————————————————————————————
Tip#18 定制你的文件夹图标
严格来说这不是一个组织文件夹时的技巧,但每个文件夹有唯一的图标可以让你的视觉更快判断出文件夹哪个是哪个,从而在找文件时节省时间。例子如下:
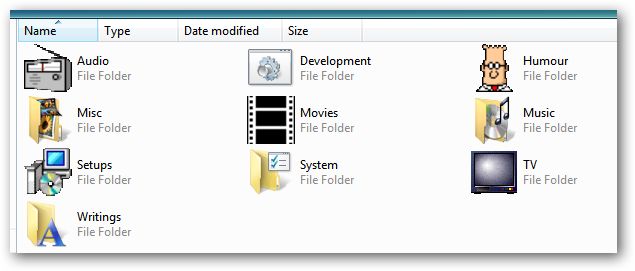
想知道如何定制文件夹图标,请访问 Customize-your-icons-in-windows-7-and-vista。