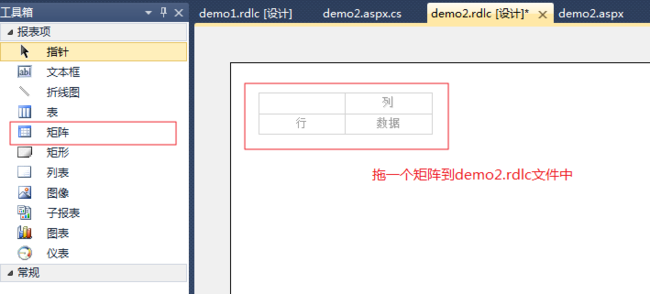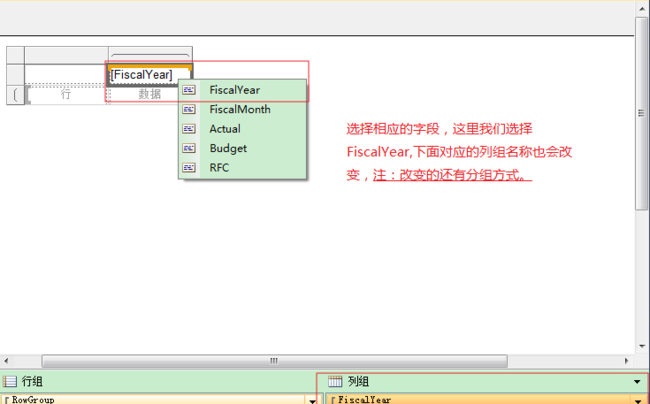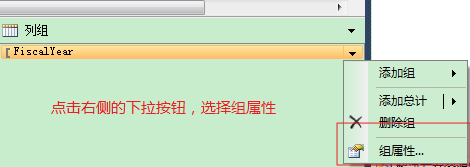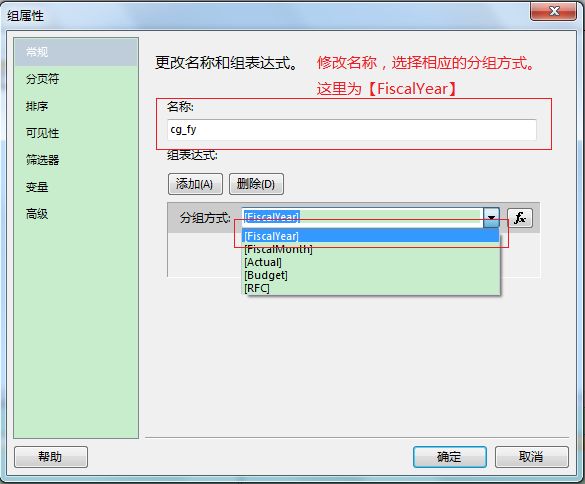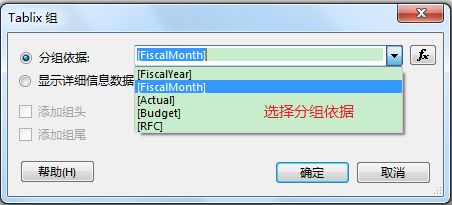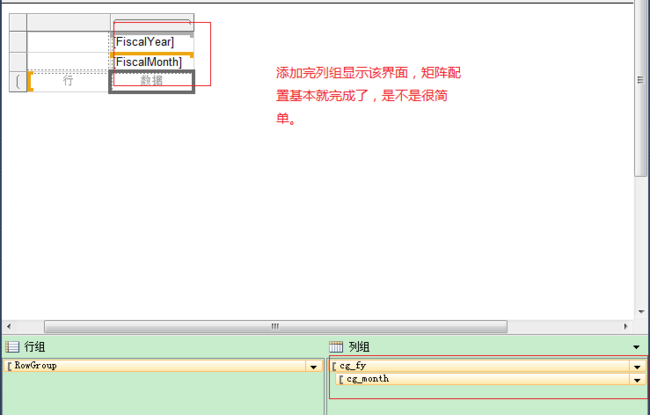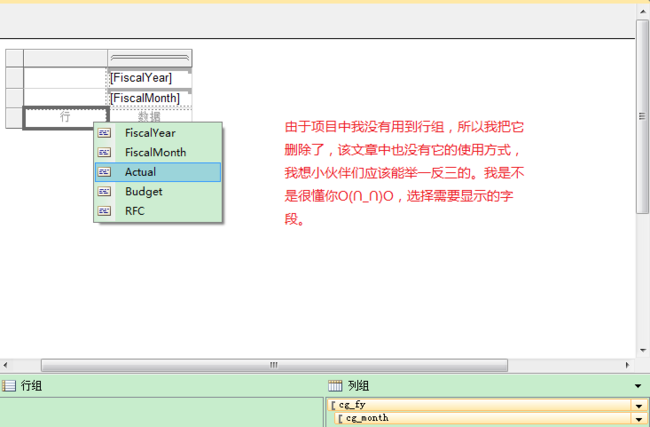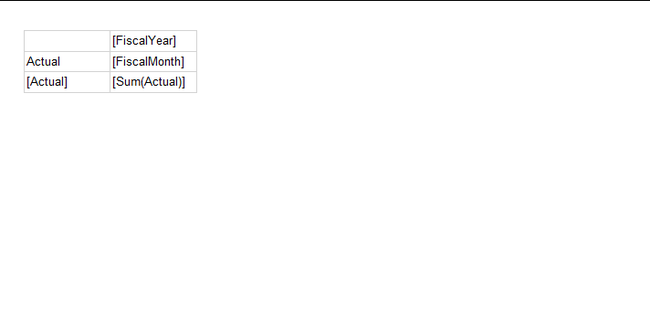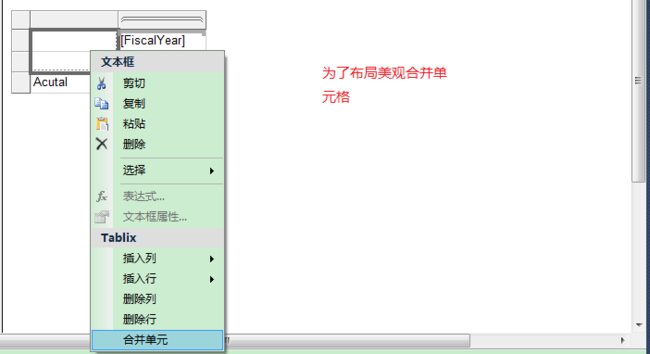RDLC报表系列(四) 矩阵
继续接上一篇的内容,本文主要是讲矩阵的内容
用到的数据源如下:
DataTable dt = new DataTable(); dt.Columns.Add("FiscalYear", typeof(string)); dt.Columns.Add("FiscalMonth", typeof(string)); dt.Columns.Add("Actual", typeof(int)); dt.Columns.Add("Budget", typeof(int)); dt.Columns.Add("RFC", typeof(int)); dt.Rows.Add("FY1314", "P10", 1000, 1000, 1000); dt.Rows.Add("FY1314", "P9", 900, 900, 900); dt.Rows.Add("FY1314", "P8", 800, 800, 800); dt.Rows.Add("FY1314", "P7", 700, 700, 700); dt.Rows.Add("FY1314", "P6", 900, 900, 900); dt.Rows.Add("FY1314", "P5", 800, 800, 800); dt.Rows.Add("FY1314", "P4", 700, 700, 700); dt.Rows.Add("FY1314", "P3", 900, 900, 900); dt.Rows.Add("FY1314", "P2", 800, 800, 800); dt.Rows.Add("FY1314", "P1", 700, 700, 700);
1.新建demo2.aspx和demo2.rdlc文件(不在重复叙述),拖一个矩阵到rdlc文件中 .我是菜鸟,我爱托控件,鄙视中.....(#‵′)
2.选中矩阵,看到下面会有矩阵的信息 行组和列组,待会我们要用到的。
3在列组中选择相应的字段,这里我们选择的是FiscalYear
4.在列组中选择【FiscalYear】,点击右侧的下拉按钮->组属性,修改名称和分组依据
5.添加子分组,点击右侧的下拉列表,添加组->子组
6.设置分组依据和名称
7.矩阵基本就完成配置了,显示如下界面
8.选择要显示的字段,这里只选择【Actual】
9.合并单元格