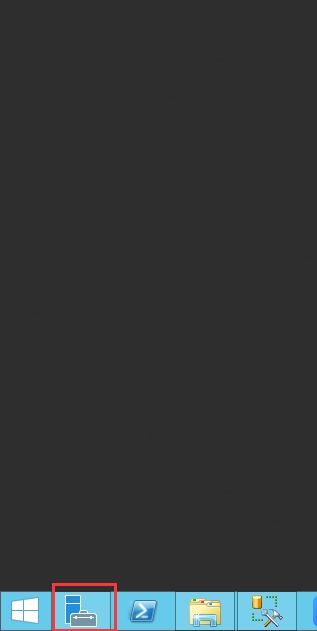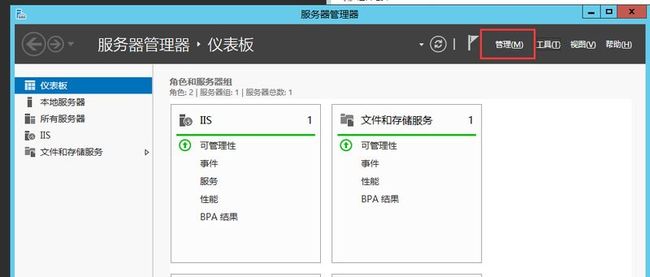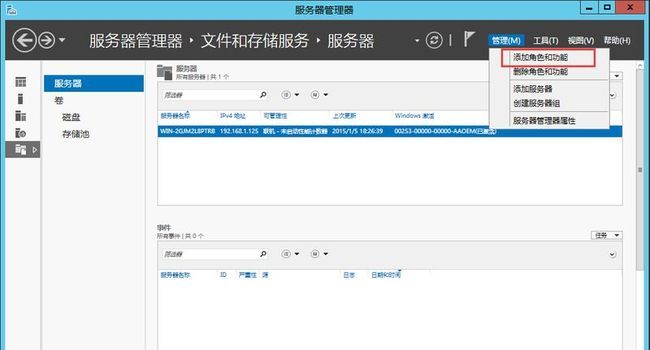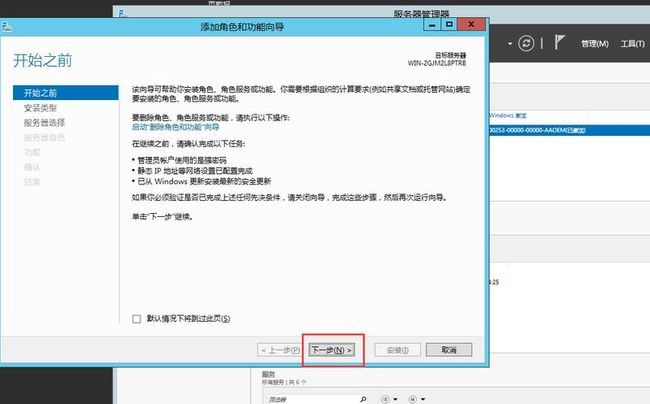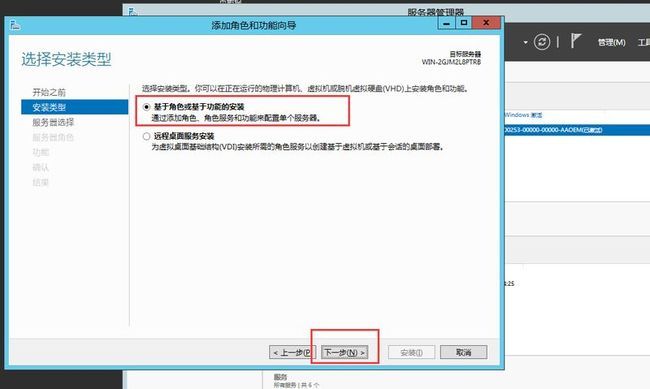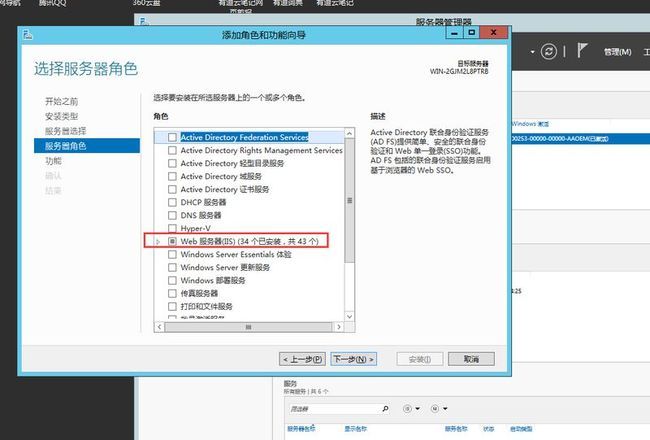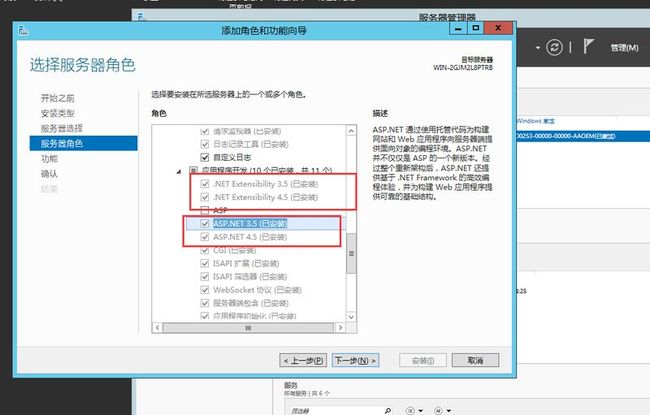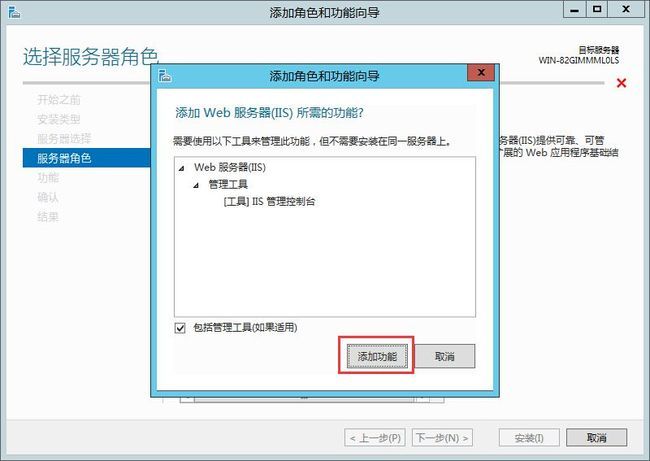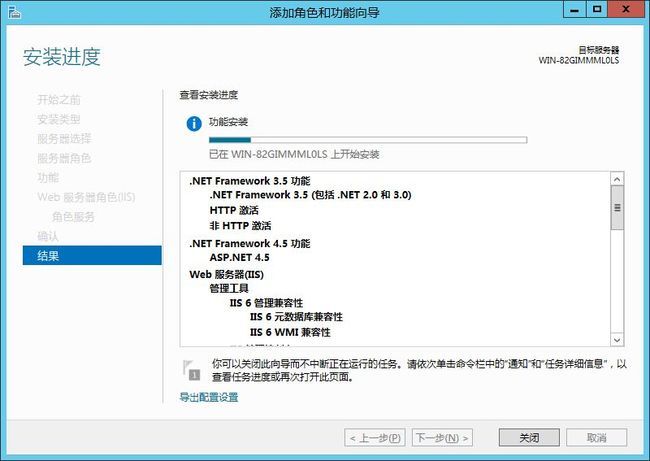windows server2012 r2 上IIS8.5
一时间不知道怎么开头了,直接上图吧! 开始时慢慢记录,
我记得第一次登陆到windows server 2012 r2 服务器时,有一些激动,兴奋,但马上就陷入不知所措的局面,之前完全没 了解过 server 2012r2,觉得是最新的,肯定有新东西,得尝试一些。
1.带着一丝兴奋登录进去了,底部有服务器的图标,点击打开(第一次登陆是打开的)。
2.通过来管理 按钮来打开管理菜单。
3. 点击按钮后,可以看到一个“添加角色和功能” 选项,在这里打开IIS,并添加IIS功能。
4.点击进来后,开始具体的操作了,“开始之前”是一些简单的介绍。下一步
5。这里看到有两个选项,由于我们是安装IIS,直接选择第一条,继续。下一步
6.进来之后,它默认就选中第一个选项,直接选中从服务器,点击下一步
7.到这里服务就比较多了,找到IIs,点击前面那个小按钮,打开IIS下的功能。要那些就勾那些,最好是都勾上,以防添加少的功能。
注意: 部署ASP.NET MVC 的项目,一定要勾上一下红框里的项,如果少了,项目会运行不了的。
8.选中一个后就要手动先安装功能,点击“添加功能”即可。
9.选中了自己要的功能,就点击“下一步”了,让IIS自己来安装。
这个是点解安装后的安装进度。
安装完成后,便可以在搜索中看到,并打开
这是IIS8.5的一个简单安装,下篇的博客是在IIS上部署网站。
本人技术不高,但在学习中! 觉得还不错的话,不需点赞什么的,也不要评论!如果,觉的博客很菜的话,请把问题写在评论中,谢谢!
如果对.net 酷爱的话,也喜欢技术的话,可以来 QQ 群 316497348 交流分享。