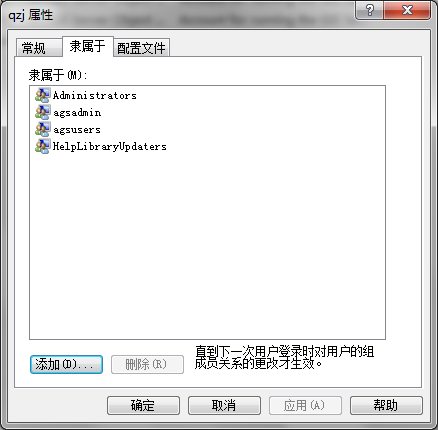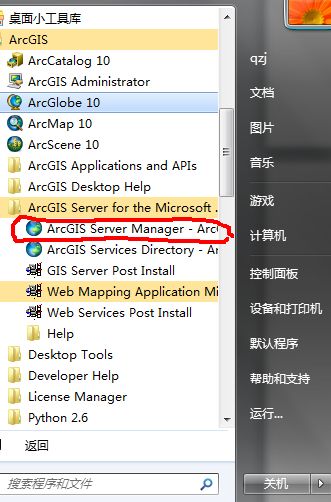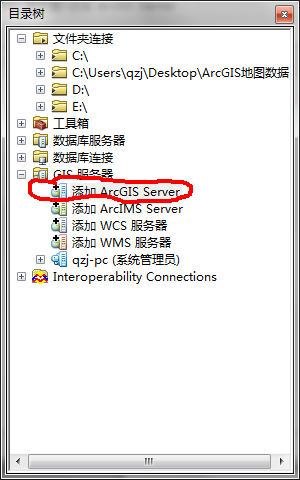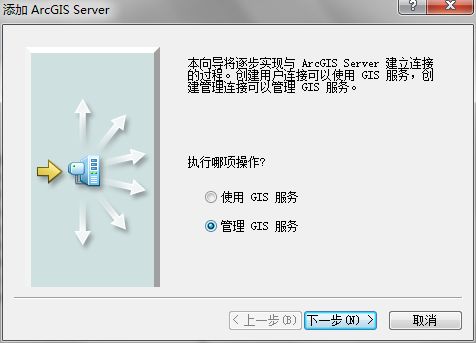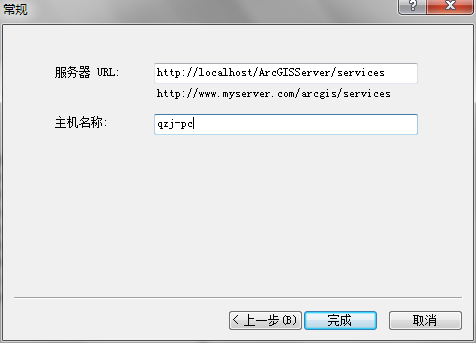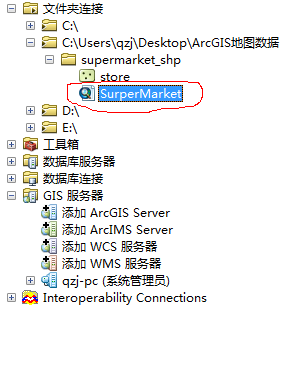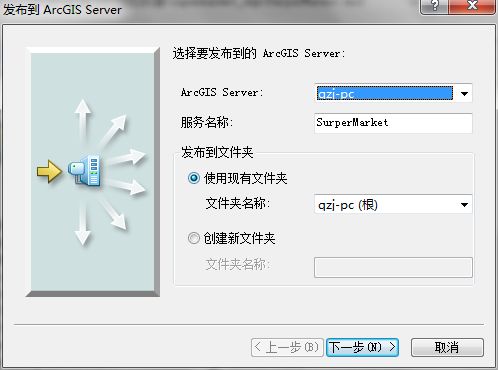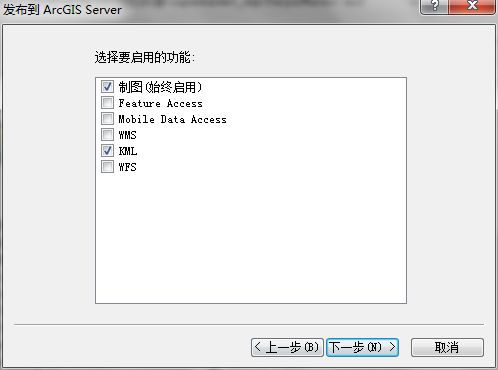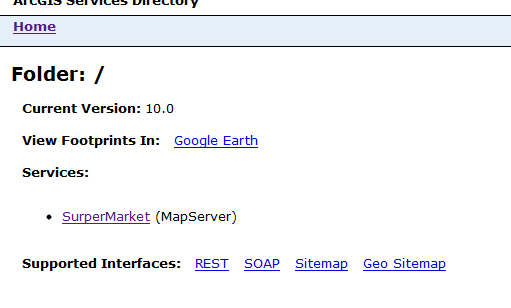发布ArcGIS MapServer
ArcGIS Server 10.0配置服务
1.安装ArcGIS Server 10.0
注意:这里需要安装IIS服务,否则ArcGIS Server Manager和ArcGIS Services Directory将无法安装。
2.安装按成后配置GIS 服务
3.配置完成后后会生成三个用户,我需要将这三个用户都设置成管理员身份(隶属于管理员):win7 下点击我的电脑右键-> 管理-> 本地用户和组 ->用户,我们会看到如下所示的成员(成员名称根据自己的设置有可能不相同):
我们需要将以上的ArcGISSOC ,ArcGISSOM,ArcGISWebServices设置为管理员,并将qzj这个用户设置隶属于agsusers 和agsadmin,这样我们当前的用户也具有了操作ArcGIS Server 地图服务的权限。
在完成了之后,我们来登录一下ArcGIS Server Manager。如下图所示,运行ArcGIS Server Manager。
出现如图所示登录界面:
输入用户名和密码:
注意:这里的用户名格式为:自己的主机名\实例名(默认为ArcGISWebServices)
例如,我的电脑主机名为qzj,这里的用户名就应该填:qzj\ArcGISWebServices
然后输入密码。注意这里的密码是自己在配置GIS服务器时设置的密码。
登录之后的界面如下所示:
这样就表示服务器的配置成功了…..
下面我们来讲一下如何发布Map Server 服务
登录ArcCatalog(注意要以以管理员身份登录)
在目录树下双击添加ArcGIS Server(这里我已经添加一个主机名为qzj-pc的服务,如下图所示)
出现如图的界面
选择管理GIS 服务,点击下一步
这里的服务器URL的地址格式为:
http://localhost/<实例名>/services
这里我自己设置的实例名为ArcGISServer,然后输入自己的主机名
点击完成。我们便创建了一个服务器。
接下来我们就可以通过这个服务器发布我们的地图了,这里我们发布Map Server 服务。
在ArcCatalog的目录树中定位到.mxd格式的地图位置。
右键->选择发布到ArcGIS Server,弹出如下对话框:
这里会自动选择我们上面建的服务器
这里需要注意的一点是:在我们发布Map Server之前,必须建立GIS 服务连接,也就是建立上面的GIS 服务,这样这里的ArcGIS S erver 才会有选择项(其实没有建立GIS 服务就发布Map Server是会报错的)。
接着命名我们Map Server 的服务名称,这里根据自己的地图可以自己随意填写。
然后点击下一步
这里选择我们所要启动的功能,一般默认即可。然后点击下一步
点击完成即完成了MapServer的发布了。
最后测试一下我们的发布的Map Server.
在快速启动栏中以管理员身份启动ArcGIS Services Directory – ArcGISServer
出现如下视图:
我们看到在Services下面有了一个SurperMarket服务,他是MapServer服务类型。这表明我们已经发布成功了。
或则我们再浏览器中输入一下地址:
http://qzj-pc/ArcGISServer/rest/services/SurperMarket/MapServer
就会出现我们我们发布的地图的详细信息
表明已经成功了。
这里需要说明的是这个地址根据用户不同的主机名称和设置的实例名称会有所不同。而这个地址也是我们应用我们所发布的Map Server的地址。