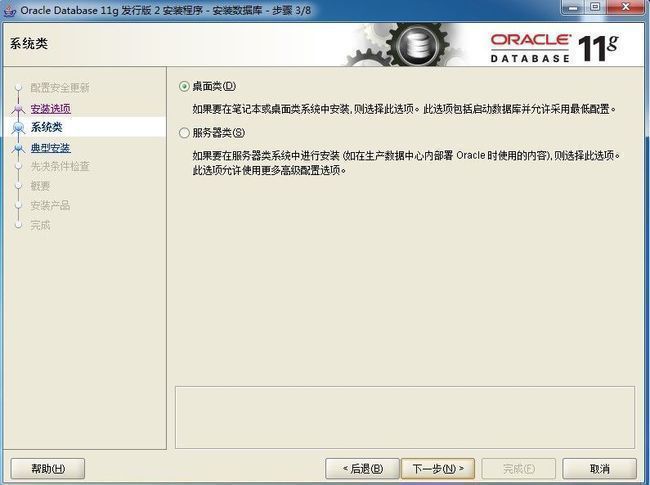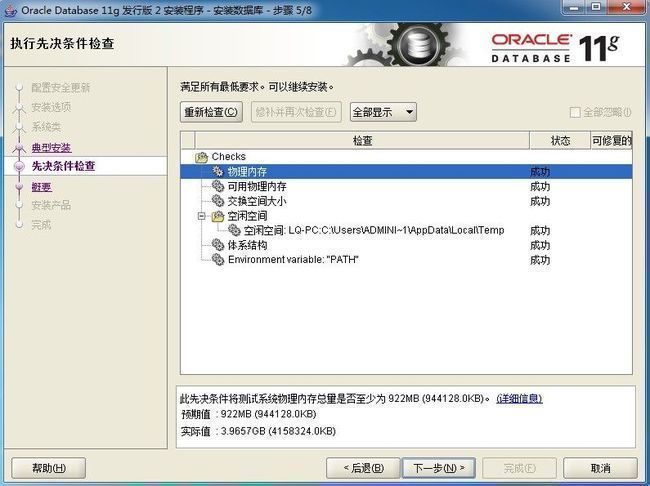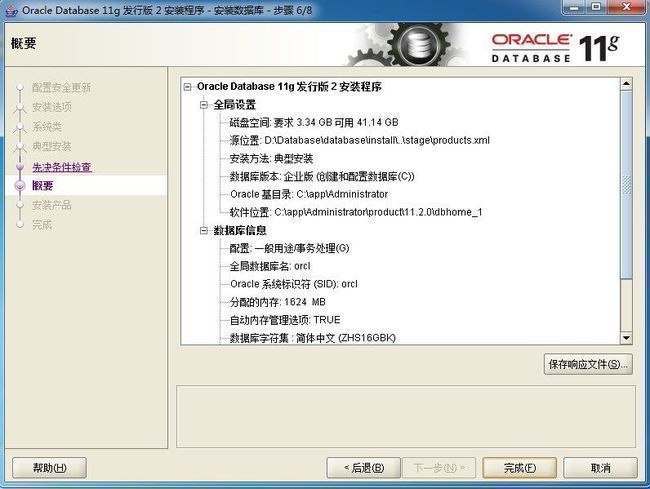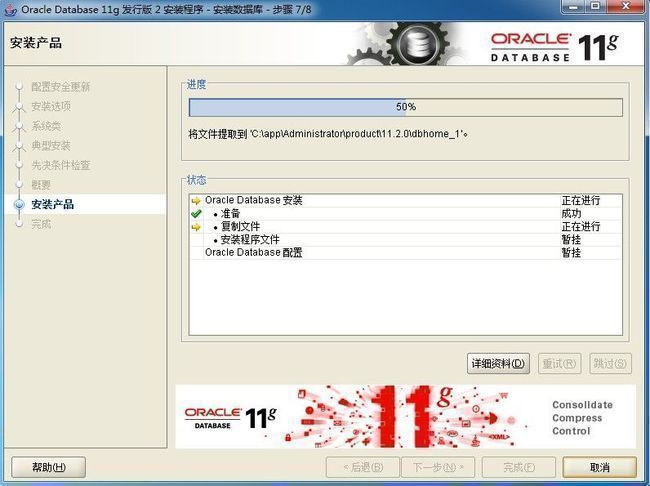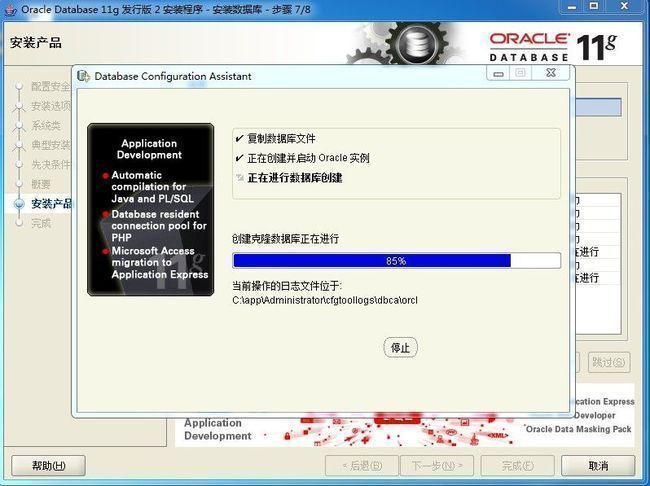Oracle 11g R2 for Win7旗舰版(64位)- 安装
本文转自网络文章,转载此文章仅为个人收藏,分享知识,如有侵权,请联系 博主进行删除。
原文作者: bluepoint2009
原文地址: http://www.cnblogs.com/bluepoint2009/p/oracle-11g-R2-win7-64bit.html
1、下载Oracle 11g R2 for Windows的版本
下载地址:http://www.oracle.com/technetwork/database/enterprise-edition/downloads/index.html
其中包括两个压缩包:win64_11gR2_database_1of2.zip,win64_11gR2_database_2of2.zip
2、安装
将两个压缩包解压到同一个目录下,即“database”,然后单击解压目录下的“setup.exe”文件: 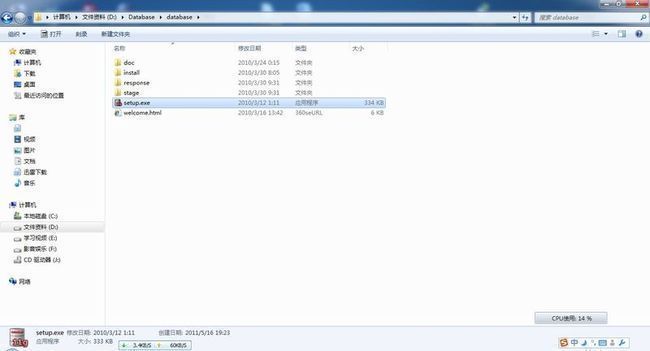
3、配置安全更新
在出现的“配置安全更新”窗口中,取消“我希望通过My Oracle Support接受安全更新”,单击“下一步”: 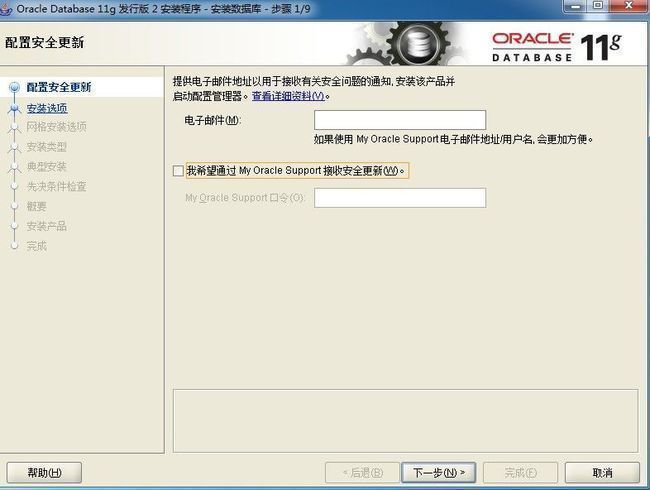
4、安全选项
在“安装选项”窗口中,选择“创建和配置数据库”,单击“下一步”: 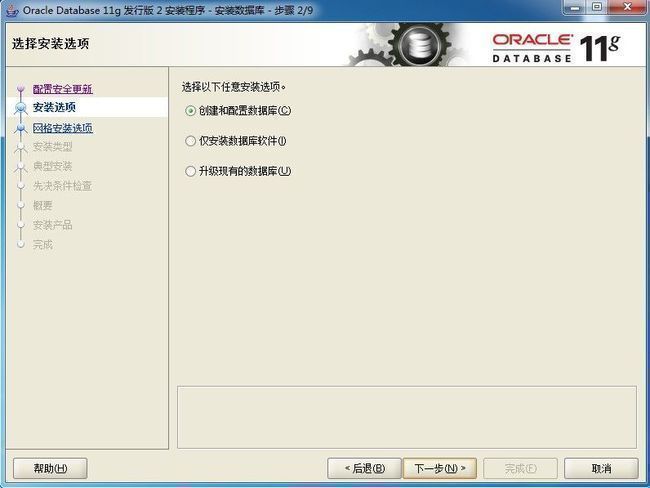
5、系统类
6、典型安装
在“典型安装”窗口中,选择Oracle的基目录,选择“企业版”和“默认值”并输入统一的密码为:Oracle11g,单击“下一步”: 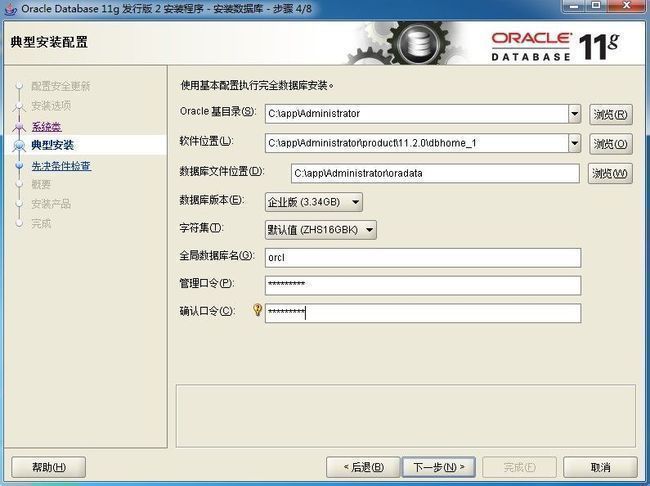
7、先决条件检查
8、概要
9、安装产品
数据库创建完成后,会出现如下“Database Configuration Assistant”界面: 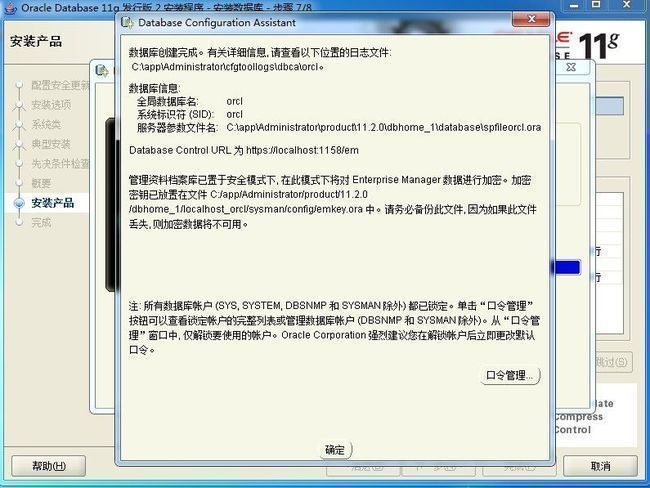
选择“口令管理”,查看并修改以下用户:
- (1)普通用户:SCOTT(密码:tiger)
- (2)普通管理员:SYSTEM(密码:manager)
- (3)超级管理员:SYS(密码:change_on_install)
修改完成后,单击“确定”。
10、完成
在“完成”窗口中,单击“关闭”即可。
安装完成界面中的内容: Enterprise Manager Database Control URL - (orcl) : https://localhost:1158/em 数据库配置文件已经安装到 C:\app\Administrator,同时其他选定的安装组件也已经安装到 C:\app\Administrator\product\11.2.0\dbhome_1。
Oracle完成安装后,会在系统中进行服务的注册,在注册的这些服务中有以下两个服务必须启动,否则Oracle将无法正常使用: 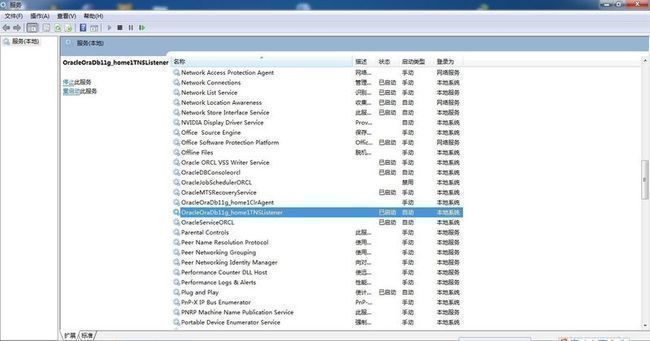
(1)OracleOraDb11g_home1TNSListener:表示监听服务,如果客户端要想连接到数据库,此服务必须打开。在程序开发中该服务也要起作用。(注:若默认安装后,服务中没有此监听服务程序运行,则需要收到添加监听服务,然后开启此服务!)
(2)OracleServiceORCL:表示数据库的主服务,命名规则:OracleService数据库名称。其中,ORCL表示数据库的名称。此服务必须打开,否则Oracle根本无法使用。
11、安装后的测试
可以通过“开始”,应用程序中的 “Oracle 11g” ->“应用程序开发” -> “Sql Developer ”或“Sql Plus”连接。 注意,第一次使用SQL Developer时,会提示指定java.exe的路径,这里千万别指定自己的JAVA_HOME了(我就是开始不知道,指定一个JDK6,结束说不兼容)。要使用Oracel安装路径下面的JDK路径。
当然若不小心,选择错了,即选择了JAVA_HOME指定的高级版本,则打开SQL Developer报错后提示不兼容,也有办法解决。可以在【C:\11.2.0\dbhome_1\sqldeveloper\sqldeveloper\bin】路径下找到【sqldeveloper.conf】文件并打开,找到SetJavaHome所匹配的值,删除后面的配置内容。保存时会提示,只读文件不可覆盖保存。此时可以另存为到桌面上,然后再回到bin目录中删除掉此文件,再把桌面上的文件复制过去,再打开时,重新选择java.exe。此时选择对就好了。
附:
A、32位Oracle 11g Client(win32_11gR2_client.zip)的安装注意点:
在选择安装类型时,选择“管理员”,如下图: 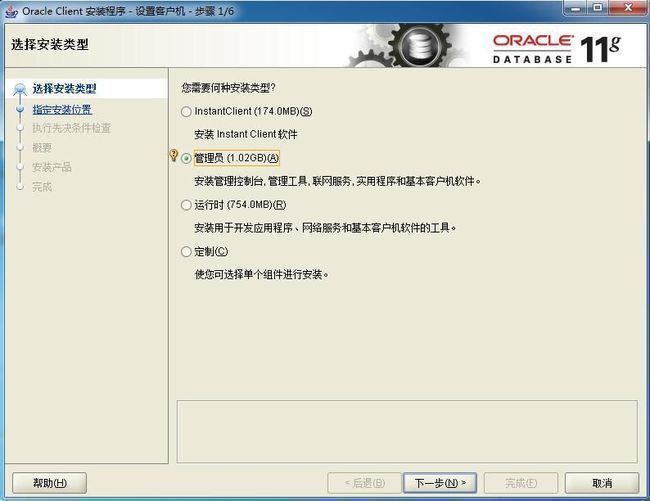
其他的步骤和安装服务器端类似。
B、PL/SQL Developer 安装注意点:
安装PL/SQL前,需要先安装Oracle客户端。
我的系统环境:
1、64位Windows 7旗舰版
2、64位Oracle 11g R2 DB
3、32位Oracle 11g Client(64位Oracle 11g Client会出错)
4、PL/SQL Development 8.0.4
注意:
(1)PL/SQL Development不要安装在默认的C:\Program Files (x86)目录下,否则会报错,原因是不能解析这个带()的路径。 (2)当Oracle客户端安装的是64位Oracle 11g Client,启动PL/SQL Developer会提示错误。 原因:oci.dll是64位的,32位应用程序PL/SQL Developer无法加载,可以安装一个32位的Oracle Client来解决。